Driver Booster
Driver Booster – это программа, созданная для обновления драйверов для аудио, видео, USB-девайсов и для других устройств на вашем ПК, которые устарели и поэтому могут негативно повлиять на работу компьютера и вызвать системные ошибки.
Этот инструмент позволяет искать и определять устаревшие драйверы, а также автоматически загружать любые необходимые обновления.
Кроме этого, приложение защищает ваш компьютер от сбоев в работе аппаратного обеспечения, любых конфликтов и поломок. Приложение достаточно просто в использовании, и оно делает все автоматически, гарантируя эффективность работы вашей системы.
Как только вы запустите Booster Driver, программа проведет сканирование вашего компьютера на необходимость каких-либо обновлений, удалит все устаревшие драйверы и заменит их самыми новыми версиями.
Также это приложение имеет очень полезную настройку ‘Игровой режим’, которая оптимизирует все драйверы системы, улучшая их производительность в играх, благодаря чему играть будет намного лучше.
Driver Booster – это быстрый и безопасный инструмент, который не потребляет много ресурсов компьютера, поэтому не влияет на производительность других программ, а вообще говоря, он даже улучшает работу компьютера.
Проверено Álvaro Toledo Переведено Uptodown Localization Team
Часто задаваемые вопросы
Как работает Driver Booster?
Driver Booster проверяет версию контроллеров и драйверов, установленных на вашем компьютере, и предлагает вам последнюю версию, доступную на официальных веб-страницах, чтобы обеспечить их оптимальную работу.
Сколько места занимает Driver Booster?
Driver Booster занимает менее 25 МБ. Однако это не включает объём пространства для любых обновлений драйверов и контроллеров, которые вы можете установить позже.
Бесплатно ли Driver Booster?
Driver Booster – это бесплатное приложение с несколькими платными планами, которые добавляют дополнительные функции. И хотя бесплатная версия ограничивает скорость загрузки драйверов, она отлично работает.
Как обновить драйверы с помощью Driver Booster?
Чтобы обновить драйверы с помощью Driver Booster, нужно нажать на кнопку “Обновить” возле каждого из них. Это действие выполняется мгновенно, поскольку инструмент загружает обновление автоматически.
Больше информации
| Лицензия | Бесплатно |
| ОС | Windows |
| Раздел | Оптимизация |
| Язык | Pусский |
MSI X-Boost — что это за программа

На диске к материнской плате MSI B450 Gaming Plus MAX можно найти программу MSI X-Boost. Она позволяет пользователю выбрать режим производительности системы. Получить поддержку более высоких скоростей доступа к хранилищу USB-накопителей в ОС Windows 10.
Эта статья расскажет, что это за программа MSI X-Boost. В теории всё очень интересно и хорошо. А на практике уже, большого прироста производительности не получаете. Реальное тестирование не показало увеличение производительности USB до обещанных 30 процентов.
Как пользоваться MSI X Boost
Утилита имеет два режима: лёгкий и расширенный. Позволяет получить доступ к настройкам функциональности USB-накопителей, накопителей или других устройств, подключённых к ПК, и оптимизировать их скорость. Собственно нас интересует повышение скоростей работы.
В разделе Easy можно выбрать один с режимов производительности системы, чтобы соответствовать текущей системной среде. Напротив режима использования Game, Office, Home Theater, FileTransfer или Video Editing нужно установить ползунок в положение ON.
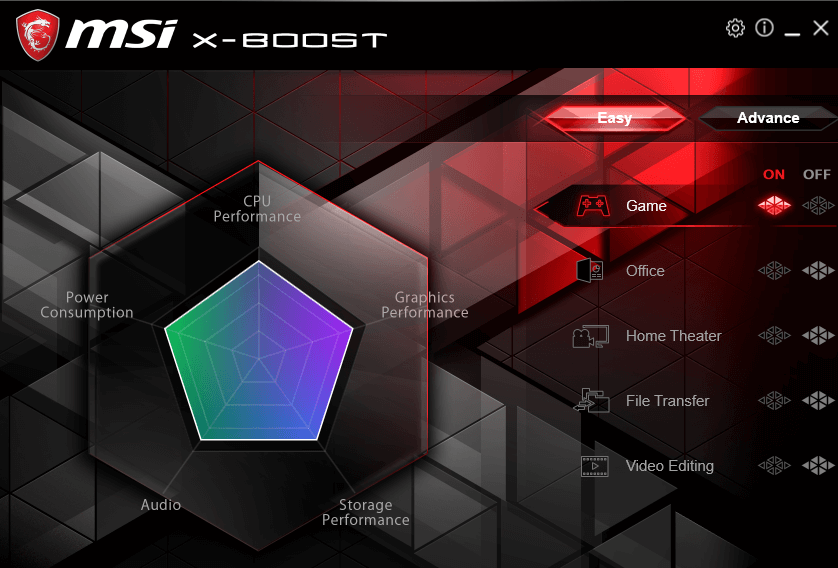
Инфографика содержит общую информацию о производительности. Отображается диаграмма производительности в которой можно увидеть установленный приоритет производительности (CPU Perfomance, Graphics Perfomance, Power Consumptoin, Audio, Storage Perfomance).
Теория. При включении программа MSI X-Boost оптимизирует Ваши устройства для ещё более высоких скоростей передачи. Это может обеспечить увеличение производительности USB до 30%, что экономит много времени при передаче данных. Многое зависит от самого накопителя.
В разделе Advance можно включить USB SPEED UP, STORAGE BOOST или VR BOOST. В левой части окна находится список подключённых устройств и рабочие скорости чтения и записи. Вы можете сразу включить нужный буст и проверить увеличение скорости работы с данными.
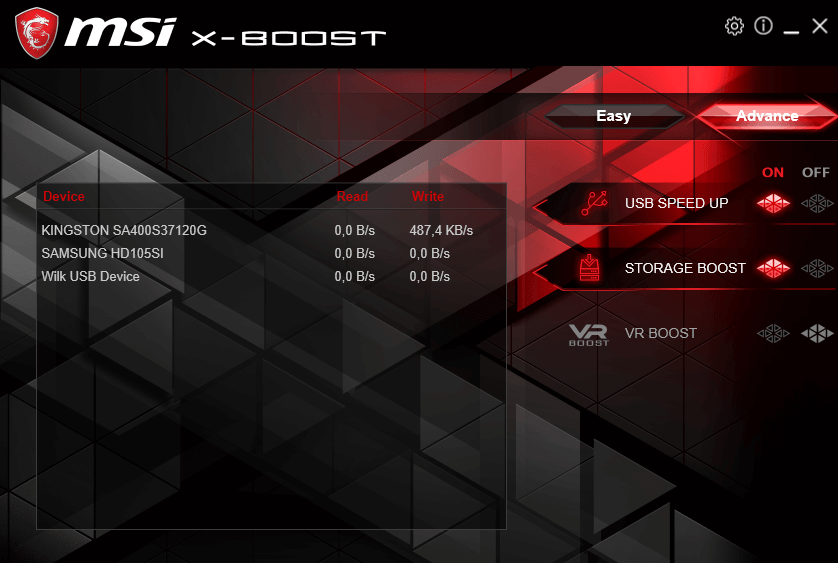
- USB SPEED UP — приносит поддержку высоких скоростей передачи данных на USB.
- STORAGE BOOST — обеспечивает более высокую скорость доступа к устройству хранения.
- VR BOOST — включает оптимизированные настройки для получения лучшего VR опыта.
Важно! Вы можете выбрать только один режим зараз на страницах Easy или Advance. Включение и выключение происходит одним ползунком. Повышенная скорость передачи / скорость доступа зависит от используемого USB и непосредственно запоминающего устройства.
Программа MSI X-Boost позволяет повысить производительность любого накопителя или USB-устройства, подключённого к Вашей системе. Это удобный и одновременно простой инструмент. Он автоматически обнаруживает и оптимизирует устройства с данными.
В итоге можно утверждать, что MSI X-Boost действительно увеличивает скорость, хотя и очень незначительно. Обычно скорость то растёт, то падает, а с использованием этой программы она становилась более стабильной. Ранее инструменты X-Boost были доступны в MSI Dragon Center.
драйвер бустер что это за программа и нужна ли она
Driver Booster что это за программа и нужна ли она?

Всем привет Ой, сколько в последнее время развелось программ, это просто ужас… Нет, ну я не имею ввиду что это плохо, но часто программы несут сомнительную полезность. Я расскажу вам о такой программе как Driver Booster, зачем она нужна и как ее удалить. Вот смотрите, что делает Driver Booster? Эта программа смотрит какие у вас есть устройства и сама проверяет есть ли к ним драйвера или нет. Если драйверов нет, то она сама их ищет и устанавливает.
Я не думаю что вы каждый день устанавливаете новую винду или каждый день меняете устройства, чтобы процесс поиска и установки драйверов нужно было автоматизировать. Верно? Установка драйверов актуальной версии и дополнительного ПО — это как бы немного важная задача и почему ее не выполнить самостоятельно? У вас же не 100 устройств в системе. Ну, это просто мое мнение
Когда я запустил Driver Booster, то увидел такое окно, сразу началось сканирование системы на то есть ли вообще драйвера на всех устройствах, не старые ли те которые есть:

Как всегда интерфейс у программы приятный, у всех прог IObit он классный. Но главное не интерфейс, а то как работает программа.
Ну и тут я нашел косяк. Смотрите внимательно, вот программа нашла устройство где драйвер стоит типа старый:

Теперь я нажимаю тут, чтобы посмотреть подробности:

И вот теперь смотрите внимательно что тут написано:

То есть Driver Booster считает что новый драйвер это тот, у которого версия старее. Или может быть оно показывает драйвер новее тот, у которого дата свежее? В общем как бы там не было — это косяк и точка. Версия драйвера 8.3.15.0 по мнению программы более новая чем версия 8.4.1.0, как вообще это понимать, я не знаю
Я нажал обновить драйвер, чтобы посмотреть как это будет происходить. Но в итоге я увидел такое окно:

Я вообще то сразу подумал что это платная функция… но потом оказалось что нет, дальше пошла загрузка драйвера как-то автоматически:

Еще в программа есть какое-то спасение, это восстановление драйверов которые были до обновления, чтобы открыть это спасение нажмите тут:

Потом покажется сам Центр спасения:

Открыть настройки можно вот в этом меню:

Вот сами настройки:

Значит что тут можно включить или отключить. На вкладке Общие советую выключить автозапуск вместе с виндой, там галочка есть. Также на той же вкладке можете сменить тему оформления на более светлую.
На вкладке Проверка можете выключить автосканирование при включении винды, отключить ежедневную автопроверку, отключить проверку для игровых компонентов, в общем можете отключить там все проверки. Единственное что не снимайте галочку самую нижнюю, ну чтобы драйвера показывались только те которые проходят проверку WHQL.
На вкладке Драйверы можно указать в какую папку будут качаться драйвера.
Ну и все, остальные настройки там уже не особо важные…
Вот как выглядит программа в светлом оформлении:

В общем как по мне то прога так себе.. обновлять драйвера я бы ней не стал, и вообще делал бы это вручную…
Как удалить Driver Booster полностью?
Для удаления, если хотите конечно, то стоит использовать специальный удалятор под названием Revo Uninstaller. Он и прогу удалит и мусор потом который остался тоже удалит
Но можно и по-простому удалить, ну то есть встроенными возможностями самой винды. Итак, нажимаем Пуск, выбираем там пункт Панель управления (если у вас Windows 10, то зажмите Win + X и там будет этот пункт):

Потом находим значок Программы и компоненты:

Дальше в списке софта находим Driver Booster, нажимаем по нему правой кнопкой и выбираем Удалить:

Потом появится окно, где нужно снова нажать на Удалить:

Через пару секунд программа Driver Booster полностью удалиться с компьютера. Тот мусор, который мог остаться при таком ручном удалении, тоже стоит удалить. Как это сделать можете прочитать в этой статье, где я рассказывал как удалить Аваст, только там ищите мусор по фразе driver booster
В общем вот такие вот дела, надеюсь что написал я все понятно и вам данная инфа была полезна… удачи
При подготовке материала использовались источники:
https://driver-booster.ru.uptodown.com/windows
https://windd.pro/msi-x-boost-chto-eto-za-programma/
https://windowskod.ru/drayver-buster-chto-eto-za-programma-i-nuzhna-li-ona
 Онлайн Радио 24
Онлайн Радио 24