Как пользоваться списком для чтения в Chrome
Относительно недавно, весной 2021 года, все пользователи Хрома с очередным обновлением увидели новую опцию – Список чтения. Он расположился справа от панели закладок и нужен для того, чтобы сохранять в него интересные страницы и читать их в любой момент, даже при отсутствии интернета. Вы можете получить доступ к своему списку для чтения в Chrome на компьютере или мобильном телефоне. Там можно просмотреть свои ранее сохраненные статьи, пометить определенные страницы прочитанными или удалить те, которые уже не нужны.
Что такое список для чтения в Гугл Хром?
Список для чтения появился в 89 версии Хрома, которая вышла во второй половине марта 2021 года.
При создании этой опции разработчики руководствовались следующими соображениями: каждый день пользователи просматривают огромные объемы информации, и в процессе интернет-серфинга часто встречаются такие материалы, которые точно заслуживают внимания, но иногда нет возможности заняться их изучением прямо сейчас. И многие материалы, отложенные «на потом» в специальных папках, часто так и остаются непросмотренными.
Опция адаптирована для нормальной работы на всех устройствах – Андроид, iPhone, Mac, Windows. Проще говоря, «Список для чтения» представляет собой простейший менеджер закладок, где есть только две категории, без возможности создания каких-либо своих собственных – отметить как непрочитанное/удалить.
Эта функция не является инновацией, она была реализована в браузерах Safari и Microsoft Edge – считается, что разработчики Гугла изучили этот опыт и взяли его на вооружение. Пользователи этих браузеров хорошо приняли эту опцию и с активно ее используют.
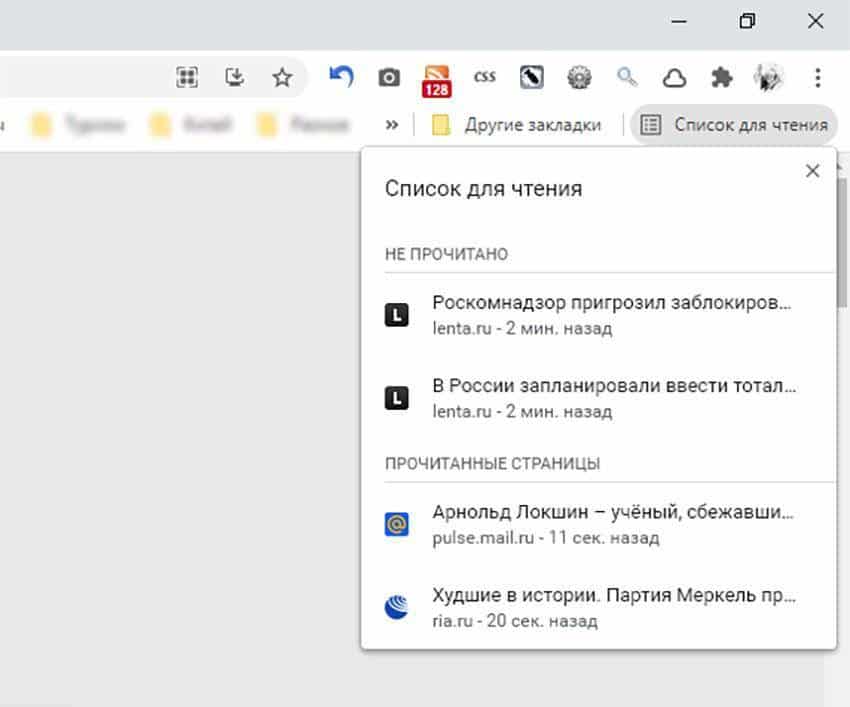
Основные возможности
Список для чтения в Google Chrome находится рядом с закладками – и пользователи сначала могут их путать, не разобравшись в функционале.
Но это две разные функции, у которых есть принципиальное отличие: страницы с закладками в автономном режиме не работают, а список для чтения создан специально для того, чтобы вы могли сохранять здесь статьи или страницы и получать к ним доступ в даже без доступа к интернету.
И закладки, и страницы из списка чтения синхронизируются на всех устройствах, если на них используется одна учетка. Это позволяет получить доступ к списку чтения со смартфона, ПК, планшета – любых устройств, которыми вы пользуетесь.
Опций у списка чтения не очень много, но этого вполне достаточно, чтобы в комфортном режиме изучать сохраненную информацию и распоряжаться ей.
Что можно делать с материалами из списка чтения:
- их можно читать;
- удалять после прочтения;
- отмечать как прочитанные или непрочитанные.
При использовании Списка для чтения интернет нужен только для того, чтобы добавить интересную страницу. Потом вы сможете ее посмотреть вне зависимости от подключения к сети.
Добавление страниц на ПК
Для того чтобы включить интересный материал из интернета в список для чтения:
- находим сайт, открываем на нем страницы, которые хочется изучить чуть позже;
- в адресной строке нажимаем значок в виде звездочки;
- из контекстного меню выбираем «Добавить в список для чтения».
Далее вы можете сделать следующее:
- Открыть ссылку: щелкните по ссылке в списке для чтения, чтобы открыть ее в новой вкладке.
- Удалить ссылку: для этого выделяем ссылку, наведя на нее указатель, а затем жмем «х», чтобы ее удалить.
- Отметить как прочитанное / непрочитанное: выделяем ссылку, наведя на нее курсор мыши, и жмем на кружок с галочкой, чтобы отметить статью, как прочитанную / непрочитанную.
Опций здесь совсем немного, но этого хватит, чтобы сформировать список с актуальными материалами, которые вы планируете изучить в ближайшее время.
Включение и использование Списка чтения на андроид-устройствах
На андроид-устройствах эта функция стала тестироваться только в начале 2021 года, и пока она не включена в список возможностей для всех пользователей.
Это нормальная ситуация – новые функции сначала тестируются на разных устройствах, в этом процессе активно участвуют добровольцы, которые интересуются новинками. В ходе тестирования выявляются и устраняются ошибки, и в итоге функция выходит (или не выходит) в массы.

Несмотря на то, что пока опция считается экспериментальной для мобильных устройств, вы уже можете протестировать ее на своем смартфоне. Для этого нужно выполнить следующие действия:
- открываем Google Chrome на своем телефоне или планшете Android;
- в адресной строке пишем chrome://flags.
- вводим «Reading List» в поле поиска вверху страницы;
- жмем на раскрывающееся меню в «Reading List»;
- выбираем «Enabled» во всплывающем меню.
Далее Хром попросит перезапустить браузер, чтобы изменения вступили в силу. Жмем кнопку «Relaunch» и ждем, пока Chrome запустится.
Есть два способа сделать это:
- Первый — просто нажать и удерживать любую ссылку для открытия контекстного меню. Здесь выбираем опцию «Читать позже» в меню, и она будет добавлена. Около этой опции будет небольшая яркая надпись «Новинка».
- Второй способ — на странице, которую нужно добавить в список, коснитесь значка меню в правом верхнем углу, нажмите на звездочку и выберите «Список для чтения».
Чтобы открыть список для чтения, касаемся значка меню вверху справа и выбираем пункт Закладки. Видим «Список для чтения» вверху страницы закладок, жмем на него.
Список для чтения будет состоять из непрочитанных страниц вверху и прочитанных страниц внизу. Непрочитанные страницы будут загружены для чтения в оффлайн-режиме.
Использование Списка чтения в мобильной версии на iPhone и iPad
Возможность добавления страниц в Список для чтения на iPhone и iPad доступна через меню браузера «Поделиться».
- запускаем Хром на мобильном устройстве.
- находим страницу, которую нужно прочитать чуть позже;
- касаемся меню «Поделиться» в Chrome на панели навигации и выбираем «Читать позже».
В результате выбранный сайт будет добавлен ваш список чтения Chrome. Вы получите подтверждение от браузера, что страница была успешно добавлена в список для чтения – это будет видно по сообщению «Добавлено в список для чтения».
Как пользоваться списком
Принцип предельно прост – все точно так же, как и с закладками. Все знают, как добавлять страницы в закладки – жмем на звездочку, и страница остается в списке закладок (который растет с невероятной скоростью, не забывайте его чистить).
С появлением списка для чтения мы получили новую опцию – возможность формирования индивидуального перечня контента, который доступен даже в оффлайн-режиме.
Чтобы добавить в список для чтения определенный материал, нужно просто открыть нужный сайт и нажать на звездочку в адресной строке; тут выбираем Список для чтения – и информация добавлена, вы сможете изучить ее в любой момент.
Казалось бы, ничего принципиально нового здесь нет – у пользователей уже давно есть возможность добавлять закладки; но для изучения этих страниц требуется интернет. А сейчас можно обойтись и без него, если нужная информация была сохранена в Списке для чтения.
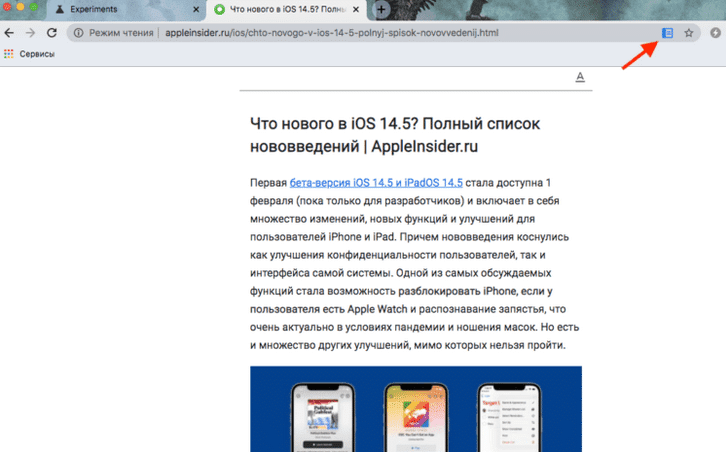
И напоследок, пара полезных советов о пользовании списком.
Выбирайте сохраняемый контент осознанно – не нужно засорять список всем, что попалось на глаза, и вы «когда-то» планируете это изучить. Примерно такими же сайтами часто наполняются закладки – этот перечень разрастается до невероятных размеров, потом все «полезные» ссылки сортируются по папкам, и в итоге вы просто про них забываете. Старайтесь объективно оценивать полезность каждого материала, прежде чем он будет добавлен в список.
Регулярно просматривайте оба списка – Закладки и Список для чтения. Не нужно копить там информацию, которая уже не актуальна. Отведите для этой процедуры отдельное время – например, час в месяц, чтобы избавить свою систему от информационного мусора и не отвлекаться на него при поиске нужных вещей.
Список для чтения в Google Chome – Что это и как этим пользоваться


Приветствую, уважаемые читатели и гости блога! Продолжаем нашу рубрику разбора полезных инструментов для пользователей компьютера и интернета. Сегодня разберём инструмент “Список для чтения” в браузере Google Chome.
Список для чтения может быть включен в браузере по умолчанию, а может быть отключен. Определить это очень просто: посмотрите в правом верхнем углу браузера Chrome, отображается ли на панели закладок иконка в виде списка.
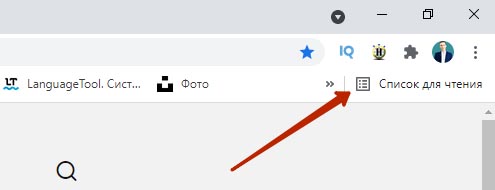
Если такая иконка есть, значит список для чтения включен, если нет – отключен. Возможно у вас в браузере отключена панель закладок, тогда нужно её включить, чтобы список для чтения отображался.
Как включить/выключить список для чтения в Chrome
Чтобы включить или отключить инструмент список для чтения, нужно перейти в экспериментальную панель браузера по вот такой ссылке chrome://flags/
То есть, нужно ввести эту ссылку в адресную строку браузера и нажать кнопку ввода. После этого ввести в поисковую строку на странице вот это значение #read-later
Система покажет инструмент “Список для чтения”. Чтобы его включить или выключить, жмём раскрывающийся список справа, выбираем Enabel – включить, Disabel – выключить.
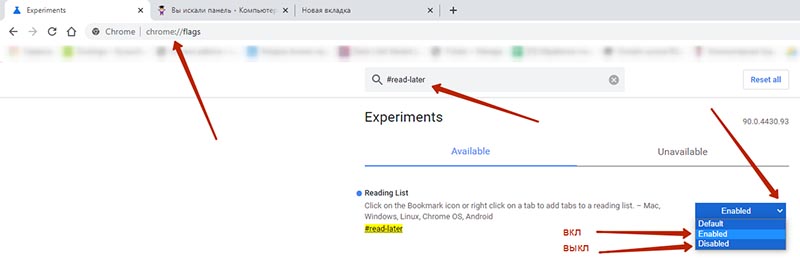
Система запросит перезагрузку браузера. После перезагрузки инструмент будет включен либо выключен.
Можно сразу ввести в поисковую строку chrome://flags/#read-later
Как работает инструмент список для чтения в браузере
Список для чтения может быть удобен в том случае, когда вы на короткое время хотите сохранить конкретную страницу, чтобы позже к ней вернуться и прочесть.
По сути в том его основное отличие от привычных нам закладок. Как работает список для чтения?
Когда пользователь находится на странице, которую хочет прочесть позже, то ему нужно нажать на иконку звёздочки в адресной строке и выбрать из списка “Добавить в список для чтения”
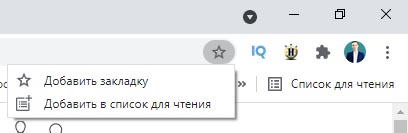
После добавление страницы, она появится в списке при нажатии на иконку. Страницу можно открыть, отметить прочитанной или удалить.
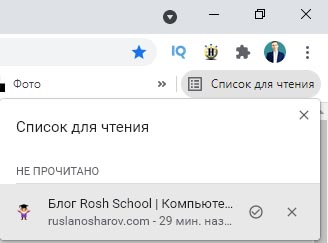
Вот так работает этот инструмент. Если инструкция была вам полезна, поставьте оценку, поделитесь с друзьями. До связи!
При подготовке материала использовались источники:
https://gramoteus.ru/spisok-dlya-chteniya-v-google-chome-chto-eto-i-kak-etim-polzovatsya/
 Онлайн Радио 24
Онлайн Радио 24