5. Служебные программы Windows
Существуют сервисные средства, поставляемые в составе операционной системы Windows и специальные средства, поставляемые в виде отдельных пакетов программ.
Служебные программы, входящие в состав операционной системы, это
- программы форматирования диска (формирование дорожек и секторов на рабочей поверхности диска),
- программа копирования информации с одного гибкого диска на другой,
- программа проверки логической и физической структуры диска,
- программа дефрагментации диска и другие.
- быстрое форматирование – создается новая таблица FAT, но не производится изменение физической разметки диска,
- полное форматирование (Порядок полного форматирования дискеты: Вставить диск, открыть программу Мой компьютер, выделить Диск А:, выполнить команду Файл / Форматировать, установить флажок полного форматирования и флажок вывода результатов, щелкнуть кнопку начать. Ход форматирования отражается с помощью индикатора, а результаты – в отчете, где указано количество поврежденных секторов и количество байт, доступных на диске)
- копирование системных файлов (этот режим используется только для системных дисков: не производится физическая разметка диска, не создается новая таблица размещения файлов, а только обновляются основные файлы операционной системы).
Глава 7. Основные программы Windows 10
В этой части самоучителя, кратко опишем предназначения Служебных и Стандартных программ Windows 10.
Найти их можно в соответствующих каталогах, нажав кнопку Пуск.
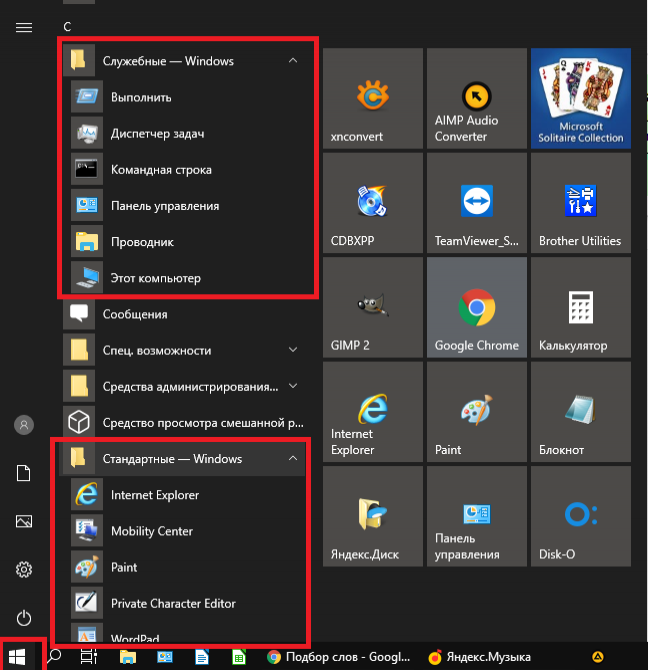
Выполнить
– программа, которая с незапамятных времён кочует из версии в версию Windows. Запуска программ, которые входят в стандартный набор Windows.
Саму программу Выполнить можно запустить нажав на клавиатуре сочетание клавиш Windows + R. Запуск программ осуществляется путем ввода их названия в строку. Например: calc – запускает калькулятор, winver – показывает версию операционной системы, regedit – редактор реестра, msconfig – конфигурация системы и т.д.
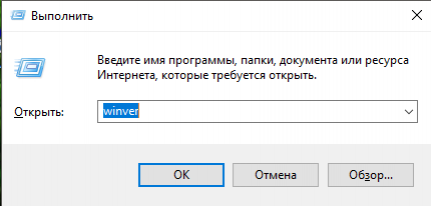
Диспетчер задач
– если зависла какая-то программа, то Диспетчер задач это то, что вам нужно. В нём отображаются все работающие в данный момент программы и процессы, причём почти любой процесс или программу можно аварийно выключить. Запустить программу Диспетчер задач можно нажав сочетание клавиш CTRL+ALT+DEL или щёлкнув правой кнопкой Панель задач выбрать соответствующий пункт в появившемся меню. По умолчанию Диспетчер задач Wimdows 10 запускается в “упрощенном” виде и показывает только запущенные программы, которые можно аварийно завершить в случае “зависания”.
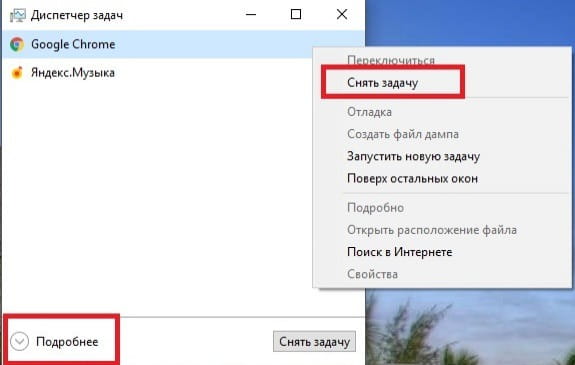
Если нажать кнопку Подробнее, то Диспетчер задач перейдёт в расширенный вид, где дополнительно можно увидеть все выполняющиеся процессы, графики загруженности памяти, процессора, сети и много других интересных параметров.
При подготовке материала использовались источники:
https://studfile.net/preview/7102315/page:12/
https://mostik.info/glava7_slujebnie_programmi/
 Онлайн Радио 24
Онлайн Радио 24