Служба профилей пользователей препятствует входу в систему

Обновлено: 23.10.2022 Опубликовано: 28.12.2018
Описание
Не удается войти в систему Windows с ошибкой «Служба профилей пользователей препятствует входу в систему». Ошибка характерна для любой версии Windows.
Причина
Повреждение профиля, ошибка в службе профилей ProfSvc или неудачная попытка загрузки. Последнее может привести к изменению реестра, что делает ошибку перманентной.
Решение
1. Перезагрузка
Если ошибка возникла впервые, просто перезагружаем компьютер — этого может оказаться достаточно.2. Редактирование профиля в реестре
- Войти в систему под другой учетной записью, например, встроенного администратора. Если компьютер работает в домене, можно также воспользоваться любой доменной учетной записью с правами администратора (администратор домена). После запускаем реестр командой regedit.
- Загрузить компьютер с Windows LiveCD. Запустить любую программу для редактирования реестра, например, Regedit:
Переходим к ветке Компьютер\HKEY_LOCAL_MACHINE\SOFTWARE\Microsoft\Windows NT\CurrentVersion\ProfileList.
Проходим по всем разделам — находим тот, который начинается на S-1-5-* и заканчивается на .bak:
* необходимо удостовериться, что мы выбрали нужного пользователя с помощью ключа ProfileImagePath, которые указывает на путь к его профилю.
Обращаем внимание, что рядом есть раздел с таким же названием, но без bak на конце — кликаем по нему правой кнопкой мыши и переименовываем, добавив к названию .bak2:
А у другого раздела убираем .bak на конце:
Кликаем по разделу без bak и в правой части находим ключи RefCount и State — если они есть, меняем их значения на 0:
Перезагружаем компьютер и пытаемся войти в систему под нужным профилем.
3. Копирование папки Default
Проблема может возникать при повреждении файлов в каталоге Default (в старых версия системы Default user), который находимся в папке с профилями — как правило, C:\Users. Данный каталог является скрытым — чтобы его увидеть, в проводнике переходим на вкладку Вид и ставим галочку Скрытые элементы:
* в старых версиях переходим в меню Сервис – Свойства папки – вкладка Вид – ставим галочку Показывать скрытые файлы и папки.
Чтобы решить проблему, необходимо скопировать содержимое папки Default с рабочего компьютера и вставить его с заменой в каталог на нерабочем.
Иногда проблема возникает из-за некоторых файлов в каталоге C:\Users\Default\AppData\Local\Microsoft\Windows\Temporary Internet Files. Сначала можно попробовать удалить его содержимое.
4. Восстановление системы
Проще всего, попробовать восстановить систему по точке восстановления. Для этого запускаем восстановление Windows с установочного диска.
После этого выбираем пункт Восстановление системы и раннюю точку восстановления. Ждем завершения процесса восстановления и перезагружаем компьютер.
5. Предоставление прав администратора
Если пользователь не имеет прав администратора, ему может не хватать привилегий для создания необходимых папок профиля. Как правило, это связано с нарушением в работе операционной системы, поскольку у пользователя должны быть полные права на свой профиль. Сбой может возникнуть в результате неправильной настройки прав или действий вируса.
Для решения проблемы, заходим под другим пользователем и меняем тип учетной записи на «Администратор». Если пользователь доменный, то добавляем его в локальную группу «Администраторы».
Если данные действия помогут войти в систему, пробуем вернуть права обычного пользователя.
Стоит быть внимательнее, предоставляя права администратора учетной записи. Если причиной является вирус, то мы сами предоставим ему полные полномочия в системе. Перед изменением прав проверяем компьютер на вирусы, например, при помощи CureIt.
6. Создание нового профиля
Если не помогают варианты, описанные выше, можно создать новый профиль пользователя.
а) Если компьютер введен в домен, входим в систему под любой учетной записью с правами администратора и переименовываем папку профиля. После пытаемся войти в систему под учетной записью нужного нам пользователя.
б) Если есть возможность войти в систему под другой учетной записью, создаем нового пользователя (для Windows 7 можно воспользоваться командой, описанной в инструкции ниже). После заходим под новой учетной записью.
После необходимо скопировать все данные их папки старого профиля в папку с новым.
7. Удаление профиля в реестре
Ранее мы пробовали отредактировать профиль реестра, убрав в названии .bak и изменив значения для ключей RefCount и State.
Если ни это, ни предыдущие варианты не помогли решить проблему, снова открываем редактор реестра и переходим в ветку Компьютер\HKEY_LOCAL_MACHINE\SOFTWARE\Microsoft\Windows NT\CurrentVersion\ProfileList. Находим профиль нашего пользователя и удаляем его:
* удалить нужно ветку как с .bak на конце, так и без нее.
Перезагружаем компьютер и пробуем войти в систему.
8. Настройка прав на домашнюю директорию
Если на предыдущем этапе мы не обнаружили ветки с .bak на конце, а ошибка Служба профилей пользователей препятствует входу в систему не позволяет войти в Windows, необходимо проверить NTFS права и убедиться, что ему не отказано в доступе на свою директорию.
Данную процедуру нужно выполнить из под другого пользователя. Кликаем правой кнопкой мыши по папке профиля (C:\Пользователи\) – Свойства – вкладка Безопасность. Проверяем, что у соответствующего пользователя полные права на каталог.
9. Переустановка системы
На крайний случай, всегда есть радикальное решение, которое заключается в переустановке системы. Если на системном диске есть важные данные, их можно скопировать на внешний носитель, загрузив компьютер с Windows LiveCD. После чего можно приступать к переустановке системы.
В чем была проблема?
Если вам удалось решить проблему, поделитесь своим опытом для других. Что помогло:
* в процентах показаны результаты ответов других посетителей.
Служба профилей пользователей препятствует входу в систему
В этой инструкции опишу шаги, которые помогут исправить ошибку «Невозможно загрузить профиль пользователя» в Windows 7. Обратите внимание, что сообщение «Вход в систему выполнен с временным профилем» можно исправить точно теми же способами (но есть нюансы, которые будут описаны в конце статьи).
Примечание: несмотря на то, что первый описываемый способ является основным, я рекомендую начать со второго, он проще и вполне возможно поможет решить проблему без лишних действий, которые к тому же могут быть не самыми простыми для начинающего пользователя.
Исправление ошибки с помощью редактора реестра
Для того, чтобы исправить ошибку службы профилей в Windows 7, прежде всего потребуется войти в систему с правами Администратора. Самый простой вариант для этой цели — загрузить компьютер в безопасном режиме и использовать встроенный аккаунт Администратора в Windows 7.

После этого запустите редактор реестра (нажать клавиши Win+R на клавиатуре, ввести в окно «Выполнить» regedit и нажать Enter).
В редакторе реестра перейдите к разделу (папки слева — это разделы реестра Windows) HKEY_LOCAL_MACHINE\ Software \Microsoft \Windows NT \CurrentVersion \ProfileList\ и раскройте этот раздел.

Затем по порядку выполните следующие действия:

- Найдите в ProfileList два подраздела, начинающихся с символов S-1-5 и имеющих много цифр в имени, один из которых заканчивается на .bak.
- Выберите любой из них и обратите внимание на значения справа: если значение ProfileImagePath указывает на папку вашего профиля в Windows 7, то это именно то, что мы искали.
- Кликните правой клавишей мыши по разделу без .bak в конце, выберите «Переименовать» и добавьте в конце имени что-то (но не .bak). В теории, можно и удалить этот раздел, но я бы не рекомендовал делать это раньше, чем вы убедитесь, что ошибка «Служба профилей препятствует входу» исчезла.
- Переименуйте раздел, имя которого в конце содержит .bak, только в данном случае удалите «.bak», так чтобы осталось только длинное имя раздела без «расширения».
- Выберите раздел, имя которого теперь не имеет .bak в конце (из 4-го шага), и в правой части редактора реестра кликните по значению RefCount правой кнопкой мыши — «Изменить». Введите значение 0 (ноль).
- Аналогичным образом установите 0 для значения с именем State.
Готово. Теперь закройте редактор реестра, перезагрузите компьютер и проверьте, была ли исправлена ошибка при входе в Windows: с большой вероятностью, сообщений о том, что служба профилей препятствует чему-либо, вы не увидите.
Решаем проблему с помощью восстановления системы
Один из быстрых способов исправить возникшую ошибку, который, правда, не всегда оказывается работоспособным — использовать восстановление системы Windows 7. Порядок действий таков:

- При включении компьютера нажимайте клавишу F8 (так же, как для того, чтобы зайти в безопасный режим).
- В появившемся меню на черном фоне выберите первый пункт — «Устранение неполадок компьютера».
- В параметрах восстановления выберите пункт «Восстановление системы. Восстановление ранее сохраненного состояния Windows.»
- Запустится мастер восстановления, в нем нажмите «Далее», а затем — выберите точку восстановления по дате (то есть следует выбрать ту дату, когда компьютер работал как следует).
- Подтвердите применение точки восстановления.
По окончании восстановления, перезагрузите компьютер и проверьте, появляется ли вновь сообщение о том, что имеются проблемы со входом в систему и невозможно загрузить профиль.
Другие возможные варианты решения проблемы со службой профилей Windows 7
Более быстрый и не требующий редактирования реестра способ исправить ошибку «Служба профилей препятствует входу в систему» — зайти в безопасном режиме с помощью встроенного аккаунта Администратора и создать нового пользователя Windows 7.
После этого, перезагрузите компьютер, войдите под вновь созданным пользователем и, при необходимости, перенесите файлы и папки от «старого» (из C:\Users\Имя_Пользователя).
Вход в систему выполнен с временным профилем
Сообщение о том, что вход в Windows 7 был выполнен с временным профилем пользователя может означать, что в следствие каких-либо изменений, которые вы (или сторонняя программа) сделали с текущими настройками профиля, он оказался поврежден.
В общем случае, чтобы исправить проблему, достаточно использовать первый или второй способ из этого руководства, однако в разделе реестра ProfileList в данном случае может не оказаться двух одинаковых подразделов с .bak и без такого окончания для текущего пользователя (будет только с .bak).
В этом случае достаточно просто удалить раздел состоящий из S-1-5, цифр и .bak (правый клик мышью по имени раздела — удалить). После удаления, перезагрузите компьютер и войдите снова: в этот раз сообщений о временном профиле появиться не должно.
А вдруг и это будет интересно:
- Лучшие бесплатные программы для Windows
- Api-ms-win-core-libraryloader-l1-1-1.dll отсутствует — как исправить?
- Как включить тестовый режим в Windows 11 и Windows 10
- Аварийная перезагрузка в Windows 11 и 10 — что это и как использовать?
- Загрузочная флешка в Rufus 4
- Не удалось найти лицензионное соглашение при установке Windows — как исправить?
- Windows 11
- Windows 10
- Android
- Загрузочная флешка
- Лечение вирусов
- Восстановление данных
- Установка с флешки
- Настройка роутера
- Всё про Windows
- В контакте
- Одноклассники
-
Шамшод 08.01.2021 в 15:55
- Сергей 11.05.2021 в 08:48
Как устранить ошибку “Служба профилей пользователей препятствует входу в систему” на Windows 7?

Иногда бывает так, что система выводит на экран надпись о том, что осуществить вход в нее не представляется возможным, так как служба профилей пользователей препятствует входу в систему windows 7. Подобное сообщение выглядит примерно таким образом.

В таком случае у пользователя ПК сразу возникают тревожные мысли о потере всех данных на компьютере или о вирусной атаке системы. Но паниковать не стоит, так как данная проблема решаема и вам не придется относить компьютер в сервисный центр.
Причина возникновения ошибки службы профилей
Самой распространенной причиной являются неверные параметры системного реестра. Еще одной причиной может быть совпадение проверки компьютера антивирусом с вашим входом в систему. В любом случае проблему можно устранить.
Методы устранения ошибки
Итак, вы наблюдаете на экране сообщение, что служба профилей пользователей препятствует входу в систему. Что делать при обнаружении подобного сообщения и как решить эту проблему? Существует простой, но надежный способ. Но для начала попробуйте выполнить обычную перезагрузку компьютера, возможно, ошибка исчезнет сама собой.
Если перезагрузка не помогла, то следует осуществить вход в систему от имени администратора. Для этого придется повторно перезагрузить компьютера и войти в безопасный режим. Далее следует запустить редактор реестра. Для запуска нужно нажать в меню «Пуск» на программу «Выполнить», которая находится в разделе «Стандартные» или запустить ее нажатием клавиш Win + R. В командной строке следует написать «regedit» без кавычек и нажать ОК.
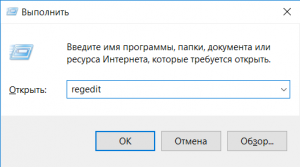
Команда для входа в редактор системного реестра
Откроется редактор реестра, в котором нужно в левом столбце с папками перейти по ним в таком порядке:
HKEY_LOCAL_MACHINE\SOFTWARE\Microsoft\Windows NT\CurrentVersion\ProfileList
Далее выполните в последовательном порядке следующие операции:
- Выберите папку с длинным названием, которая оканчивается на «.bak».
- Найдите файл с названием «ProfileImagePath» – справа должно быть верно указано имя вашей учетной записи и путь в ней в папке Users.
- Если имя правильное, то переходим в другую папку с длинным названием и ищем такой же файл. Скорее всего, здесь будет написано «C:\Users\TEMP» или вовсе будет набор случайных символов.
- Меняем названия папок с длинными именами. Ту, что заканчивалась на «.bak», оставляем без этого окончания, а ту, у которой этого окончания не было, переименовываем в «.bak» на конце. То есть меняем местами окончание «.bak» у папок.
- Теперь в папке без «.bak» на конце найдите файл «RefCount», затем кликнете по нему правой кнопкой мыши и выберите команду «Изменить». А после введите значение «0».
- То же самое сделайте в файле «State». Также введите нулевое значение.
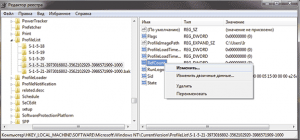
Переименовывание значений профилей в реестре
Осталось только перезагрузить компьютер, и проблема должна быть решена, если вы все сделали верно. Теперь служба профилей не должна препятствовать входу в систему.
Если способ, описанный выше не помог, то загрузившись в безопасном режиме, вы можете создать новый профиль и входить в windows уже под ним.
Также не стоит забывать о восстановлении системы, которое можно запустить через все тот же безопасный режим и откатить систему на дату, когда ошибки “Служба профилей пользователей препятствует входу в систему” не было.
Лучшая благодарность автору – репост к себе на страничку:
]]>При подготовке материала использовались источники:https://www.dmosk.ru/polezno.php?review=profile-service
https://remontka.pro/sluzhba-profilei-windows-7/
 Онлайн Радио 24
Онлайн Радио 24