долго загружаются программы в windows 10
Пользователи жалуются, что их ПК на Windows 10 стали медленнее работать после установки обновления KB4559309

В конце июля 2020 года многие пользователи начали замечать, что их ПК на Windows 10 стали медленнее загружаться и подтормаживать при запуске различных приложений, при переключении между приложениями, также наблюдается падении FPS в играх. Оказалось, что во всем виновато автоматическое обновление KB4559309.
Данное обновление начало развертываться недавно, оно автоматически в принудительном порядке обновляет старый браузер Edge в системе до новой версии Edge на базе Chromium. Но при его штатной установке без ошибок на некоторых ПК что-то идет не так.
В настоящее время специалисты Microsoft пытаются понять причину возникновения неполадок и просят пользователей отправлять им отчеты о возникшей проблеме с помощью приложения для обратной связи Feedback Hub. Вдобавок Microsoft пояснила, что замедление ПК после установки обновления KB4559309 зафиксировано лишь на небольшом количестве пользовательских сборок, а не на всех ПК, где оно было установлено.
К сожалению, обновление KB4559309 нельзя просто так удалить из системы. Если оно было установлено и ПК начал тормозить, то пользователю необходимо использовать функцию восстановления системы и вернуться к предыдущей версии Windows 10.
Далее для предотвращения автоматической установки обновления KB4559309 необходимо вручную загрузить новую версию браузера Edge на основе Chromium через веб-сайт Microsoft.
Если пользователь не собирается использовать браузер Edge, то можно заблокировать его обновление с помощью инструмента Microsoft Edge Blocker Toolkit или вручную путем изменения реестра ОС. В последнем случае необходимо по пути «HKEY_LOCAL_MACHINE \ SOFTWARE \ Microsoft» создать папку «EdgeUpdate», внутри которой создать ключ (DWORD 32-бита) «DoNotUpdateToEdgeWithChromium» со значением «1».
Лучшие способы чтобы ускорить работу Windows 10
Что предпринять если ПК стал работать медленно. Долго загружается ОС, приходится ждать, пока откроется программа. Не спешите переустанавливать систему. Рассмотрим, как ускорить работу Windows 10.
Самый действенный способ
Если позволяют финансы, чтобы ускорить работу компьютера, сделайте апгрейд. Замените:
Например, на моем старом ноутбуке 2007 года при установке твердотельного SSD и 4 гигабайт ОЗУ, производительность увеличилась в два раза.
Что делать если нет средств на апгрейд? Сделайте работу Windows 10 быстрее программными методами. Рассмотрим, ускорить работу Виндовс (Windows) 10.
Что сделать в первую очередь
Перед оптимизацией создайте точку восстановления или резервную копию. Тогда получится вернуть ОС в работоспособное состояние. До изменения настроек. Выполните такие подготовительные действия.
Обновления
Не рекомендую их отключать. Обновление ОС решает проблемы, связанные с безопасностью. Поддерживайте актуальность ПО. Разработчики в программах добавляют новый функционал, решают вопросы, связанные с безопасностью, исправляют ошибки. Любителям поиграть в игры, рекомендуется следить за актуальностью драйверов видеокарты. В новых версиях производители исправляют ошибки, оптимизируют работу видеокарты для современных игр.
Проверьте ПК на вирусы
Вредоносный софт значительно снижает скорость работы ОС. Вирус запускает в системе дополнительные процессы. Мешает работе приложений, изменяет системные файлы. Производительность снижается.
Проверьте ОС антивирусным сканером. Его не нужно устанавливать на ПК, используется для одноразовой проверки. Скачайте Dr.Web CureIt!. Для новой проверки загрузите свежую версию.
Перезагрузка
Во время работы ПК используется системная память. При выключении или перезапуске ОЗУ очищается. Это может ускорить работу ОС.
Подготовительные действия закончились. Для ускорения работы Windows 10 рассмотрим несколько способов.
Проверка системных файлов
Ошибки файловой системы
Системная утилита
Разработчики добавили в Windows 10 специализированную утилиту. Она автоматически исправит ошибки связанные с:
Освободите место на диске
Скорость работы зависит от наличия свободного места на HDD. Обычно это диск С. ПК работает медленнее, если мало физической памяти.
На системном диске оставляйте 15 процентов свободного места от общего размера HDD.
Переместите данные на другой раздел диска, флешку, внешний HDD. Например, если часто скачиваете файлы из сети, они по умолчанию помещаются в директорию «Загрузки». Данные ПО находятся в папке «Документы». Проверьте их. Удалите или переместите ненужные данные.
Удалите ненужные файлы
Они со временем накапливаются в ОС. Как их удалить. Используйте утилиту CCleaner.
Программа долго открывается в Windows 10, 8.1

Открытие приложений в Windows 10 занимает много времени. Windows 8 может быть вызвана разными причинами. В любом случае, это очень неприятно, если вы используете свой ПК с Windows 10, 8 для рабочих целей или даже если вы хотите проводить свое свободное время перед компьютером.
Существует множество причин, по которым программа может открываться вечно в операционных системах Windows 10, 8. Некоторые из причин, по которым это происходит, заключается в том, что у вас может быть вирус, ваш антивирус поглощает много памяти, если вы оставляете его открытым в фоновом режиме. Или, может быть, у вас есть приложение, которое не полностью совместимо с вашей системой Windows 10, 8, и оно замедляет время отклика вашего ПК на все остальное, что вы делаете на ПК.
Как исправить программы, которые открываются слишком долго
- Проверьте системные требования
- Сканирование вашей системы на наличие вредоносных программ
- Проверьте, является ли ваш антивирус виновником
- Выполнить чистую загрузку
- Обновите свои приложения и программы
- Ремонт или переустановка проблемных приложений
- Установите оптимизатор ПК
Ниже мы перечислим несколько методов и расскажем, как устранить неполадки на компьютере с Windows 10, 8, и выясним, что заставляет ваши приложения загружаться так медленно.
1. Проверьте системные требования
Первое, что нам нужно проверить, это то, что мы обновились до Windows 10, 8, не читая надлежащих требований к аппаратным спецификациям, необходимых для бесперебойной работы этой версии. Проверьте компакт-диск Windows 10, 8 и убедитесь, что вы соответствуете необходимым требованиям к оборудованию для Windows 10, 8, таким как объем оперативной памяти, объем свободного места на жестком диске и процессор, необходимый для работы этой версии Windows.
Если необходимые системные требования соблюдены, но на вашем компьютере медленно открываются программы, перейдите к следующему решению.
2. Сканирование вашей системы на наличие вредоносных программ.
Запустите полную проверку системы с вашим антивирусом. Одна из причин этой проблемы заключается в том, что ваш компьютер может быть заражен вирусом, который замедляет время отклика ПК с Windows 10, 8.
Вы можете использовать Защитник Windows для сканирования вашей системы или установить стороннее антивирусное решение. Для получения дополнительной информации о лучших антивирусных инструментах для установки на вашем компьютере, ознакомьтесь с руководствами, перечисленными ниже:
- 5 лучших антивирусных инструментов с неограниченным сроком действия [2018 Список]
- 4 лучших антивируса с блокировщиком сайтов/веб-фильтрацией
- Лучшее антивирусное программное обеспечение с несколькими механизмами сканирования для Windows 10
- Вот лучший антивирус с загрузочным сканером для удаления скрытых вредоносных программ
3. Проверьте, является ли ваш антивирус виновником
Закройте антивирус на время проверки и посмотрите, лучше ли реагируют ваши программы. Если оставить антивирус включенным, это может поглотить много памяти с вашего компьютера и помешать открытию ваших программ, как они должны.
4. Выполните чистую загрузку
Мы запустим «Чистую загрузку», чтобы увидеть, есть ли какие-либо программы, конфликтующие с вашей операционной системой Windows 10, 8.
Вот как чистить загрузку вашего компьютера с Windows 8.1:
- Переместите курсор мыши в правую часть экрана и щелкните левой кнопкой мыши в окне поиска.
- Введите в поле поиска «msconfig» и нажмите «Enter».
- Теперь открывается окно «Конфигурация системы». Нажмите (щелкните левой кнопкой мыши) на вкладке «Общие» в верхней части окна.
- Нажмите (щелкните левой кнопкой мыши) на вкладке «Общие» в «Выборочный запуск» и обязательно снимите флажок «Загрузка элементов запуска».
- Убедитесь, что установлены флажки «Загрузить системные службы» и «Использовать исходную конфигурацию загрузки».
- Нажмите (щелкните левой кнопкой мыши) на вкладке «Услуги».
- Поставьте галочку в поле «Скрыть все службы Microsoft», расположенном в нижней части экрана.
- Нажмите (левой кнопкой мыши) на «Отключить все».
- Нажмите (слева) на «Применить» и перезагрузите компьютер с Windows 8.
- СВЯЗАННЫЕ: Каковы лучшие программы для исправления медленного компьютера?
Задержка времени запуска программ в Windows 10 Учебник по ПК
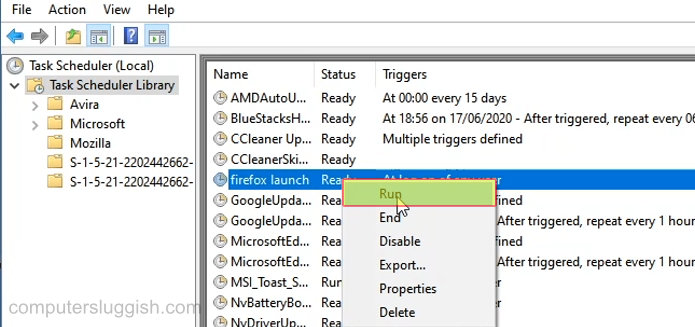
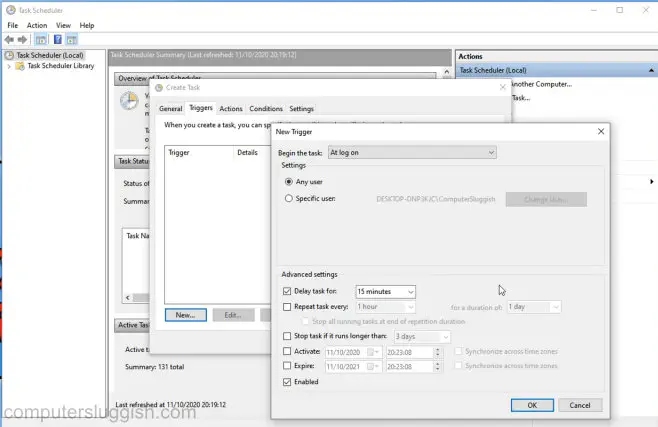
Содержание
При входе в Windows 10 она может работать очень медленно из-за слишком большого количества программ, пытающихся загрузиться одновременно. #Хорошая новость заключается в том, что вы можете установить задержку на время запуска каждой программы, что снимет нагрузку на систему и ускорит загрузку Windows 10.
- Откройте стартовое меню Windows 10 и найдите «планировщик задач» > Откройте планировщик задач > Нажмите Действие > Создать задачу.
- Перейдите на вкладку «Триггеры» > Нажмите «Новый» > Создайте новый триггер:
Теперь вам нужно выбрать следующие параметры:
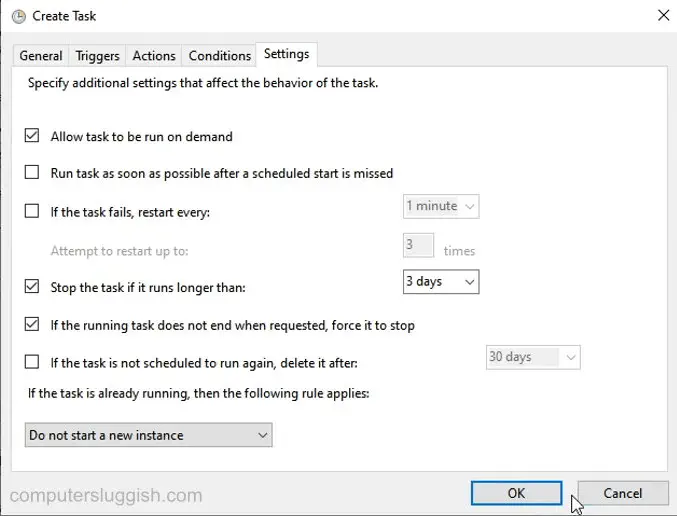
- Запуск задачи: «При входе в систему»
- Выберите, на каких пользователей вы хотите, чтобы программа запускалась
- Задержка задачи на: «Выберите время»
- Поставьте галочку включено и нажмите ОК
- Перейдите на вкладку «Действия» > Нажмите «Новый» > Измените действие на «Запуск программы» > Найдите путь программы, которую вы хотите запустить > Нажмите ОК.
- Проверьте вкладки «Условия и параметры», чтобы убедиться, что все настройки вас устраивают > Нажмите OK (Теперь вы увидите в разделе «Библиотека планировщика задач», что ваша новая задача создана, теперь при входе в Windows ваша программа будет запускаться после завершения таймера задержки.
* * * * Top Tip* * * * *
Вы можете проверить ваш планировщик задач, выбрав его, затем щелкните правой кнопкой мыши и выберите запустить.
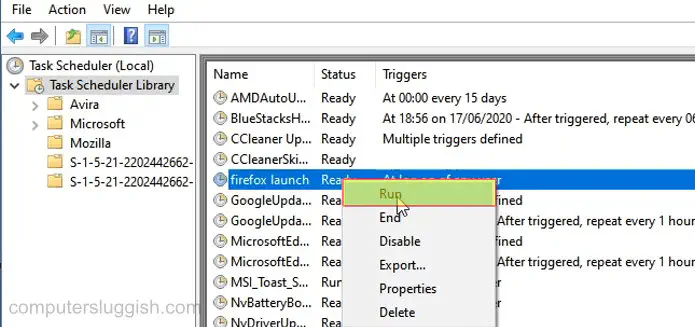
YouTube видео: Задержка времени запуска программ в Windows 10 Учебник по ПК
Вопросы и ответы по теме: “Задержка времени запуска программ в Windows 10 Учебник по ПК”
Как исправить долгую загрузку Windows 10?
Для этого в «Панели управления» надо перейти на вкладку «Система», далее — «Защита системы» — «Восстановить». В открывшемся списке надо выбрать точку восстановления, созданную до появления проблем с загрузкой. Можно попробовать вернуть Windows 10 в исходное состояние.Сохраненная копия
Как узнать что тормозит загрузку Windows 10?
Открываем окно “Просмотр событий” и заходим в директорию Журналы приложений и служб > Microsoft > Windows > Diagnostics-Performance. Выделяем пункт “Работает”. Поиск файла или папки с именем Devic не дал результатов.
Как увеличить скорость загрузки Windows 10?
**Как **ускорить загрузку Windows 10****1. Установите систему на SSD. 2. Удалите лишние программы из автозагрузки 3. Переводите компьютер в режим сна 4. Включите режим быстрой загрузки 5. Включите режим Fast Boot в BIOS.
Почему все долго грузится на компьютере?
запыленность корпуса; нехватка оперативной памяти; выход из строя жесткого диска; морально устаревшие комплектующие.
Почему долго запускаются программы?
В первую очередь, на это влияют конфигурация машины пользователя и техническое состояние ее компонентов. Чем больше производительность системы, тем быстрее будут запускаться приложения. Эксперты говорят о том, что прослеживается зависимость скорости загрузки от каждого значимого компонента ПК.
Как правильно почистить компьютер чтобы он не тормозил?
Что делать, если тормозит компьютер с Windows1. Исключите лишние программы из списка автозагрузки 2. Почистите компьютер от мусора 3. Освободите место на системном диске 4. Обновите драйверы 5. Отключите лишние службы Windows. 6. Переустановите, обновите или восстановите Windows. 7. Убедитесь, что компьютер не перегревается
Посмотрите наши последние сообщения: * Как удалить Messenger в Windows 10
- Back 4 Blood Улучшение производительности на Windows 10 ПК
- Установка последних драйверов NVIDIA в Windows 11
- Back 4 Blood FIX Connection & Sign In Issues On Windows 10 PC
- Back 4 Blood PC Fix Crashing & Errors Best 7 Methods Windows 10
При подготовке материала использовались источники:
https://windorez.ru/articles/dolgo-zagruzhayutsya-programmy-v-windows-10.html
https://gud-pc.com/zaderzhka-vremeni-zapuska-programm-v-windows-10-uchebnik-po-pk/
 Онлайн Радио 24
Онлайн Радио 24