Защита компьютера от потенциально нежелательных приложений
Потенциально нежелательные приложения (PUA) — это категория программного обеспечения, которое может снижать производительность компьютера, неожиданно отображать рекламные объявления или, в худшем случае, устанавливать другое программное обеспечение, которое может быть более опасным или назойливым.
Система безопасности Windows использует защиту на основе репутации, что помогает предохранить компьютер от потенциально нежелательных приложений. Потенциально нежелательная блокировка приложений впервые впервые была Windows 10 обновлении за май 2020 г. и по умолчанию включена для корпоративных клиентов, но по умолчанию отключена для пользователей.
Примечание: Начиная с сентября 2021 г. мы будем блокировать программное обеспечение для криптоминалирования только для корпоративных клиентов.
Как его настроить?
Чтобы настроить потенциально нежелательную блокировку приложений, перейдите в начните > Параметры > Обновление & Security > Безопасность Windows > App & в браузере > параметры защиты на основе репутации.
Вы найдете в этом окте управления, который позволяет отключить потенциально нежелательную блокировку приложений, и укастерете, нужно ли блокировать приложения, загрузки или и то, и другое.

Мы рекомендуем не использовать эту функцию и включить как блокировку приложений, так и загрузку.
- Функция Блокировка приложенийобнаружит PUA, которые вы уже скачали или установили, поэтому, если вы используете другой браузер, система безопасности Windows все равно сможет обнаружить PUA после их скачивания.
- Функция Блокировка скачивания ищет PUA в процессе скачивания, но она работает только в новом браузере Microsoft Edge.
Что произойдет при обнаружении PUA?
Когда система безопасности Windows обнаружит потенциально нежелательное приложение, вы получите уведомление о том, что нужно принять меры.

Щелкните уведомление, чтобы перейти в область системы безопасности Windows Защита от вирусов и угроз, а затем нажмите название PUA, чтобы выбрать нужное действие.
Примечание: У вас могут отсутствовать некоторые параметры из примера ниже.

Важно! Пока вы не выберете нужное действие, а система безопасности Windows не выполнит его, обнаруженное PUA будет только заблокировано в вашей системе, но не удалено. Это же PUA может быть обнаружено при последующих сканированиях системы, пока вы не примете меры.
Когда вы сделаете выбор, нажмите Запустить действия.
Дополнительные сведения
- Защита компьютера от нежелательных программ
- Как корпорация Майкрософт определяет вредоносные программы и потенциально нежелательные приложения
- Справка и обучение по безопасности Майкрософт
Отключаем защиту от потенциально нежелательных приложений в Windows 11
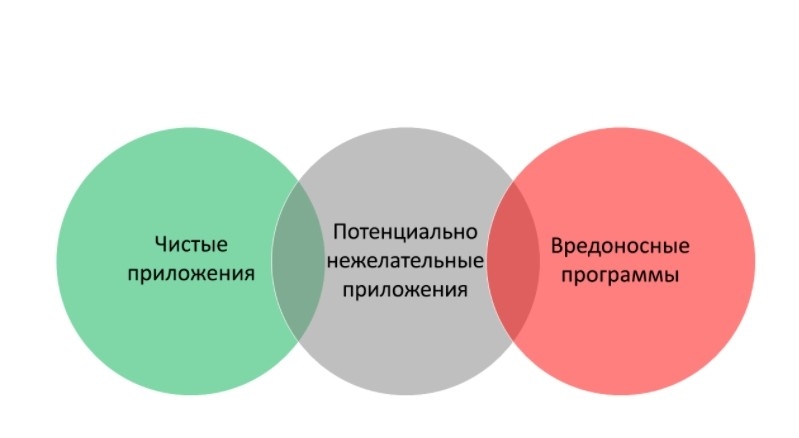
Потенциально нежелательные программы или приложения (ПНП) – это не вирусы, а программы, которые могут влиять на производительность системы и её компоненты, а поэтому включены системой Windows в список нежелательных. К такому софту относятся: интегрированные модули рекламы в браузере и клиенте программы; программы для запроса платежей для исправления ошибок; сторонние VPN и прокси-сервера; оптимизаторы работы системы. По умолчанию ПНП отключена в Защитнике Windows 11, однако её можно включить или управлять ею во время использования системы.
Как включить или отключить защиту от потенциально нежелательного приложения в Windows 11?
Для того, чтобы отключить защиту от потенциально нежелательных приложений в Windows 11, стоит воспользоваться следующими рекомендациями:
- Открываем «Параметры», «Конфиденциальность и безопасность», «Безопасность Windows».
- Далее выбираем «Управление приложениями и браузером».
- Находим раздел «Защита на основе репутации». Выбираем «Включить», если опция отключена.
- Также можно отключить или включить некоторые опции ПНП. Для этого нажимаем на ссылку «Параметры защиты на основе репутации».
- Если вы хотите, чтобы Windows 11 не проверяла установочные файлы сторонних программ, стоит отключить «Проверка приложений и файлов».
- Если вы не хотите, чтобы браузер Microsoft Edge блокировал открытие потенциально нежелательных ссылок или прерывал загрузку, то нужно отключить опцию Smart Screen.
- Отключить защиту от потенциально нежелательных программ можно также, отметив галочками нужные пункты и перетянув ползунок в положение «Отключено».
Также отключить обнаружение потенциально нежелательных программ можно через редактор Локальных групповых политик. Для этого стоит нажать комбинацию клавиш «Win+R» и ввести «gpedit.msc».
Далее переходим по ветке «Локальный компьютер», «Конфигурация компьютера», «Административные шаблоны», «Компоненты Windows», «Антивирусная программа Microsoft Defender». Теперь в окне справа нужно найти параметр «Настройка обнаружения потенциально нежелательных приложений».
Его нужно «Отключить» или «Включить».
После внесение изменений в раздел Локальных групповых политик нужно перезагрузить систему, чтобы изменения вступили в силу.
Как разблокировать издателя программы или драйвера в Windows 10?

Операционная система Windows 10 даже после финального обновления в 2016 г. по-прежнему остаётся сырой. Оборудование и программы плохо работают с новинкой. Часто «вылетает» синий экран смерти, возникают другие неполадки. А все дело в том, что сама Windows 10 блокирует издателя программ и драйверов, тем самым, препятствуя установке и запуске софта. Разработчики Microsoft сделали такую проверку программного обеспечения с целью повысить безопасность системы. Поэтому, если вы столкнулись с этой ошибкой, способы, как разблокировать издателя в Windows 10 помогут в решении проблемы.
Причины и способы решения проблемы
Способы, как разблокировать издателя Windows 10, могут понадобиться в случае, когда система контроля учётных записей блокирует запуск или инсталляцию какой-то программы или драйвера. Также такая неполадка может появиться при проблемах с цифровой подписью драйвера.
Способ решения №1. Отключаем проверку лицензии
- Необходимо попасть в раздел «Диагностики». Для этого нужно нажать «Пуск», «Завершение работы», зажать клавишу «Shift» и кликнуть «Перезагрузка».
- Появится меню настроек. Нажимаем «Диагностика».
- В следующем окне выбираем «Дополнительные параметры» и кликаем «Параметры загрузки».
- В списке находим «Отключить обязательную проверку подписи драйвера».
- Повторно выбираем действие, сохраняем результат.
Теперь, издатель будет разблокирован.
Способ решения №2. Отключаем UAC
Поскольку издатель может быть заблокирован из-за службы контроля учётных записей (UAC), стоит её отключить на время. Для этого рекомендуем выполнить следующее:
- Нажимаем «Пуск» и в поисковой строке вводим «UAC». Нажимаем на результат.
- Откроется раздел «Панели управления». Перетаскиваем ползунок UAC в самый низ, отключая проверку издателя.
- После перезагрузки ПК повторяем попытку запуска приложения или установку драйвера оборудования.
Способ решения №3. Программный метод
Ранее мы писали о такой программе, как Windows 10 Manager. С её помощью также можно решить проблему с заблокированным издателем.
- Запускаем программы. В меню слева выбираем «Security» и далее «System Security».
- Откроется новое окно. Ставим отметку «Disable the Open File Security Warning».
- Жмём «Сохранить» и перезагружаем систему.
Способ решения №4. Удаление цифровой подписи
О том, как удалить цифровую подпись читайте далее. Отличаться описанный метод будет только отображением конечного результата.
Способ решения №5. Использование командной строки
Корректно установить программу можно через командную строку, в обход данной ошибки. Для этого выполняем следующее:
- Жмём «Пуск», в поисковой строке прописываем «cmd». Кликаем на результате правой кнопкой мыши и выбираем «Запустить с правами Администратора».
- Прописываем путь к установочному файлу программы или драйверу.
- Ждём, пока командная строка установит софт.
- Перезагружаем ПК.
Важно отметить, что нужно правильно прописать путь к exe.файлу, иначе cmd просто его н найдет.
О том, как исправить такую неполадку смотрите в видео:
При подготовке материала использовались источники:
https://support.microsoft.com/ru-ru/windows/%D0%B7%D0%B0%D1%89%D0%B8%D1%82%D0%B0-%D0%BA%D0%BE%D0%BC%D0%BF%D1%8C%D1%8E%D1%82%D0%B5%D1%80%D0%B0-%D0%BE%D1%82-%D0%BF%D0%BE%D1%82%D0%B5%D0%BD%D1%86%D0%B8%D0%B0%D0%BB%D1%8C%D0%BD%D0%BE-%D0%BD%D0%B5%D0%B6%D0%B5%D0%BB%D0%B0%D1%82%D0%B5%D0%BB%D1%8C%D0%BD%D1%8B%D1%85-%D0%BF%D1%80%D0%B8%D0%BB%D0%BE%D0%B6%D0%B5%D0%BD%D0%B8%D0%B9-c7668a25-174e-3b78-0191-faf0607f7a6e
https://softikbox.com/otklyuchaem-zashhitu-ot-potencialno-nezhelatelnyx-prilozhenij-v-windows-11-29197.html
https://softikbox.com/kak-razblokirovat-izdatelya-programmyi-ili-drayvera-v-windows-10-22319.html
 Онлайн Радио 24
Онлайн Радио 24