XMeye – удаленный просмотр. Обзор и настройка. #STORE_CITY#
Мобильное приложение XMeye для удаленного видеонаблюдения через облако – обзор и краткая инструкция Сегодня мы рассмотрим одну из самых популярных программ для просмотра камер видеонаблюдения через интернет – XMeye.
Сегодня мы рассмотрим одну из самых популярных программ для просмотра камер видеонаблюдения через интернет – XMeye. Кстати у нас еще есть и видеоинструкция по настройке XMeye. Данный облачный сервис использует большинство известных производителей видеорегистраторов, компания TopVision одна из них.
Основное достоинство программы заключается в простоте использования. Для базового функционала приложения не потребуется даже регистрация. Настройка удаленного доступа к регистратору делается в несколько кликов по сенсору и одному сканированию QR-code с серийным номером регистратора (можно конечно ввести и вручную). В список же устройств можно добавить огромное количество камер и видеорегистраторов с поддержкой XMeye, так что доступ ко всем камерам видеонаблюдения будет у вас всегда в кармане.
Перейдем же краткому руководству по приложению, а заодно попутно рассмотрим его возможности.
И так после загрузочного экрана нас встречает меню авторизации с регистрацией, можно конечно ее пройти, но в данном случаи мы ее пропустим, она необязательная.
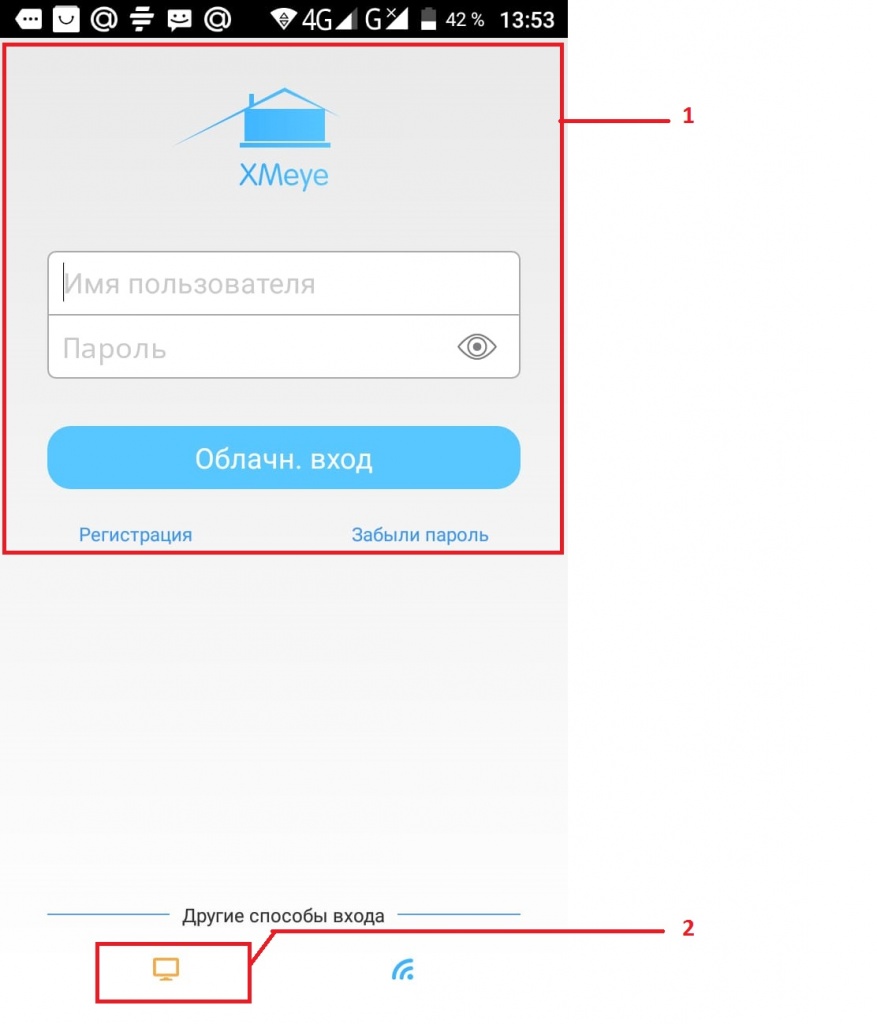
\
1 – поле для авторизации и регистрации (необязательно)
2 – вход без регистрации
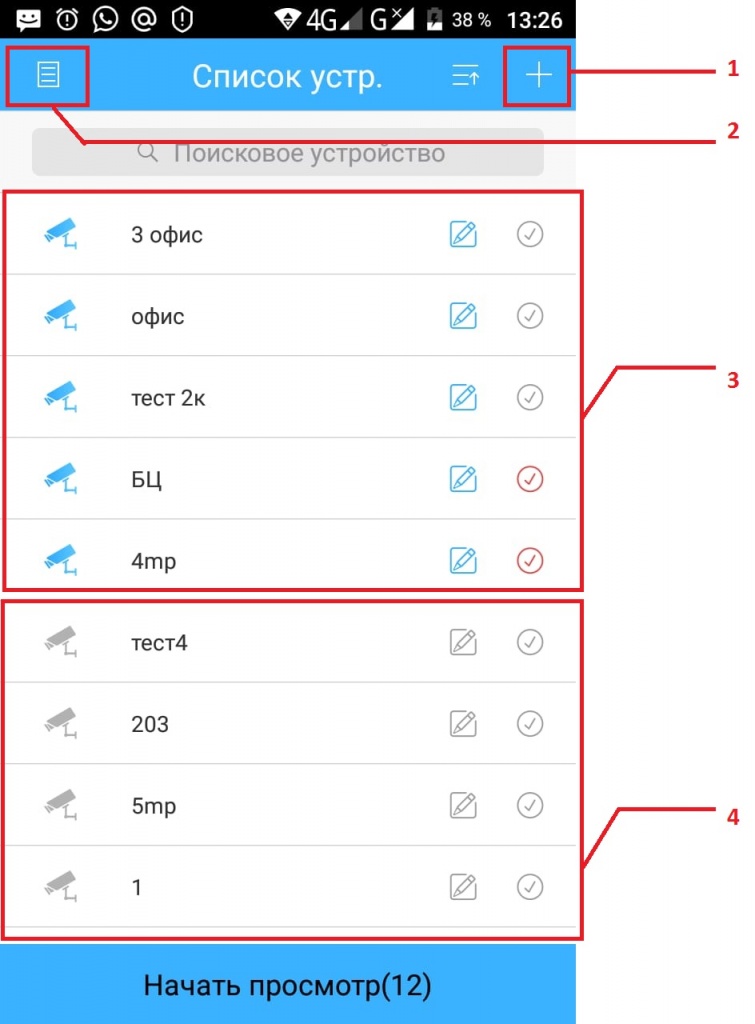
Добавление нового устройства:
1- кнопка для добавления нового устройства
2- меню для настроек приложения
3- устройства онлайн отмечены синим
4- устройства офлайн (отключенные от сети) отмечены серым
Далее мы видим меню списка устройств, если запуск приложения первый оно будет пустое и пунктирная стрелочка будет призывать нажать на кнопку +, что мы далее и делаем
В этом меню серым подписаны устройства которые сейчас не в сети, синим подписаны устройства онлайн. Если устройство не помечено синим цветом в списке, то надо проверить доступ к интернету на регистраторе.
В итоге мы попадаем в меню добавления нового устройства.
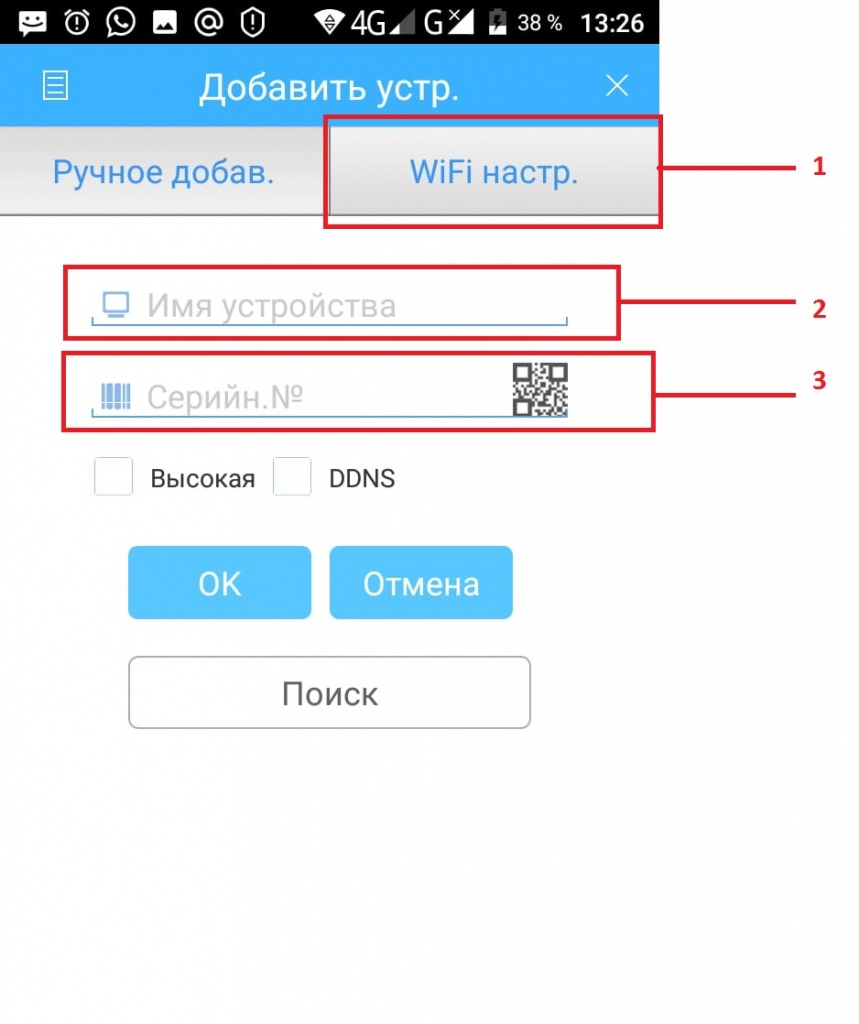
1- кнопка для перехода к подключению устройств через Wi-Fi
2 – поле для заполнения имени устройства (произвольно)
3- поле для введения серийного номера устройства (кнопка справа с изображением QR-code включит сканер)
1. Для видеорегистраторов тут все просто, в верхней строчке вводим название объекта с видеонаблюдением (любое: дом, работа, офис и т.д.). На нижней строчке прописываем серийный код устройства или еще проще, кликаем по маленькому изображению QR-code справа от строчки, открывается сканер QR-code прямо в приложение, сканируем сам QR-code и нажимаем кнопку ОК. И все устройство в списке и готово к просмотру онлайн.
2. Для Wi-Fi IP камер с QR-code все немного сложнее (например Kurato NPC-003). Мы щелкаем по верхней панели Wi-Fi настройки, попадаем в меню где надо вбить название нужной точки доступа Wi-Fi и пароль от камеры.
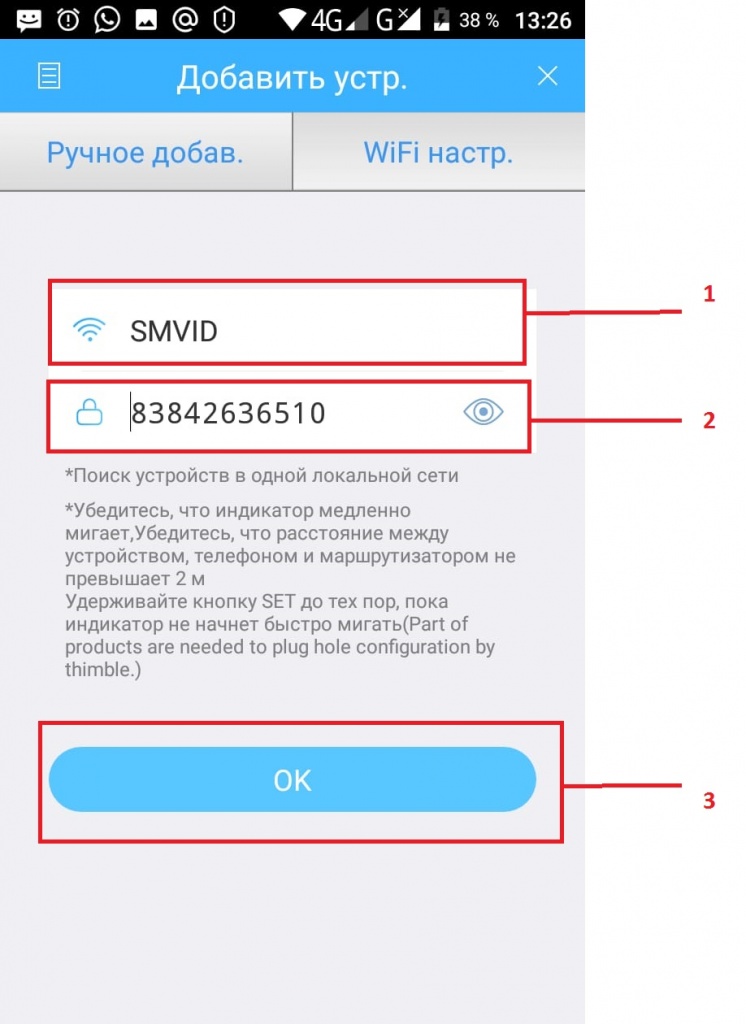
1- точка доступа
2- пароль от Wi-Fi с точкой доступа
Далее нужно сбросить камеру на заводские настройки посредством зажатия кнопки Reset на камере примерно в течении 10 секунд (на примере все той же Kurato NPC-003), обычно из динамика камеры происходит оповещение, что камера сброшена. Но это может отличаться у разных моделей камер. После сброса камеры на заводские настройки нажимаем кнопку ОК в приложение и попадаем в меню радара поиска устройства.
Радар для поиска Wi-Fi устройства
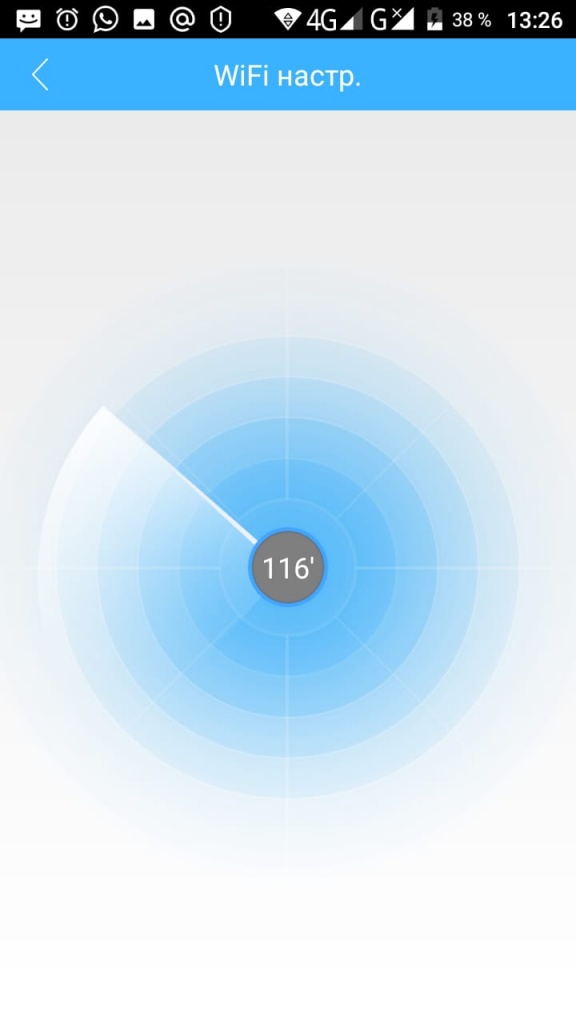
Желательно перед этим смартфон положить рядом с камерой, рекомендуют не более 2х метров, я же обычно кладу в паре сантиметров от камеры. То есть настраивать такие камеры лучше до монтажа на стену или потолок. Как только на экране появиться зеленое изображение камеры, щелкаем по нему в открывшемся меню заполняем поле с именем устройства и нажимаем ОК. Теперь мы можем просматривать камеру.
Это интересно: передача настроек между камерой и телефоном происходит с помощью звуковых сигналов, которые не слышны человеческому уху.
3. Для добавления камер с QR-code подключенных к роутеру по витой паре. Мы делаем все, что указано в пункте 1, но предварительно скидываем настройки камеры на заводские удержанием кнопки Reset.
Важно знать: описанные действия в пункте 1 и 3 будут возможны только если на вашем роутере настроено DHCP. Убедитесь в этом перед настройкой, если нет такой возможности, то в противном случаи придется настраивать интернет через статический IP адрес. Что не сложно делается на регистраторе, но может оказаться не просто с IP-камерой.
Меню воспроизведения видео.
Если кликнуть по одной из камер в списке устройств мы попадем в меню воспроизведения камеры.
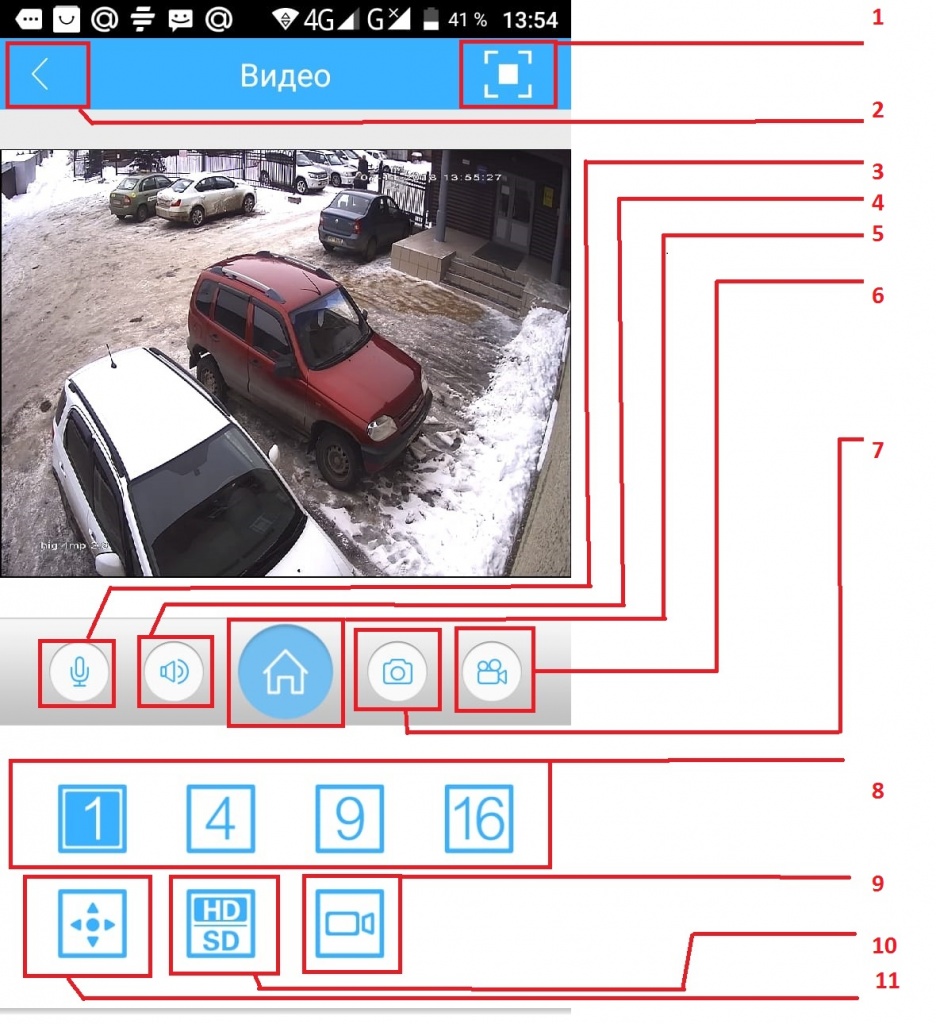
1 – перевернуть картинку в горизонтальное положение
2- назад в предыдущие меню
3- подключение к микрофону (обратная аудиосвязь для камер с динамиком)
4- воспроизведение звука с данного аудиоканала
5- настройки камеры (включение или выключение датчиков движения и прочее)
6- начать запись ролика на телефон
7- сделать скриншот с камеры
8- переключение между количеством выводимых камер устройства на дисплей (1 камера, 4 или 9 камер, 16 камер)
9- переход в меню воспроизведения арихва видеозаписей
10- переключение между качеством трансляций видеопотока ( SD хуже, но ускоряет скорость воспроизведения видео через интернет)
11 – переход в меню управления PTZ камерой
Здесь мы можем в режиме онлайн наблюдать, что происходит перед камерой, можно вывести сразу несколько камер на экран если мы подключены к регистратору. Сделать скриншот изображения или начать записывать видео, который будут сохраняться прямо в галерее на телефоне. Если вы подключились к камере со встроенным динамиком, то нажатием самой левой кнопки с изображением микрофона камера начнет воспроизводить все то, что вы скажете (удобно например при наблюдением за домашними питомцами. Если у камеры есть микрофон или он подключен к нужному каналу на видеорегистраторе ( в случаи с AHD камерой), то мы можем не только посмотреть, но и послушать, что проиcходит.
При нажатии клавиши с изображением домика мы попадем в настройки камеры, с очень большим функционалом, где например мы можем установить запись по датчикам движения.
Так же есть горизонтальная версия для просмотра
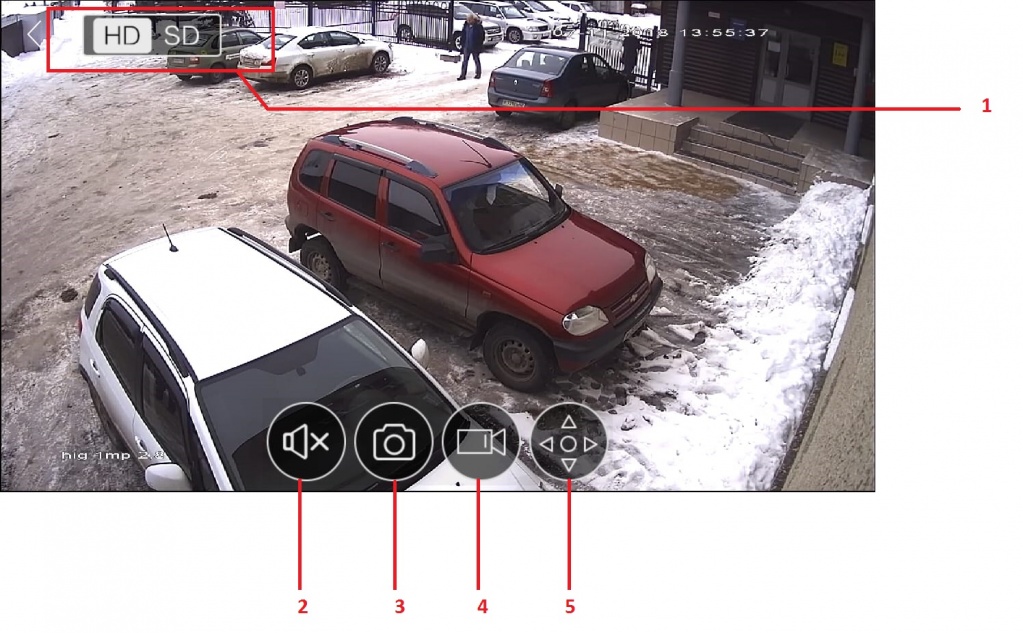
1- переключение между качеством изображения
2- включение выключение звука с микрофона аудиоканала
3- сделать скриншот
4- начать запись аудиоролика
5- включение управления PTZ камерой
Так же из меню воспроизведения, с помощью иконки с камерой в левом нижнем углу, мы попадем в меню воспроизведения архива видеозаписей.
Меню для воспроизведения видеоархива.
Само меню по сути содержит все тот же функционал, только к нему добавляется возможность выбора даты и времени. Ну и конечно отсутствует возможность обратной аудиосвязи.
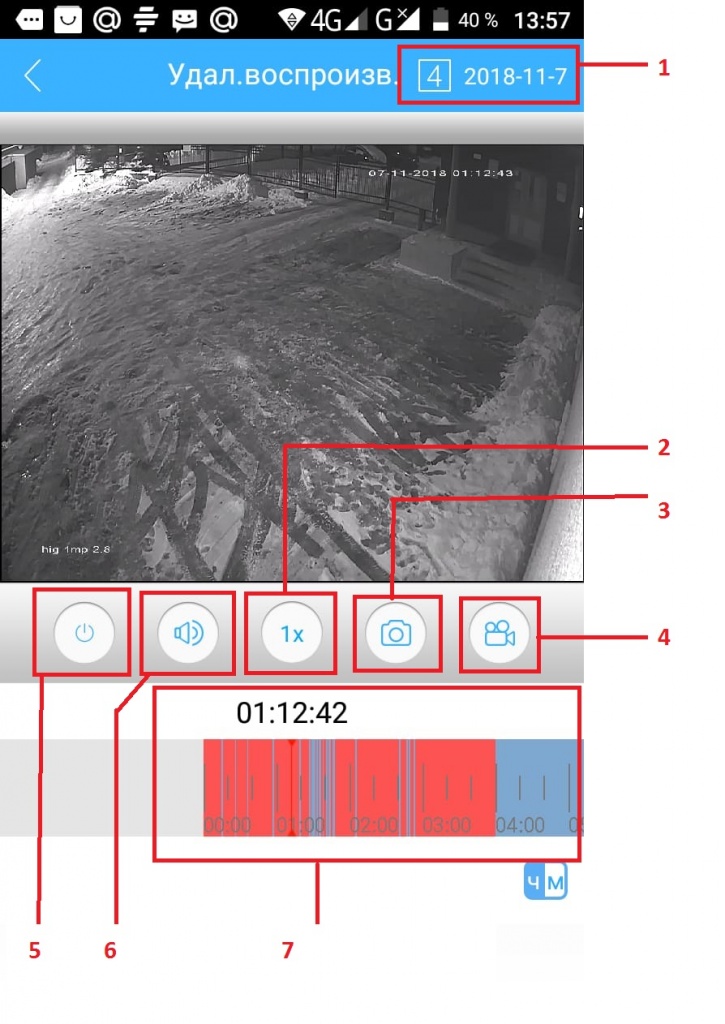
1- выбор даты воспроизведения
2- переключение скорости воспроизведения
3- сделать скриншот
4- начать запись ролика
5- остановить воспроизведение
6- включение звука с микрофона
7- шкала с хронометражем, для перемотки времени
Итог
Мы имеем дело с простым и удобным инструментом для удаленного доступа к видеонаблюдению. Из минусов хотелось бы отметить только периодически возникающие проблемы после обновления приложения на смартфоне. Но это бывает достаточно редко и быстро лечиться заплатками от разработчиков. В остальном приложение работает без нареканий и главное очень быстро легко настраивается.
Сегодня мы сделали краткий разбор мобильного приложения XMeye. Вы всегда можете задать вопрос по видеонаблюдению на нашем сайте через онлайн чат или написать на нашу почту sale@smvid.ru
Программа xmeye для чего

Описание:
XMEye VMS — это современное и удобное программное обеспечение для видеонаблюдения, предназначенное для работы с IPC и DVR.
С помощью облачной технологии можно можно легко подключиться к камере по серийному номеру устройства (CloudID). Также можно подключиться по IP, доменному имени и IPV6.
Платформа: Windows (7/8/8.1/10/11)
Таблэтка: Не требуется
Локализация: Русская, Английская и некоторые другие.
Разработчик: XMEeye
Домашняя страница: https://xmeye.org/xmeye-for-pc/
Руководство по установке и подключению камер [En]: Instructions-for-using-xmeye-PC-client.pdf ( 1.18 МБ )
Прошлые версии
Пока отсутствуют
Сообщение отредактировал -=SPECIALIST=- – 19.03.22, 19:22
13.04.22, 11:16 | #2
●
Активный
Реп: ( 2 )
Здравствуйте. Может быть кто-то уже подключал в данной программе камеры по CloudID? Вроде бы всё делаю по инструкции. Пользователь на облаке XM создан, проверяю через андроид-приложение Xmeye Pro – спокойно логинюсь, вижу добавленную камеру. Но когда добавляю камеру в Xmeye VMS, пишет, что пользователь не существует (весрия программы 2.0.1.18). Более старая версия программы 2.0.1.7 вообще вылетает при попытке подключения.
02.05.22, 08:46 | #3
●
Начинающий
Реп: ( 0 )
Подключается к видеорегистратору H265 по CloudID с камерами AHD 5MP но как посмотреть в полном разрешении непонятно
Сообщение отредактировал kcant – 02.05.22, 09:00
15.05.22, 11:19 | #4
●
Активный
Реп: ( 1 )
чем то схож с cms, запустил на тест, вроде глюков пока нет, время покажет :good:
16.05.22, 05:55 | #5
●
Постоянный
Реп: ( 8 )
У кого-нибудь выскакивала ошибка
the number of serial number previews reached the maximum limit
при попытке открыть более 8 камер? Заметил, что это ограничение стоит только на последних версиях программы.
Поставил версию VMS V2.0.1.8 (20210312) от polyvision, вроде такой проблемы нет. Но хотелось бы последнюю версию и без стороннего логотипа вендора.
19.05.22, 19:40 | #6
●
Постоянный
Реп: ( 60 )
Вроде подключился к локальному регистратору, но картинки нет. Нужно кодеки отдельно ставить аль как?
Прикрепленные изображения

22.05.22, 08:32 | #7
●
Начинающий
Реп: ( 0 )
Что-то после обновления windows стала открываться, а через несколько секунд выскакивает ошибка, при перезапуске программы все по кругу. У всех так, что делать?
25.05.22, 01:01 | #8
●
Постоянный
Реп: ( 16 )
КВинС,
попробуйте выбрать субпоток, мне помогло :sveta:
03.06.22, 17:01 | #9
●
Постоянный
Реп: ( 1 )
Вопрос наверно не совсем к этой теме, но все же. Есть видеорегистратор с прошивкой XM, подключенный к гигабитной сети, в сети 10 камер. Я правильно понимаю, что если подключить ПК и настроить данное VMS приложение к видеорегистратору и включить просмотр всех камер, будет создан двойной видеопоток в сети и создаст дополнительную нагрузку?
01.07.22, 22:47 | #10
●
Постоянный
Реп: ( 60 )
Может кто сталкивался? Камеры начинают получать IP адрес NVR и соответственно отваливаются.
Прикрепленные изображения

29.07.22, 19:44 | #11
●
Постоянный
Реп: ( 0 )
Пытаюсь настроить ftp. Задал данные своего ftp сервера. Нажимаю тест, не проходит. С компа на сервер захожу через FileZilla без проблем. Куда копать?
30.07.22, 02:01 | #12
●
Активный
Реп: ( 4 )
kume12,
Прога стоит на Windе 10-ке, ошибка выскакивает частенько. Бывает почти сразу, бывает чуть погодя, а иногда и долго работает без затыков. Никак не могу определить причины и закономерности.
29.08.22, 09:42 | #13
●
Начинающий
Реп: ( 0 )
Есть 2 вопроса. у кого нибудь получилось настроить ftp и отправку на маил?
И второй. заметил что после установки и работы программы как то сам удаляется екзешник из папки programfiles. т.е.ярлык неактивен соответственно..Но в папке все файлы присутствуют ..Приходится заново накатывать установку.на 2 разных компах. 2 разных антивируса. в антивирусах все чисто .Ни в карантине ни в логах нет данных об удалении .
01.09.22, 12:48 | #14
●
Активный
Реп: ( 2 )
Сообщение отредактировал ZhiRom – 01.09.22, 13:00
01.09.22, 18:08 | #15
●
Активный
Реп: ( 2 )
ZhiRom @ 01.09.22, 12:48
General VMS Win32 Beta V2.1.1.1 от 20210911 (англ.)
P.s. русский язык тоже присутствует
18.10.22, 18:26 | #16
●
Постоянный
Реп: ( 15 )
ZhiRom @ 01.09.22, 12:48
General VMS Win32 Beta V2.1.1.1 от 20210911 (англ.) (61.1 МБ)
больше 8 камер в субпотоке не хочет открывать, пишет лимит. на прошлой версии таких проблем нет, хоть 32 открыть можно.
20.10.22, 21:05 | #17
●
Постоянный
Реп: ( 60 )
Кто-то сталкивался с тем, что файлы больше 2 гигов при скачивании в АВИ крашатся помехами и не проигрываются?
24.10.22, 22:00 | #18
●
Начинающий
Реп: ( 0 )
PHILippokru @ 18.10.22, 18:26
больше 8 камер в субпотоке не хочет открывать, пишет лимит. на прошлой версии таких проблем нет, хоть 32 открыть можно.
проблему не решили?
подскажите, а какая версия давала видеть больше 8 камер?
26.10.22, 15:01 | #19
●
Постоянный
Реп: ( 15 )
palalexis @ 24.10.22, 22:00
проблему не решили?
подскажите, а какая версия давала видеть больше 8 камер?
15.11.22, 22:31 | #20
●
Активный
Реп: ( 1 )
Доброго времени суток!
Рандомно, но очень часто с фатальной ошибкой вылетает эта программа:
Exception Info
********************************************
Exception Code:0xc0000005
Exception Address:0x7725c190
Param:0x77ef81af
Windows 11, на современном железе.
Эта же версия на более старом железе работает круглосуточно.
Используется в качестве монитора, получая данные с видеорегистратора по сети.
Вылетают все версии VMS, более старая чуть дольше работает, эта бета почаще.
Вылетает не зависимо от запуска каких то приложений или активности пользователя.
Случайно никто не сталкивался?
01.12.22, 22:09 | #21
●
Активный
Реп: ( 0 )
Приветствую,
VMS упорно не хочет показывать основной поток с wifi камеры,при рабоче через cloudid, может кто сталкивался?
Extra stream – дополнительный поток, отображается нормально.
Что можно придумать для решения проблемы?
При подготовке материала использовались источники:
https://smvid.ru/obzory/xmeye-obzor-i-nastroyka.html
https://4pda.to/forum/index.php?showtopic=1044323
 Онлайн Радио 24
Онлайн Радио 24