XMeye – удаленный просмотр. Обзор и настройка. #STORE_CITY#
Мобильное приложение XMeye для удаленного видеонаблюдения через облако – обзор и краткая инструкция Сегодня мы рассмотрим одну из самых популярных программ для просмотра камер видеонаблюдения через интернет – XMeye.
Сегодня мы рассмотрим одну из самых популярных программ для просмотра камер видеонаблюдения через интернет – XMeye. Кстати у нас еще есть и видеоинструкция по настройке XMeye. Данный облачный сервис использует большинство известных производителей видеорегистраторов, компания TopVision одна из них.
Основное достоинство программы заключается в простоте использования. Для базового функционала приложения не потребуется даже регистрация. Настройка удаленного доступа к регистратору делается в несколько кликов по сенсору и одному сканированию QR-code с серийным номером регистратора (можно конечно ввести и вручную). В список же устройств можно добавить огромное количество камер и видеорегистраторов с поддержкой XMeye, так что доступ ко всем камерам видеонаблюдения будет у вас всегда в кармане.
Перейдем же краткому руководству по приложению, а заодно попутно рассмотрим его возможности.
И так после загрузочного экрана нас встречает меню авторизации с регистрацией, можно конечно ее пройти, но в данном случаи мы ее пропустим, она необязательная.
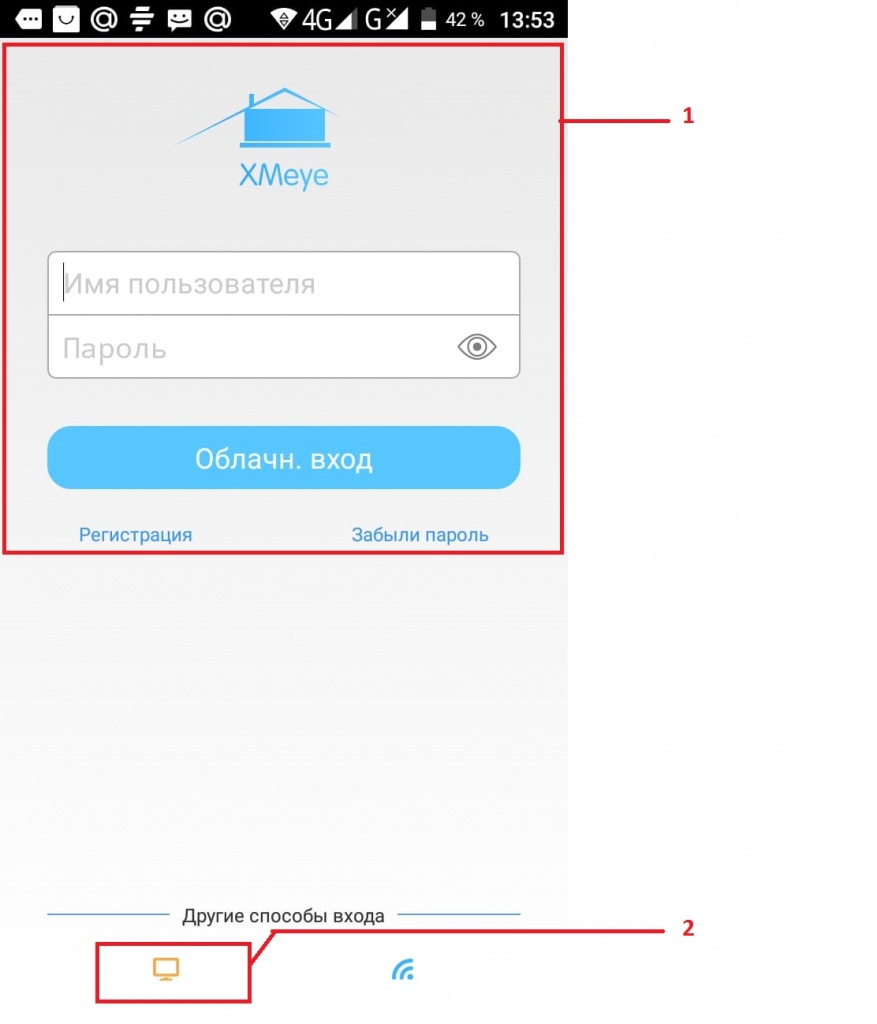
\
1 – поле для авторизации и регистрации (необязательно)
2 – вход без регистрации
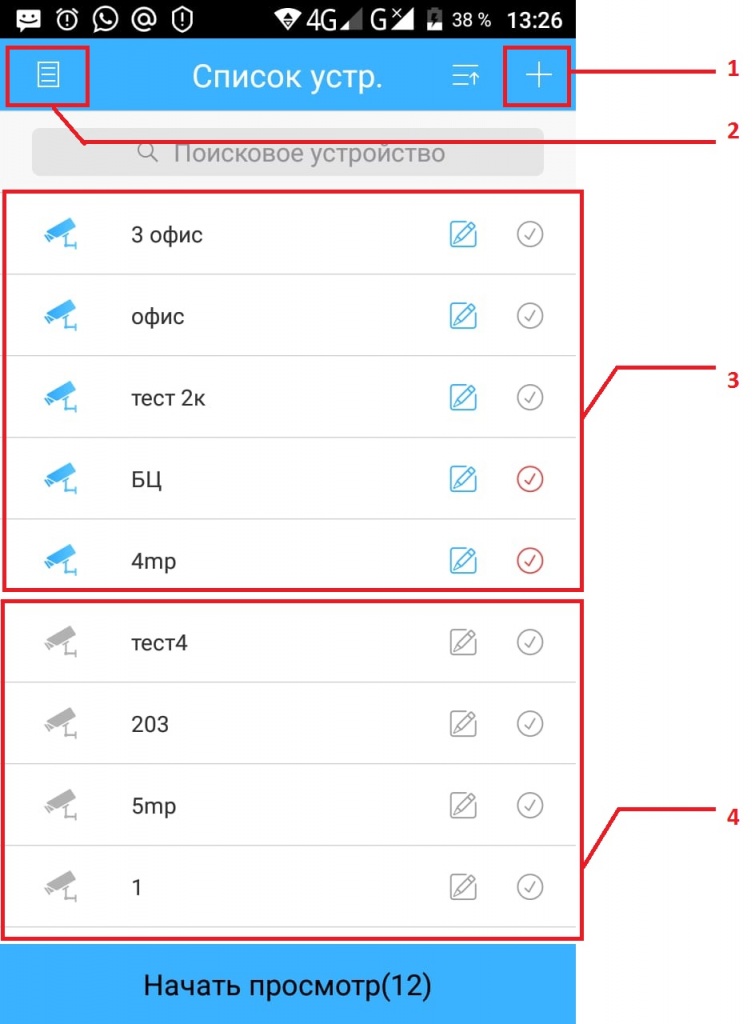
Добавление нового устройства:
1- кнопка для добавления нового устройства
2- меню для настроек приложения
3- устройства онлайн отмечены синим
4- устройства офлайн (отключенные от сети) отмечены серым
Далее мы видим меню списка устройств, если запуск приложения первый оно будет пустое и пунктирная стрелочка будет призывать нажать на кнопку +, что мы далее и делаем
В этом меню серым подписаны устройства которые сейчас не в сети, синим подписаны устройства онлайн. Если устройство не помечено синим цветом в списке, то надо проверить доступ к интернету на регистраторе.
В итоге мы попадаем в меню добавления нового устройства.
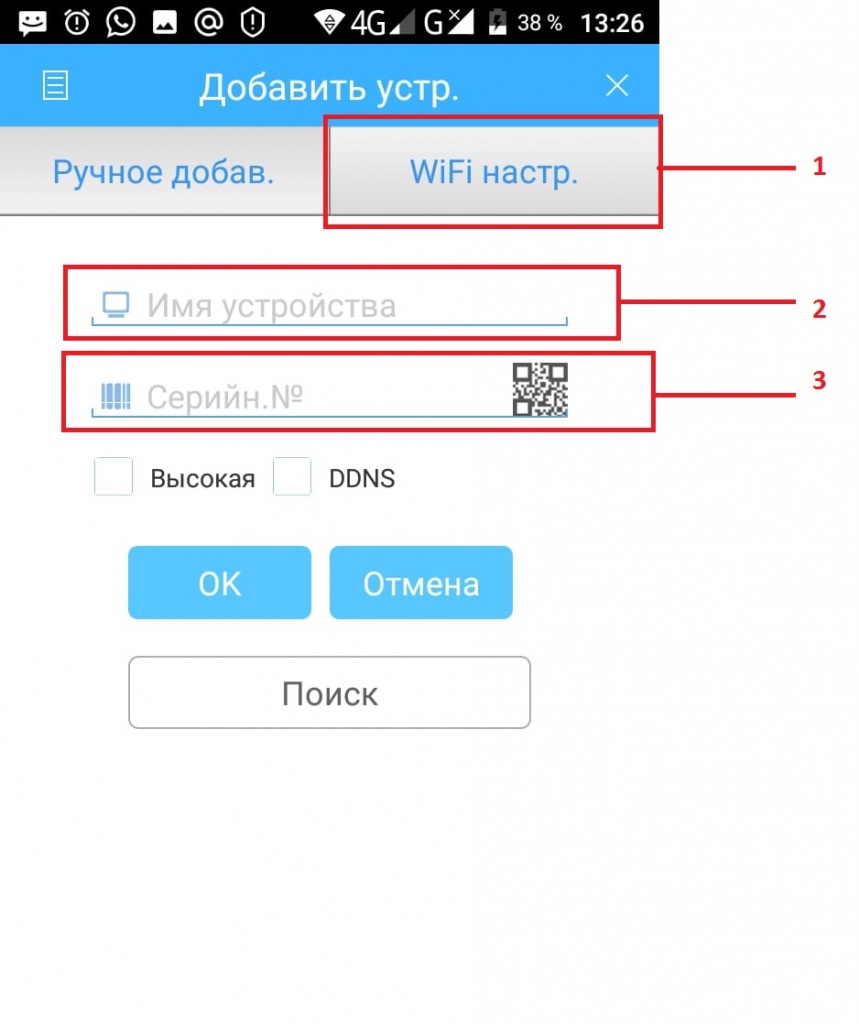
1- кнопка для перехода к подключению устройств через Wi-Fi
2 – поле для заполнения имени устройства (произвольно)
3- поле для введения серийного номера устройства (кнопка справа с изображением QR-code включит сканер)
1. Для видеорегистраторов тут все просто, в верхней строчке вводим название объекта с видеонаблюдением (любое: дом, работа, офис и т.д.). На нижней строчке прописываем серийный код устройства или еще проще, кликаем по маленькому изображению QR-code справа от строчки, открывается сканер QR-code прямо в приложение, сканируем сам QR-code и нажимаем кнопку ОК. И все устройство в списке и готово к просмотру онлайн.
2. Для Wi-Fi IP камер с QR-code все немного сложнее (например Kurato NPC-003). Мы щелкаем по верхней панели Wi-Fi настройки, попадаем в меню где надо вбить название нужной точки доступа Wi-Fi и пароль от камеры.
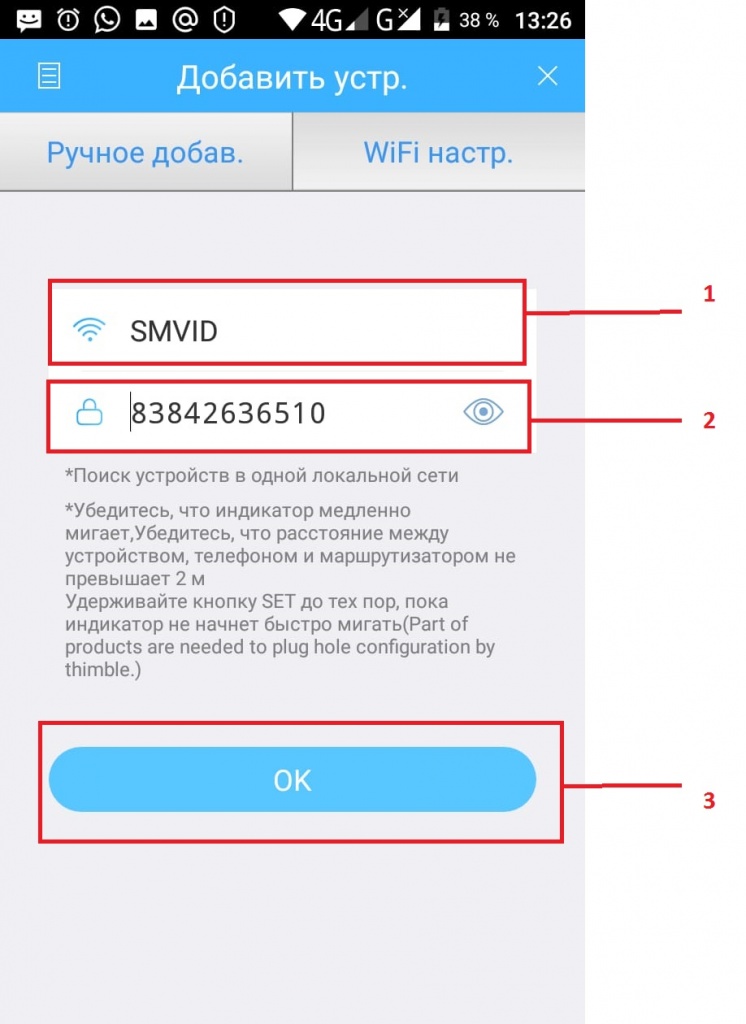
1- точка доступа
2- пароль от Wi-Fi с точкой доступа
Далее нужно сбросить камеру на заводские настройки посредством зажатия кнопки Reset на камере примерно в течении 10 секунд (на примере все той же Kurato NPC-003), обычно из динамика камеры происходит оповещение, что камера сброшена. Но это может отличаться у разных моделей камер. После сброса камеры на заводские настройки нажимаем кнопку ОК в приложение и попадаем в меню радара поиска устройства.
Радар для поиска Wi-Fi устройства
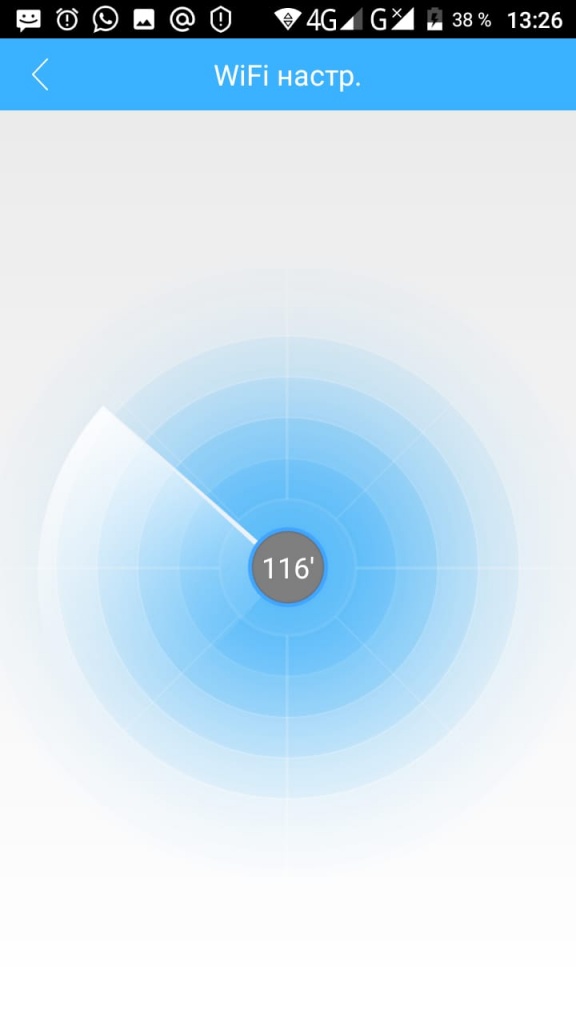
Желательно перед этим смартфон положить рядом с камерой, рекомендуют не более 2х метров, я же обычно кладу в паре сантиметров от камеры. То есть настраивать такие камеры лучше до монтажа на стену или потолок. Как только на экране появиться зеленое изображение камеры, щелкаем по нему в открывшемся меню заполняем поле с именем устройства и нажимаем ОК. Теперь мы можем просматривать камеру.
Это интересно: передача настроек между камерой и телефоном происходит с помощью звуковых сигналов, которые не слышны человеческому уху.
3. Для добавления камер с QR-code подключенных к роутеру по витой паре. Мы делаем все, что указано в пункте 1, но предварительно скидываем настройки камеры на заводские удержанием кнопки Reset.
Важно знать: описанные действия в пункте 1 и 3 будут возможны только если на вашем роутере настроено DHCP. Убедитесь в этом перед настройкой, если нет такой возможности, то в противном случаи придется настраивать интернет через статический IP адрес. Что не сложно делается на регистраторе, но может оказаться не просто с IP-камерой.
Меню воспроизведения видео.
Если кликнуть по одной из камер в списке устройств мы попадем в меню воспроизведения камеры.
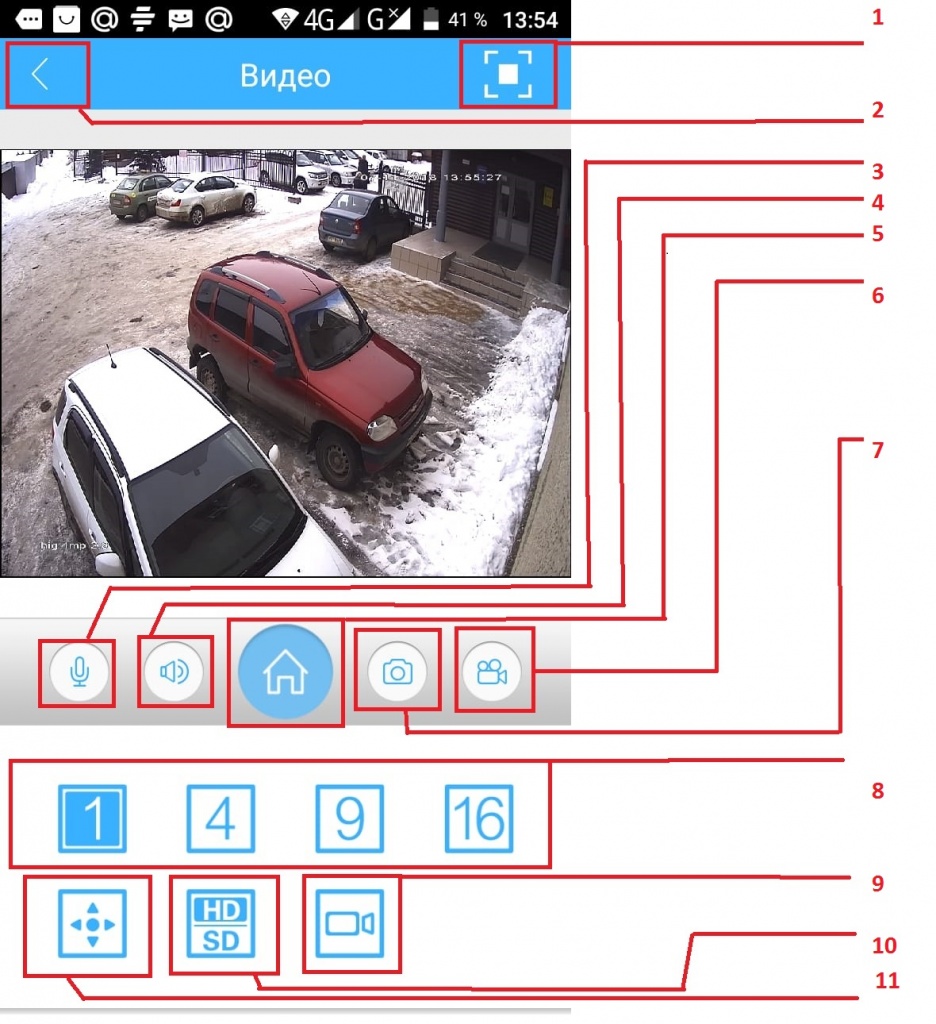
1 – перевернуть картинку в горизонтальное положение
2- назад в предыдущие меню
3- подключение к микрофону (обратная аудиосвязь для камер с динамиком)
4- воспроизведение звука с данного аудиоканала
5- настройки камеры (включение или выключение датчиков движения и прочее)
6- начать запись ролика на телефон
7- сделать скриншот с камеры
8- переключение между количеством выводимых камер устройства на дисплей (1 камера, 4 или 9 камер, 16 камер)
9- переход в меню воспроизведения арихва видеозаписей
10- переключение между качеством трансляций видеопотока ( SD хуже, но ускоряет скорость воспроизведения видео через интернет)
11 – переход в меню управления PTZ камерой
Здесь мы можем в режиме онлайн наблюдать, что происходит перед камерой, можно вывести сразу несколько камер на экран если мы подключены к регистратору. Сделать скриншот изображения или начать записывать видео, который будут сохраняться прямо в галерее на телефоне. Если вы подключились к камере со встроенным динамиком, то нажатием самой левой кнопки с изображением микрофона камера начнет воспроизводить все то, что вы скажете (удобно например при наблюдением за домашними питомцами. Если у камеры есть микрофон или он подключен к нужному каналу на видеорегистраторе ( в случаи с AHD камерой), то мы можем не только посмотреть, но и послушать, что проиcходит.
При нажатии клавиши с изображением домика мы попадем в настройки камеры, с очень большим функционалом, где например мы можем установить запись по датчикам движения.
Так же есть горизонтальная версия для просмотра
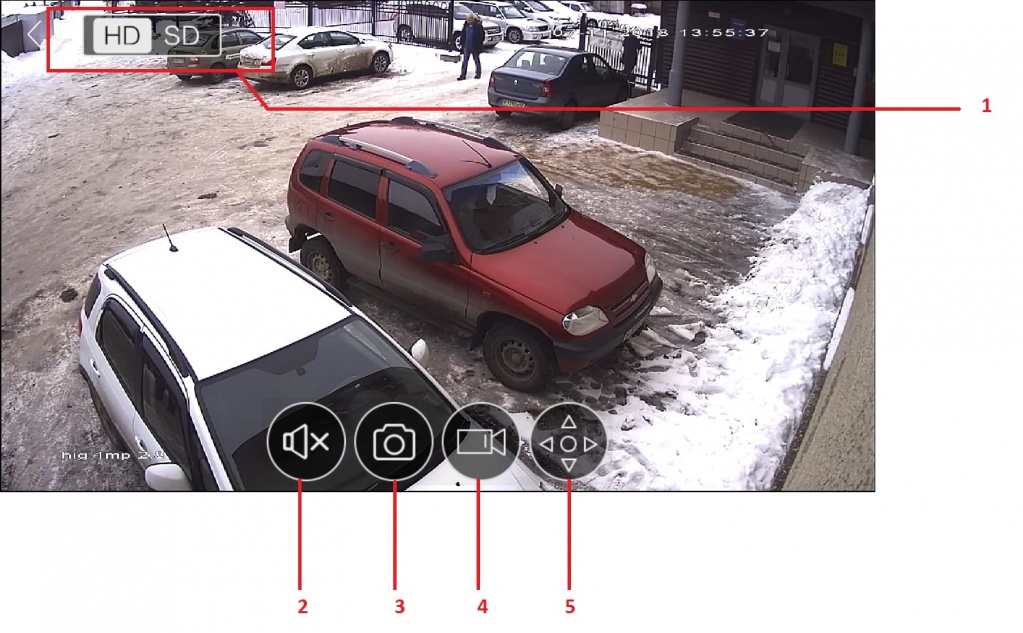
1- переключение между качеством изображения
2- включение выключение звука с микрофона аудиоканала
3- сделать скриншот
4- начать запись аудиоролика
5- включение управления PTZ камерой
Так же из меню воспроизведения, с помощью иконки с камерой в левом нижнем углу, мы попадем в меню воспроизведения архива видеозаписей.
Меню для воспроизведения видеоархива.
Само меню по сути содержит все тот же функционал, только к нему добавляется возможность выбора даты и времени. Ну и конечно отсутствует возможность обратной аудиосвязи.
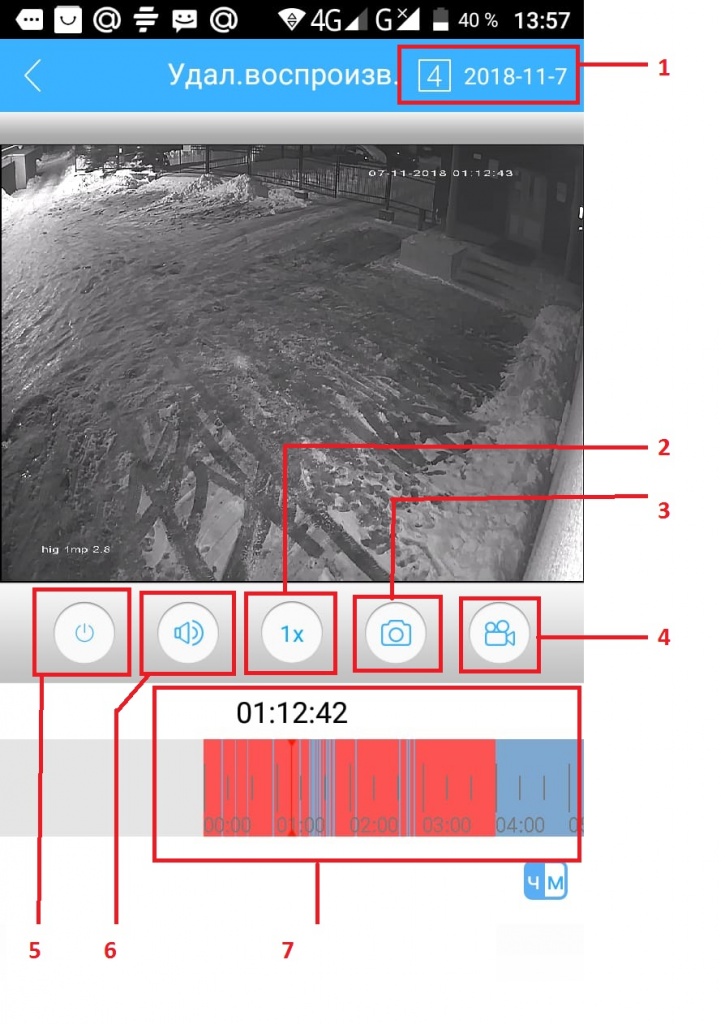
1- выбор даты воспроизведения
2- переключение скорости воспроизведения
3- сделать скриншот
4- начать запись ролика
5- остановить воспроизведение
6- включение звука с микрофона
7- шкала с хронометражем, для перемотки времени
Итог
Мы имеем дело с простым и удобным инструментом для удаленного доступа к видеонаблюдению. Из минусов хотелось бы отметить только периодически возникающие проблемы после обновления приложения на смартфоне. Но это бывает достаточно редко и быстро лечиться заплатками от разработчиков. В остальном приложение работает без нареканий и главное очень быстро легко настраивается.
Сегодня мы сделали краткий разбор мобильного приложения XMeye. Вы всегда можете задать вопрос по видеонаблюдению на нашем сайте через онлайн чат или написать на нашу почту sale@smvid.ru
XMEye для видеонаблюдения – подробное руководство, все, что вам нужно знать

Вы ищете бесплатное приложение для видеонаблюдения? Если да, то XMEye для вас. Название представляет собой аббревиатуру от «Xiongmai eye» и представляет собой приложение для пользователей различных систем видеонаблюдения.
Что такое XMEye?
XMEye – это облачное хранилище и бесплатная сервисная система для систем видеонаблюдения, которая позволяет осуществлять удаленный мониторинг с нескольких устройств. Это приложение для видеонаблюдения, которое может хранить различные виды видео в разных размерах, и оно работает на ПК при просмотре с помощью эмулятора, такого как Bluestack .
Поддержка входа в облако
Поддержка двунаправленного разговора
Мониторинг в режиме реального времени
Удаленное воспроизведение
Функция воспроизведения и записи локально
Функция поиска изображений и снимок экрана
Поддержка управления PTZ (панорамирование-наклон-масштабирование)
Доступны сканер серийного номера и QR-код
Модификация облачного реестра
Добавить / изменить / удалить удаленное устройство
Ручной поиск устройств LAN
Поддержка автоматического обновления
Добавление IP-адреса устройства
Встряхните для управления жестами поиска
XMEye был создан проверенными экспертами отрасли и имеет много преимуществ перед своими аналогами на рынке. Возможности Cloud 3.0 позволяют ему работать быстрее, чем раньше.
Помимо простоты использования, XMEye также совместим с большинством IP-камер видеонаблюдения. В его облачном хранилище регулярно сохраняется и создается резервная копия для защиты видеозаписей с камер наблюдения и предотвращения ошибок.
Как работает XMEye?
Приложение XMEye работает уникальным образом, так как все устройства Xiongmai автоматически подключаются к облачным серверам, которыми управляет Xiongmai. XMEye – это коммуникационный компонент P2P (одноранговый), разработанный, чтобы помочь пользователям получить доступ к своим камерам видеонаблюдения и видеорегистраторам из любой точки мира без необходимости какой-либо настройки.
Для доступа к устройству Xiongmai через сеть P2P необходимо знать уникальный идентификатор (UID) этого устройства. У каждого устройства есть UID, который получается из MAC-адреса устройства. Многие производители электроники имеют определенные MAC-адреса, которые они могут использовать.
Xiongmai использует MAC-адреса таких компаний, как Cisco Systems, Metrohm AG и Koenig & Bauer AG. Вычисляя все диапазоны UID для MAC-адресов этих компаний, облако Xiongmai имеет около девяти миллионов своих устройств в сети в пределах 2% от доступных диапазонов.
Лучшие возможности XMEye
Живое видео
В «Списке устройств» вы можете выбрать любое устройство и нажать «Начать видео» внизу, чтобы попасть в интерфейс видео в реальном времени.
Удаленное воспроизведение
Использование XMEye на мобильном устройстве позволяет удаленно посещать устройство; вы можете собирать видео из аппаратного хранилища и добиваться воспроизведения. Вы можете щелкнуть время в правом верхнем углу для поиска. Вы можете воспроизводить / приостанавливать, записывать аудио или делать снимки по своему желанию. Конечно, вы должны убедиться, что видео доступно, иначе оно не сработает!
Аудио Разговор
Щелкните значок микрофона, чтобы получить доступ к звуковому сигналу или отключить его. Вы можете общаться со своим устройством с мобильного телефона.
С какими устройствами / системами совместим XMEye?
XMEye чаще всего используется на ПК. Однако он может работать только на ПК при условии, что вы запустите его через эмулятор, такой как Bluestack . Помимо ПК, он также работает на мобильных устройствах iOS и Android. Стандартное программное обеспечение VMS можно использовать непосредственно в вашей системе для видеонаблюдения.
Обратите внимание, что у XMEye нет приложения, работающего на смартфоне с Windows 10. Вскоре он может быть обновлен для работы с такими устройствами, если на него будет достаточно спроса.
Лучшие альтернативы XMEye и похожие приложения
ICamViewer для iOS
Компания CCTV Camera Pros создала это приложение с помощью платформы разработки приложений для iPhoneAppBurst (AppBurst LLC). Это приложение может одновременно просматривать до 16 систем видеонаблюдения или IP-камер. Он делает снимки с помощью камер видеонаблюдения.
Кроме того, это приложение может делиться этими фотографиями с друзьями и семьей в социальных сетях, таких как Facebook и Twitter. Он совместим с коробчатыми, купольными, скрытыми шпионскими и пулевыми камерами видеонаблюдения.
XProtect Mobile для Android и iOS
Это приложение совместимо с версией Android 2.2 и новее и iOS 7 или новее. Он может использоваться для различных устройств iOS и доступен на разных языках, таких как русский, английский, японский и болгарский.
Он имеет просмотр видео в реальном времени со многих камер, воспроизведение видеозаписи, управление камерой PTZ, цифровое масштабирование и многое другое. С помощью этого приложения можно делать снимки и делиться ими по электронной почте или SMS.
Его можно интегрировать для управления выходами умного дома, такими как включение света, а также открытие и закрытие дверей. Он может работать через Wi-Fi, 3G или 4G.
Приложение VMobile ( Google Play и iOS )
Это приложение было разработано QNAP Systems , Inc. Его версия 3.0 была запущена в сентябре 2014 года. Приложение совместимо с устройствами iOS, начиная от iPhone и заканчивая iPad, а также iPod.
Он помогает контролировать сетевые камеры и воспроизводить записанные файлы с помощью сетевого видеорегистратора (NVR – подробнее об этом ниже ). Он может контролировать сотни камер через сеть Wi-Fi или 3G.
В приложении доступны такие функции, как несколько потоков в реальном времени, PTZ, регулируемый режим присутствия и предварительно заданное положение. Данные из различных каналов мониторинга можно воспроизвести с помощью приложения.
MobileFocus для Android и iOS
Это приложение работает как на устройствах Android, так и на iOS. Он имеет функцию PTZ, которая позволяет панорамировать, наклонять и масштабировать отснятый с камеры видеонаблюдения. Среди его функций – просмотр в реальном времени, живое аудио и функции управления устройством.
Он имеет моментальный снимок, полноэкранный режим, возможности двусторонней передачи звука и управление PTZ. Некоторые дополнительные функции – это управление каналами, цифровое масштабирование с помощью жестов, управление PTZ с помощью жестов и второй поток.
Сравнение альтернатив
Ниже приведена таблица с кратким описанием функций различных приложений, альтернативных XMEye.
На мобильном телефоне / сотовом телефоне прокрутите влево, чтобы увидеть больше >>>>
XMEye
ICamViewer для iOS
XProtect Mobile для Android и iOS
Приложение VMobile
При подготовке материала использовались источники:
https://nah.smvid.ru/obzory/xmeye-obzor-i-nastroyka.html
https://www.smarthome.news/ru/instruktsii/drugie-sistemy/xmeye-polnoe-rukovodstvo
 Онлайн Радио 24
Онлайн Радио 24