Как установить Windows с флешки
Для установки ОС Windows на компьютер или ноутбук используют DVD диск, но чаще всего USB флешку, так как это удобно и что главное быстро. Накопитель проще перезаписать. А если у вас формат флешки USB 3.0 вы значительней быстрее выполните переустановку той же Windows 10. Далее вы узнаете, как установить Windows с флешки, самый простой вариант, справится любой пользователей не зависимо от знаний.
С чего начать? определитесь какой образ вы хотите скачать, может это будет оригинальный Windows 7 или сборка Windows 10, у нас большой каталог ОС для любых задач. Допустим вы нашли нужную вам Виндовс, например, вас заинтересовал оригинальный образ Windows 10?64 2020. Для скачивания вам потребуется установленный на ПК торрент клиент, из популярных uTorrent, найти его можно у нас в категории Программы для Windows. И так установили, переходим к скачиванию образ iso Windows 10, в зависимости от объема и скорости вашего интернета, время загрузки может варьироваться до 30 минут. Когда образ Windows 10 загрузится на компьютер, приступаем к следующему этапу.
Задача записать образ Виндовс 10 на флешку, в этом случаем нам понадобится специальная программа к таким относятся Rufus и UltraISO, мы рассмотрим варианты в обеих случаях. Найти и скачать данные программы можно на сайте. Для первого примера возьмем утилиту Руфус — портативная и простая в использовании, в окне выбираем наш образ и сверяем название флешки которую необходимо подключить к компьютеру. Нажимаем Старт для начала создание загрузочной флешки с Windows 10. Установить Windows с флешки однозначно лучше чем ставить с диска это проще и практичней.
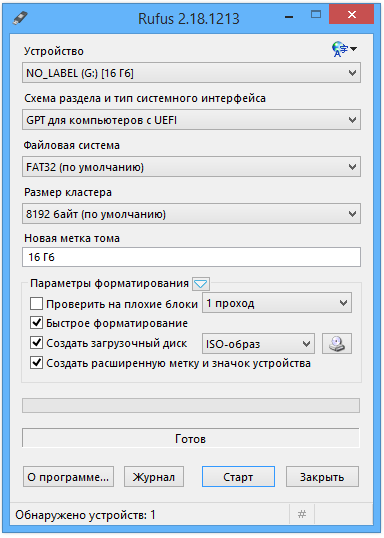
Теперь рассмотрим вариант с программой UltraISO, процесс так же прост как с Руфус, открываем директорию где находится наш образ для записи и правой клавишей мыши выбираем открыть файл с помощью UltraISO. В окне вы увидите содержимое образа, на панели выбираем следующие действие — Самозагрузка — Записать образ диска — Записать. Флешка автоматически будет отформатирована ми все данные уничтожены и после начнется создание загрузочной флешки с Виндовс 10.
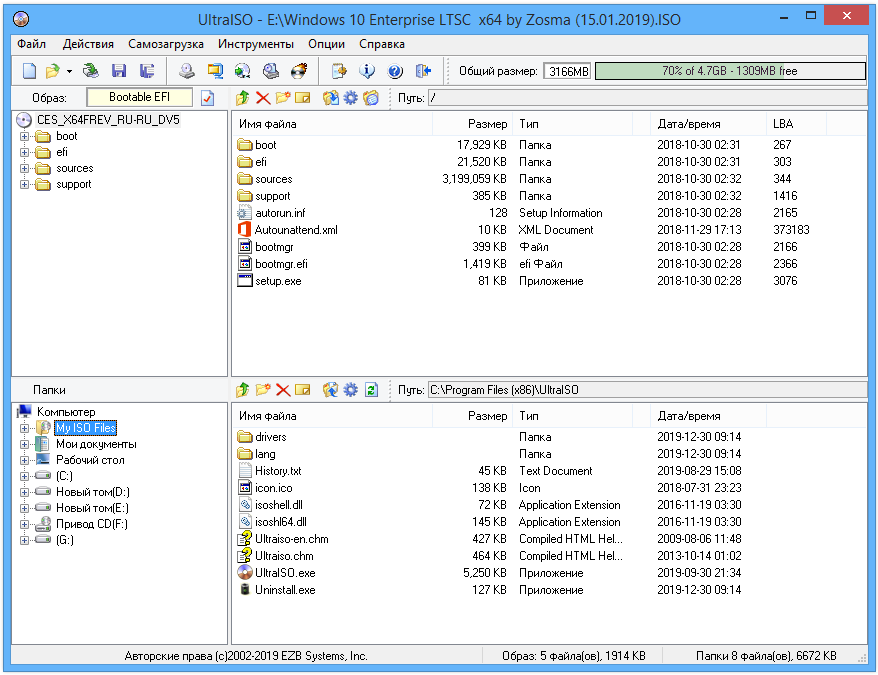
По завершению, не извлекая наш носитель перезагружаем ПК и на этапе запуска BIOS вызываем через горящие клавиши BootMenu (F8 — F12) одна из клавиш запустит Меню для выбора с какого устройства начать загрузку, как вы поняли выбираем нашу флешку для запуска. Начнется первый этап установки Windows с выбора системы и разрядности, выбираем нужную вам версию и доходим до окна выбора локального диска для установки Виндовс 10.
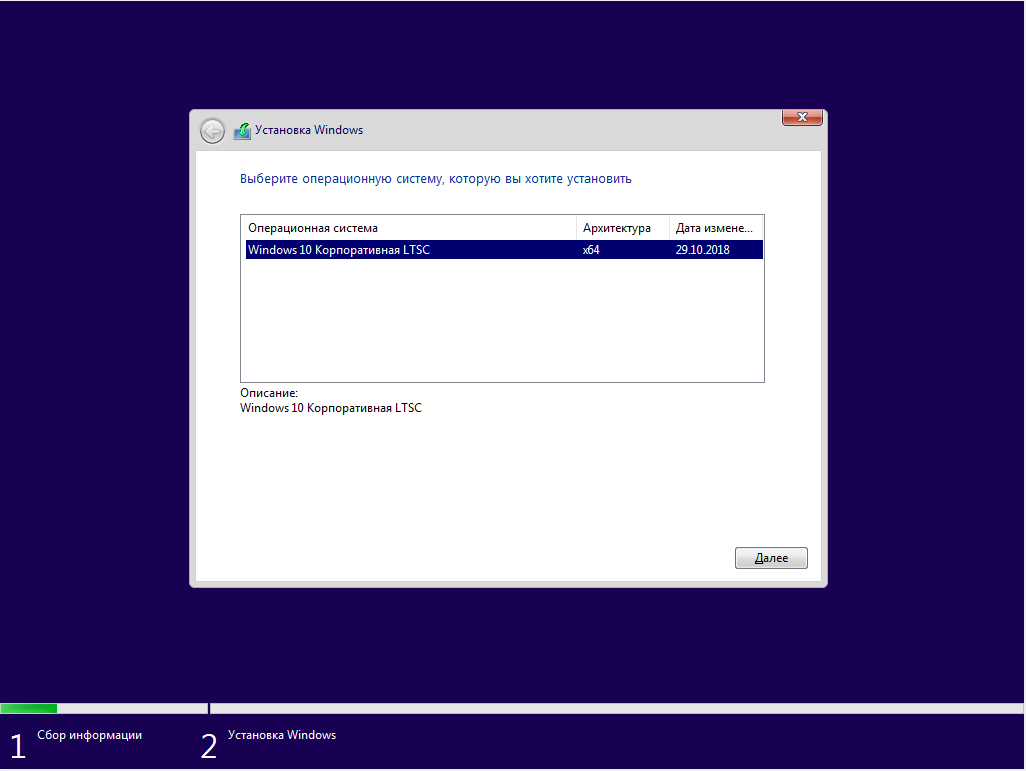
Обязательно ставим систему исключительно на чистый раздел, поэтому форматируем системный диск и продолжаем установку. Остается подождать, когда все файлы скопируются на компьютер и после завершать установку, да все так просто чем кажется). Когда появится окно с вводом имя пользователя — значит система удачно установилась, выполняем первичные настройки до момента, когда появится рабочий стол, поздравляю вы установи Windows 10 самостоятельно. Дело за малым установить софт и недостающие драйвера.

Windows 11
Загрузочная флешка Windows 10 Pro x64

Все кто решил скачать виндовс 10 на флешку для установки на компьютер, тут вы узнаете, как создается загрузочная флешка Windows 10 Pro x64 – полноценный установщик 64 битной Windows 10 Pro, готовое решение активации с помощью KMS Auto. Как установить Windows 10 с флешки и записать специальной программой в несколько нажатий. Кому подойдет Windows 10 64 битная Pro версия и какие требования к установке можно ознакомится ниже. DVD диски отошли на задний план, когда появилась возможность установить операционную систему с флеш накопителя. Для данного образа нам понадобится флешка от 8 Гб USB 3.0 или 2.0, не обязательно форматировать USB носитель перед созданием загрузочной флешки так как утилита Руфус выполнит это автоматически в процессе записи.
Windows 10 Pro 64 bit версия 22H2 для флешки
Разработчик:
Язык интерфейса:
Разрядность:
Автоактивация (W10 Digital Activation)
Торрент ссылка
Прямая ссылка
Описание:
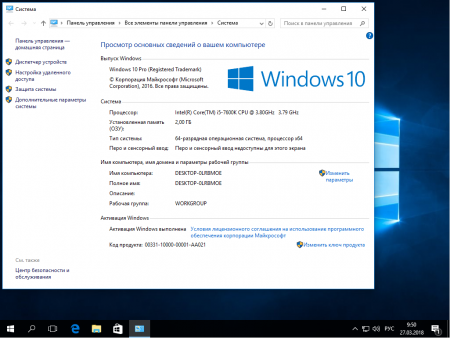
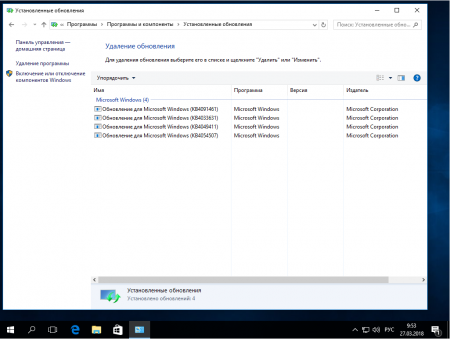
Для удобной и быстрой установки Windows зачастую используют флешку как носитель, и с помощью специальной программы UltraISO создается загрузочная флешка с Виндовс. В данной статье вы узнаете, как правильно записать Windows 10 на флешку, какие программы для этого нужны и как начать установку ОС. Сперва надо посмотреть в характеристики ПК и убедиться, что Windows 10 Pro 64 bit Rus совместима с вашим железом. Для этого в панели управления найдите значок Система, в открытом окне вы узнаете какой процессор у вас, сколько установлено оперативной памяти (ОЗУ).
Системные требования Windows 10 Pro x64 для флешки:
1. Процессор он же CPU должен быть не меньше двух ядер и больше, с тактовой частотой от 2 Гц на ядро. В современные процы интегрируют видео чип что позволяет отказаться от установки видеокарты. Но этот вариант не подойдет для геймеров, с высокими требованиями для игр.
2. ОЗУ – оперативная память, один из важных факторов, отвечающая за производительность системы, и чем больше, тем лучше. Для нормально работы Windows 10 Pro 64 bit потребуется от 4 Гб и больше, в идеале 8 Гб если планируете пользоваться несколькими браузерами.
3. Графическая карта GPU – отвечает на производительность только в играх, на скорость работы системы никак не зависит. Зачастую используют интегрированную видеокарту в процессоре для офисных и домашних ПК.
4. Свободное место под систему, очень важный фактор где будет храниться система, понятно, что на системном C диске. Объем которого рекомендуем для 64 битной Windows 10 Pro выделить не менее 50 Гб. На случай если вы планируете получать обновления и устанавливать программы для повседневной работы.
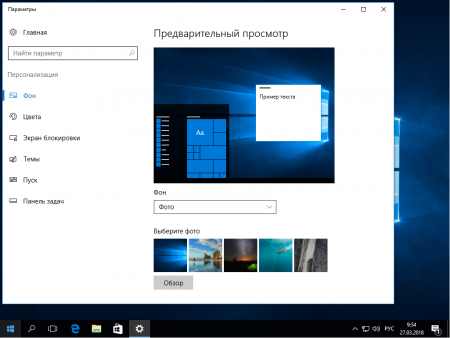
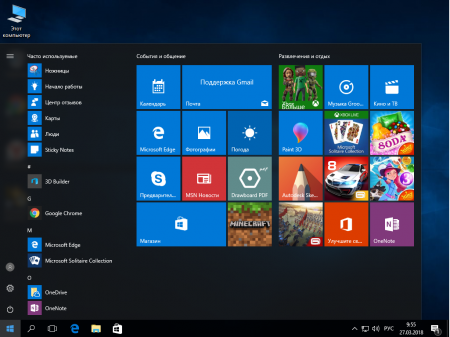
Если перечисленные требования соответствуют вашему компьютеру, переходим к записи Windows 10 Pro x64 на флешку. Понадобится флешь накопитель объемом от 4 Гб в идеале если будет с USB 3.0 (скорость копирование и установки будет намного быстрее). Для записи воспользуемся уже знакомой программой УльтраИСО, теперь более подробно.
Как записать iso образ Windows 10 на флешку (загрузочная флешка):
1. Скачать образ Windows 10 Pro x64 iso для флешки можно в начале описания бесплатно.
2. Устанавливаем УльтраИСО на компьютер и запускаем, открываем в нем наш образ и выбираем Самозагрузка – Записать образ диска – Записать, и ждем завершения в итоге получится флешка с установленной Windows 10.
3. Перезагружаем компьютер и сразу же вызываем Бут Меню с горящей клавиши это может быть (F8, F10, F11) зависит от производителя материнской платы.
4. Выбирая флешку, мы приступаем к установке Windows 10 x64 c флешки
Процесс установки понятный все на русском языке, по завершению на рабочем столе запускаем активатор для Windows 10 и ставим необходимые драйвера, если вы не знаете где их взять, рекомендую скачать Snappy Driver Installer – большой драйвер пак со всеми драйверами. Теперь вы знаете как правильно создать загрузочную флешку Windows 10 Pro 64 bit и установить на компьютер или ноутбук. Если возникли вопросы, пишите в комментариях. Скачать образ Windows 10 для флешки через торрент можно по ссылке в начале обзора бесплатно, загрузочная флешка Виндовс 10. Каждый ISO образ перед публикацией проверяется на наличие вредоносных программ посредством утилиты DISM распаковывается содержимое и сканируется на предмет вирусов. В образах допускается некоторые пользовательские изменения по умолчанию в браузере Chrome, каждый может изменить настройки браузера под свои предпочтения.
Просмотров: 3 600 510
При подготовке материала использовались источники:
https://windowsbit.net/kak-ustanovit-windows-s-fleshki.html
https://windowsbit.net/windows-10-64bit-sborki/40-zagruzochnaya-fleshka-windows-10-pro-x64.html
 Онлайн Радио 24
Онлайн Радио 24