Знакомство со средой Турбо Паскаля
Система программирования Турбо Паскаль представляет собой единство двух в известной степени самостоятельных начал: компилятора с языка программирования Паскаль (язык назван в честь выдающегося французского математика и философа Блеза Паскаля (1623—1662)) и некоторой инструментальной программной оболочки, способствующей повышению эффективности создания программ.
Среда Турбо Паскаля — это первое, с чем сталкивается любой программист, приступающий к практической работе с системой.
Для вызова Турбо Паскаля необходимо отыскать в древовидной структуре каталогов ПК этот каталог и в нем файл TURBO. EXE (или запуск с помощью ярлыка). Этот файл содержит готовую к работе диалоговую систему программирования Турбо Паскаль. В него входят минимально необходимые части Турбо Паскаля (текстовый редактор, компилятор, компоновщик, загрузчик). Для нормальной работы в файле TURBO.TPL, (справочная служба файл TURBO.HLP) загрузит программу в оперативную память и передаст ей управление.
Не рекомендуется работать с системой, назначив в качестве каталога по умолчанию (текущего каталога) тот, в котором хранятся перечисленные выше файлы (этот каталог будем называть системным). Во-первых, в таком случае можно ошибочно стереть какой-либо из файлов системы программирования и тем самым нарушить ее работоспособность, а во-вторых, этот каталог очень скоро заполнится другими файлами, прямо не относящимися к Турбо Паскалю. Существует и еще одна причина, по которой нежелательно работать в системном каталоге. Дело в том, что Турбо Паскаль имеет свойство запоминать свою настройку в двух файлах с именами TURBO.TP и TURBO.PCK. При вызове система начинает поиск этих файлов в текущем каталоге. Если этот каталог — ваш индивидуальный, система всякий раз будет настраиваться так, как вы этого хотите. Если эти файлы не обнаружены в вашем каталоге (а при первом обращении к Турбо Паскалю так оно и будет), система продолжит поиск в системном каталоге, а не найдя их там, настроится стандартным образом. Впоследствии можно сохранить настроечные файлы в своем каталоге и тем самым избавить себя от необходимости перенастройки системы всякий раз при обращении к ней.
Для выхода из Турбо Паскаля следует нажать клавишу и, не отпуская ее, — клавишу с латинской буквой X, после чего можно отпустить обе клавиши.
Верхняя строка содержит “меню” возможных режимов работы Турбо Паскаля, нижняя — краткую справку о назначении основных функциональных клавиш. Вся остальная часть экрана принадлежит окну редактора, очерченному двойной рамкой и предназначенному для ввода и коррекции текстов программ. В его верхней строке приводится имя того дискового файла, откуда был прочитан текст программы (новому файлу присваивается имя NONAME00.PAS), два специальных поля, используемых при работе с устройством ввода “мышь” (эти поля выделены квадратными скобками), и цифра 1 — номер окна. В Турбо Паскале можно работать одновременно с несколькими программами, каждая из которых может располагаться в отдельном окне редактора. Среда позволяет использовать до 9 окон редактора одновременно.
Кроме окна (окон) редактора в Турбо Паскале используются также окна отладочного режима, вывода результатов работы программы, справочной службы, стека, регистров. По желанию они могут вызываться на экран поочередно или присутствовать на нем одновременно.
Знакомство с интерфейсом Turbo Pascal

Система программирования Турбо-Паскаль представляет собой не только сам язык, но и некоторую среду, с помощью которой создаются и компилируются (преобразуются в машинные коды) исходные тексты программ, а также запускаются на выполнение и отлаживаются готовые программы. Сама система (а это тоже программа) находится в файле turbo.exe в каталоге tp. На Вашем компьютере Турбо-Паскаль может находиться и в другом каталоге. В любом случае, найдите файл turbo.exe и запустите его.

Итак, Вы запустили Турбо-Паскаль. И увидели на экране что-то похожее:
Обратите внимание на верхнюю строку экрана, она представляет собой меню системы Турбо-Паскаль. С помощью меню Вы можете выполнять все действия, которые только возможны в данной системе. Нажмите F10 и выбирайте, что бы Вы хотели сейчас сделать. Например, Вы можете создать новый файл, содержащий текст программы на Паскале. Для этого нужно:
выбрать пункт меню File (поместите на него курсор и нажмите Enter или просто щелкните мышью);
в появившемся выпадающем меню выбрать пункт New.
Если Вы проделали все эти действия, то вид Вашего экрана изменился (рис. ниже). Теперь большую часть экрана занимает окно, в котором отображается содержимое только что созданного Вами файла – это окно редактора Турбо-Паскаль. Как видите, в окне ничего нет. Наша задача – чем-нибудь его заполнить. Что ж, приступим к написанию нашей первой программы. Но сначала рассмотрим поподробнее вид окна.
В центре самой первой строки окна расположен его заголовок – имя файла, содержимое которого отображено в окне. В нашем случае файл называется NONAME00.PAS. Такое имя автоматически присваивается вновь создаваемому файлу.

На верхней строке слева расположена кнопка закрытия окна [¦]. Попробуйте щелкнуть на ней мышкой – окно исчезнет (не забудьте потом снова открыть его). Можно закрыть окно и другим способом – нажатием клавиши Alt+F3.
При работе с программой Турбо-Паскаль Вы будете использовать множество различных окон. И размеры окон могут быть самыми разными. Если в верхней строке окна справа имеется кнопка [^] или [¦], то, щелкнув мышкой на этой кнопке, можно увеличить окно до максимального размера или вернуть прежний размер, соответственно. К сожалению, наше окно уже распахнуто, насколько возможно, поэтому для того, чтобы испробовать эту кнопку откройте еще одно. Его размер чуть-чуть отличается от первого, это позволяет продемонстрировать возможности кнопок [^] и [¦].
Обратите внимание на число рядом с кнопкой – это номер окна. Следует отметить, что для перехода из одного окна в другое нужно, нажать Alt+номер окна.
Теперь перейдем к самой нижней строке окна.
Слева отображаются координаты курсора – номер строки и столбца, в которых он находится. Попробуйте подвигать его и убедитесь в том, что координаты в нижней строке меняются. Скорее всего, Вы не смогли подвигать курсор по вертикали, так как для перехода на новую строку необходимо нажать Enter. Если Вы нажмете Enter, то сможете перемещаться уже по двум строкам и т.д.
Большую часть самой нижней строки окна самый правый столбец занимают полосы скроллинга. Курсор на каждой из них показывает, текущее положение текста в окне относительно всего текста. В этом Вы убедитесь, когда напишите программу побольше – не помещающуюся на экране целиком. Вот тогда и попробуйте пощелкать на полосах скроллинга мышкой.
Вот мы и разобрались с окном. Теперь уделим внимание самой нижней строке экрана. Эта строка постоянно напоминает Вам о том, как можно выполнить самые важные действия. Со временем Вы все это запомните, а пока – достаточно глянуть на строку подсказки и сразу ясно:
чтобы посмотреть файл помощи, нужно нажать F1;
чтобы записать файл (сохранить изменения в файле), находящийся в активном окне (в окне, в котором Вы работаете), нужно нажать F2;
открыть существующий файл – F3;
откомпилировать программу (из текста создать файл, готовый к запуску) – Alt+F9;
откомпилировать программу в режиме Make – F9 (отличие этого режима от обычного для Вас пока неважно – можете использовать и тот, и другой);
попасть в локальное меню – Alt+F10.
Итак, все, что нужно для работы, Вы уже знаете. Можно начинать писать программу. С возникающими вопросами будем разбираться по ходу дела.
Пока наш файл не имеет даже имени. Запишите его на диск. Для этого нажмите F2. На экране появится диалоговое окно Save File As:

В верхней части этого окна расположено поле для ввода имени файла. Если Вы наберете нужное имя и нажмете Enter (или щелкните мышкой кнопку OK), файл с таким именем и с расширением .PAS появится в каталоге, указанном внизу окна – в данном случае, в каталоге C:\PASCAL. Если Вы хотите сохранить файл в каком нибудь другом каталоге, то перейдите с помощью клавиши Tab в поле Files и укажите нужный каталог.
Сохраните Ваш файл под какимнибудь именем, например, под именем Prog1. В следующий раз, когда Вы нажмете F2, файл будет сохранен автоматически под этим же именем. Если же Вы захотите сохранить его под другим именем, выберите File|Save as… (в меню – пункт File, затем в выпадающем меню – пункт Save as…) и получите на экране диалоговое окно, которое мы только что рассмотрели.
11. Описание языка Turbo Pascal
Язык Паскаль, названный в честь французского математика и философа Блеза Паскаля (1623-1662), был создан как учебный язык программирования в 1968-71 годах швейцарским ученым Никлаусом Виртом на кафедре информатики Стэнфордского университета (Цюрих). В настоящее время это язык имеет более широкую сферу применения, чем предусматривалось при его создании. Свое признание Паскаль получил с появлением пакета Турбо Паскаль (Turbo Pascal). Этот язык отличается простотой понимания, стройностью и структурностью алгоритмов, быстротой компилятора и удобными средствами создания и отладки программ.
Достоинствами языка Паскаль являются:
- Простой синтаксис языка. Небольшое число базовых понятий. Программы на Паскале достаточно легко читаемы.
- Достаточно низкие аппаратные и системные требования как самого компилятора, так и программ, написанных на Паскале.
- Универсальность языка. Язык Паскаль применим для решения практически всех задач программирования.
- Поддержка структурного програмирования, программирования “сверху-вниз”, а также объектно-ориентированного программирования.
Среда разработчика Turbo Pascal 7.
Базовыми компонентами система программирования Турбо Паскаль являются компилятор языка Паскаль, средства создания и редактирования исходных текстов программ и средства их отладки (поиска и исправления ошибок). Все эти компоненты объединены в единую интегрированную среду разработчика, с которой как раз и работает программист, создавая свои программы.
Запуск программы
- Запустить Norton Commander (Far Manager);
- Зайти в каталог, в котором планируется сохранять файлы с исходными текстами программы, а также вспомогательные файлы вашей прграммы;
- Вызвать горячее меню Norton Commander (нажав клавишу F2);
- Выбрать строку “Turbo Pascal 7.0”;
- Если окно редактирования не открылось, то открыть его через пункт меню “File” (нажать Alt+F, выбрать New).
Окно среды разработчика
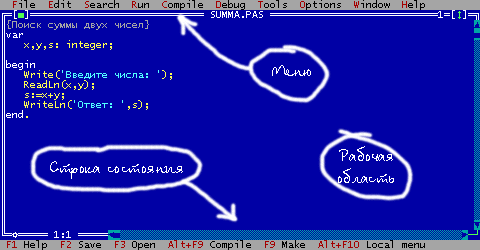
Основной экран интегрированной среды разработчика Turbo Pascal 7.0 выглядит следующим образом: По функциональному назначению выделяется три области экрана:
- Строка меню
- Рабочая область
- Строка состояния
Строка меню активизируется нажатием клавиши F10. В меню содержатся следующие разделы:
- File. Позволяет выполнять все основные действия с файлами (создание, открытие, сохранение ..)
- Edit. Позволяет выполнять все основные операции редактирования текста (копирование, вставка, удаление фрагментов, отмена последних изменений ..)
- Search. Позволяет осуществлять поиск и замену фрагментов текста.
- Run. Позволяет запускать программу, в том числе в пошаговом режиме.
- Compile. Позволяет осуществлять компиляцию программы.
- Debug. Содержит команды, облегчающие процесс поиска ошибок в программе.
- Tools. Содержит некоторые дополнительные средства Турбо Паскаль.
- Options. Позволяет установить необходимые для работы параметры компилятора и среды разработчика.
- Window. Позволяет выполнять все основные операции с окнами (открывать, закрывать, перемещать, изменять размер).
- Help. Позволяет получить имеющуюся в системе справочную информацию.
Все пункты меню доступны через горячие клавиши. Для этого надо нажать клавишу Alt и ту букву, которая выделена красной в названии пункта меню. Меню также позволяет работать с мышью. В рабочей области имеется возможность открывать различные окна программы – окна редактируемого текста, окна помощи, отладки и настройки. В вышеприведенном примере открыто только одно окно – окно текста программы. В заголовке окна написано имя файла – исходного текста программы. Строка состояния демонстрирует некоторые доступные и важные в данный момент операции и соответствующие им комбинации клавиш.
При подготовке материала использовались источники:
https://studfile.net/preview/7869319/
https://logi.cc/znakomstvo-s-interfejsom-turbo-pascal/
https://studfile.net/preview/2714843/page:2/
 Онлайн Радио 24
Онлайн Радио 24