Программная прорисовка (Software rendering)
Программная прорисовка (Software Rendering) используется в тех случаях, когда видеокарта не поддерживает необходимые игре функции и их приходится имитировать (эмулировать). Этот режим может предлагаться первыми играми о Гарри Поттере в случае возникновения сбоев в работе драйвера видеокарты.
Программную прорисовку рекомендуется использовать только в крайних случаях, так как качество изображения обычно оставляет желать лучшего (может быть нечётким, иметь низкое разрешение порядка 640х480 пикселей, занимать часть экрана, содержать ошибки).
Но всё же в некоторых случаях программная прорисовка бывает полезной. Например – если в системе достаточно мощный процессор, но слабая видеоподсистема.
Добавить комментарий Отменить ответ
1. Если вы хотите показать комментарий только сотрудникам сайта – добавьте в него слово “секретище” 😉
2. Для добавления картинки в комментарий воспользуйтесь услугами фотохостинга (подойдёт HTML-код для вставки).
ТОП-10 лучших редакторов
для рисования на компьютере




 4.4 Оценок: 50 (Ваша: )
4.4 Оценок: 50 (Ваша: )
Дата публикации: 20 марта 2021
Дата обновления: 26 октября 2022
Хотите всерьез заняться цифровой живописью? Ищете подходящий софт? Тогда ознакомьтесь с этой статьей: в ней мы рассмотрели лучшие компьютерные программы для рисования и постарались определить их особенности. Помните главное: ваш редактор – это холст, на котором вы будете творить. Поэтому неважно насколько софт крут и напичкан функциями — важнее всего, чтобы он соответствовал вашим индивидуальным запросам как художника.
Посмотрите видео, чтобы узнать про популярные программы для рисования:
Создавайте мультфильмы из рисунков
В программе ФотоШОУ PRO вы сможете оживить свои рисунки и превратить их в полноценный мультфильм! В вашем распоряжении следующие функции и возможности:
- Быстрая склейка рисунков и настройка их длительности;
- Добавление фоновой музыки и полноценной озвучки;
- 250+ оригинальных эффектов и переходов;
- Настройка анимации самостоятельно через ключевые кадры;
- Сохранение результата в любом популярном формате.

Создайте мультфильм прямо сейчас! Скачайте ФотоШОУ PRO:
Отлично работает на Windows 11, 10, 8, 7 и XP
10 лучших программ для рисования
А теперь давайте подробнее остановимся на том, какие программы для рисования на ПК помогут воплотить ваши задумки в жизнь. Ниже мы рассмотрим схему работы как простых приложений, которые могут быстро освоить даже школьники, так и более сложных, разработанных специально для профессионалов.
Sai Paint Tool
Sai Paint Tool создан японцами и ориентирован на поклонников аниме и манги. Однако это не значит, что в редакторе нельзя рисовать ничего другого. Приложение относится к типу растрово-векторных. Наиболее популярные базовые инструменты для рисования – это «Аэрограф», «Карандаш», «Перо», «Заливка» и «Ластик». В данной программе вы сможете работать со слоями как отдельно, так и сгруппировав их. Также в редакторе есть возможность использовать «горячие клавиши», что значительно экономит время.

Krita
Krita изначально задумывалась как инструмент для создания иллюстраций с нуля. Но сейчас она уже успешно конкурирует с Adobe Photoshop, поскольку имеет богатый набор инструментов, позволяющих редактировать уже готовые цифровые снимки.
Krita имеет одну особенность — это программа с открытым исходным кодом, то есть каждый желающий человек, обладающий необходимыми навыками, может модифицировать редактор под свои нужды. Например, можно загрузить новые кисти.
Krita — это бесконечный виртуальный холст с огромным выбором кистей. Благодаря специальному менеджеру вы можете использовать кисти, созданные другими пользователями. Есть функция отзеркаливания: по горизонтали и вертикали, а также вращения рисунка при помощи инструмента Multibrush. Krita может использоваться для создания артов, скетчей, комиксов и рисунков с 3D-эффектом.

GIMP
Свободно распространяемый графический редактор, предназначенный, в основном, для работы с растровыми изображениями. GIMP имеет большую библиотеку фильтров, спецэффектов и полный пакет всех необходимых для рисования инструментов. Можно провести тонкую настройку каждого инструмента в отдельности: определить толщину контура, прозрачность, форму и проч. Поддерживает установку сторонних плагинов.

Inkscape
Инструмент для создания векторной графики. Inkscape применяется для выполнения художественных и технических иллюстраций. Будет востребован в сфере рекламы: при изготовлении баннеров, логотипов и разнообразных коммерческих проектов.

ArtRage
Программа-эмулятор масляной живописи. ArtRage реалистично имитирует настоящие краски: акварель, пастель, масло, причем с последним выходит лучше всего – рисунок приобретает трехмерный объем. Создается впечатление, что работа была выполнена не в графическом редакторе, а в художественной студии.

MediBangPaintPro
Графический редактор для рисования комиксов. В стандартном наборе MediBangPaintPro представлено 20 видов кистей, но при регистрации на сайте их число увеличивается до 50. После создания аккаунта вы получите доступ к облачному хранилищу, откуда сможете загружать дополнительные инструменты, сделанные другими пользователями.

MediBangPaintPro
Artweaver
Программа для создания растровой графики и редактирования снимков. Artweaver ориентирована на профессионалов и художников-любителей. По функционалу напоминает собой Adobe Photoshop и Corel Painter. Имеет богатую коллекцию встроенных фильтров, имитирующих эффекты ветра, мозаики, волны, размытия и т.п. Также тут можно создать на виртуальном холсте рисунок мелом, древесным углем, карандашом, пастелью, акриловой краской и др.

Gravit Designer
Мощный инструмент для создания векторных изображений. Главная изюминка Gravit Designer заключается в том, что его можно использовать в режиме онлайн. Это можно сделать на «родном» сервере программы Gravit – для этого достаточно просто зайти на сайт и запустить софт через браузер. В программе удобно создавать рекламные проекты: баннеры, логотипы, значки для сайтов и прочие.

BlackInk
Замыкает ТОП самый необычный из редакторов для рисования – BlackInk. Его главная особенность заключается в уникальных настраиваемых кистях, которые позволят максимально ускорить вашу работу. Программа понравится профессионалам, которые любят мыслить нестандартно: за обманчиво простым интерфейсом скрывается целая лаборатория по созданию растровой графики. А вот новички мало что поймут в ней.

Заключение
Теперь вы знаете о самых востребованных среди фотохудожников программах. Какая подойдет именно вам – определите опытным путем, благо большинство приложений распространяются бесплатно. А для того, чтобы создавать из своих рисунков интересные и забавные видеоролики, используйте программу ФотоШОУ PRO.
Установите редактор ФотоШОУ PRO прямо сейчас
Программа Inkscape – установка, возможности и преимущества
Векторная графика с каждым годом ставится всё более популярной и востребованной на рынке. Правда, продвинутые редакторы (к примеру, продукция от компании Adobe) стоит немалых денег. Один из наиболее удачных векторных редакторов, который можно скачать абсолютно бесплатно, — Inkscape. Давайте познакомимся с ним поближе.

Что это такое
Inkscape – это бесплатный векторный редактор, многофункциональный инструмент для создания и работы с художественной и технической графикой.
Разработка программы началась ещё в 2003 году, она пришла на смену устаревшему редактору Sodipodi. Сегодня Инскейп часто сравнивают с известными Adobe Illustrator и Corel Draw, однако ранее именно эта программа была лидером в своей области.
Чаще всего Inkscape используется для:
- высококачественной печати и создания плакатов, визиток, логотипов;
- создания технических иллюстраций;
- веб-графики (например, прорисовка баннеров, пиктограмм для приложений и кнопок сайтов), также используется в графике для игр.
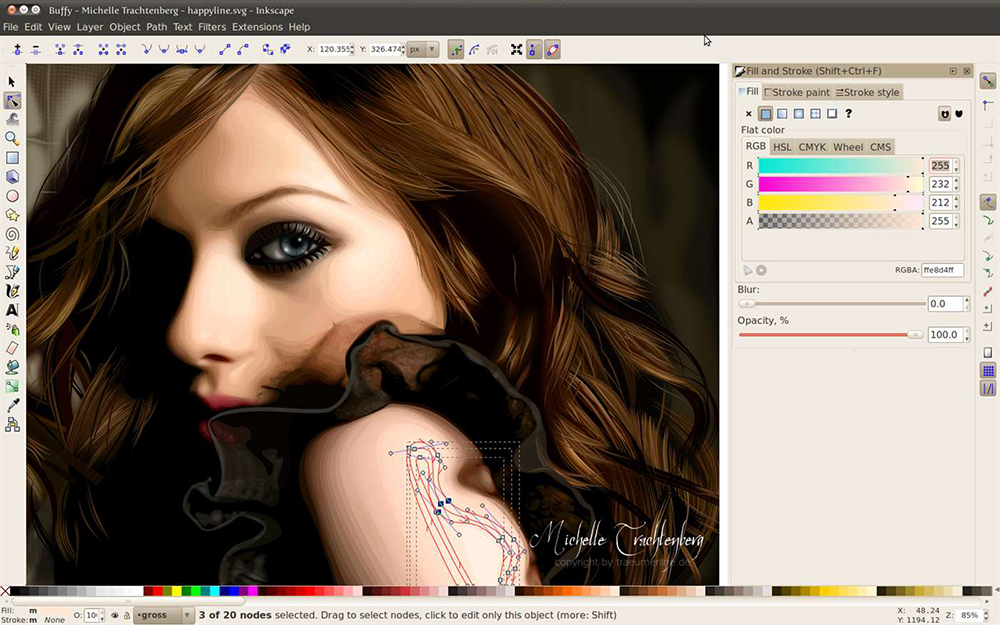
Возможность масштабировать изображение без потери в качестве — особенность векторной графики, которую многие дизайнеры применяют в работе.
Являясь кроссплатформенным редактором, Inkscape имеет открытый исходный код, позволяющий любому пользователю внести необходимые коррективы в работу программы.
Особенность Inkscape – использование открытого формата Scalable Vector Graphics. Несмотря на то, что работа в программе происходит исключительно в SVG, Инскейп поддерживает десятки других форматов: PDF, AI, JPEG, PNG, GIF и другие.
SVG основан на языке разметки XML. Это позволяет разработчикам дополнительно писать расширения, тем самым значительно увеличивая функционал.
Программа работает на Windows (версии 7, 8.1, 10), MacOS (32-х или 64-х бит) и Linux.
Как скачать и установить программный продукт
Inkscape – абсолютно бесплатная программа. Проще и надёжнее всего скачать её с официального сайта (есть русский язык). Перейдя на вкладку «Скачать», вы найдёте множество версий программы для разных ПО. На этой же вкладке можно просмотреть и сразу загрузить дополнения, необходимые для удобной работы. Более того, есть возможность скачать исходный код и собрать программу самому (кому это интересно и кто обладает определёнными навыками).
- CPU (процессор): от 1.5 GHz;
- графический адаптер: любой 3D с 64 Mb VRAM;
- оперативная память: больше 512 Мб;
- свободной памяти: 250 Мб;
- контроллер: мышка/планшет.
Также понадобятся монитор с разрешением 1024х768 и доступ в интернет.
Как пользоваться Inkscape
Редактор имеет внушительный набор инструментов, позволяющий создавать изображения любой сложности, но начинающий дизайнер может столкнуться с некоторыми трудностями. Отсутствие знаний о базовых приёмах ограничивает творческий поток и усложняет процесс пользования программой.
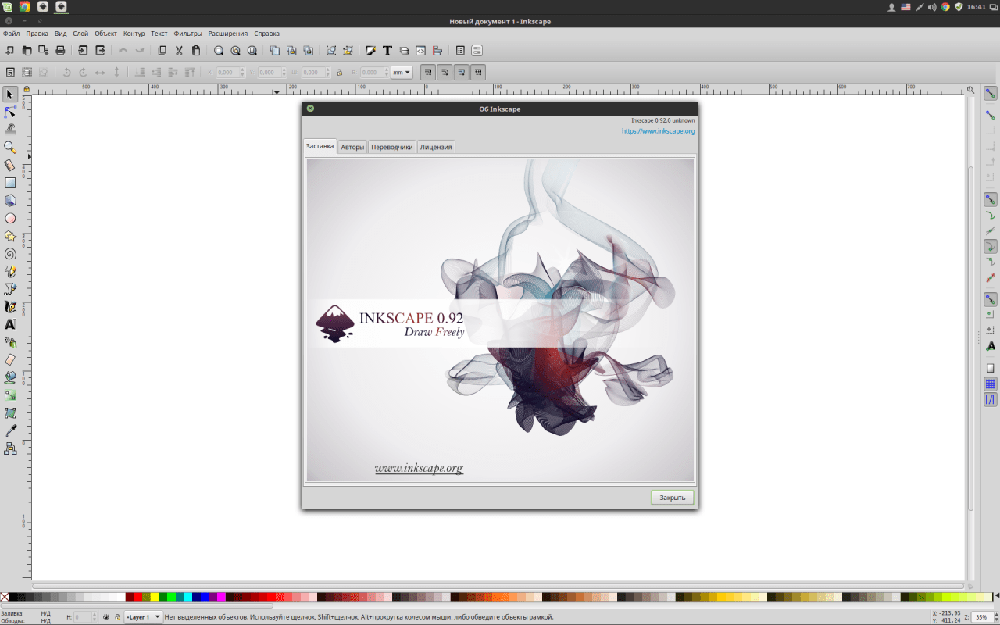
Интерфейс Inkscape
Рассмотрим подробнее интерфейс программы. При открытии Inkscape мы видим холст и множество инструментов. Выделяют 5 основных областей:
- Главное меню содержит все основные функции (редактирование, работу с текстом, фильтрами и так далее).
- Панель инструментов вмещает значки-иконки некоторых команд редактора, таким образом, упрощая работу с инструментами.
- Свойства инструментов – здесь можно менять стандартные параметры инструмента.
- Панель параметров прилипания и панель команд позволяют выбрать, нужно ли примыкать один объект к другому автоматически.
- Образцы цветов и панель состояния помогают ориентировать фигуры в цвете, заливке или обводке. Панель состояния позволяет регулировать масштаб, приближая и отдаляя рабочую область.
Работа с текстом
Inkscape неплохо работает с текстами:
- выбираем инструмент «Текстовые объекты»;
- указываем необходимые свойства (добавляем шрифт, размер);
- устанавливаем указатель в нужном месте, при необходимости его можно переместить;
- пишем нужный текст.
Для добавления новых шрифтов перейдите в папку с установленной программой, откройте 51-local.conf в любом текстовом редакторе, \etc\fonts\conf.d directory, добавьте строчку с адресом необходимого набора шрифтов C:\Users\пользователь\AppData\Roaming\Monotype\skyfonts-Google> и сохраните.
Создание фигур
К инструментам фигур относятся прямоугольник, эллипс, звезда, спираль и другие.
Давайте попробуем начать, к примеру, кликаем на инструмент прямоугольник в левом меню, нажимаем на холст, и на холсте появились прямоугольники определённого оттенка (в зависимости от установлено цвета). Если у вас получились просто белые фигуры, нужно поменять цвета и прозрачность.
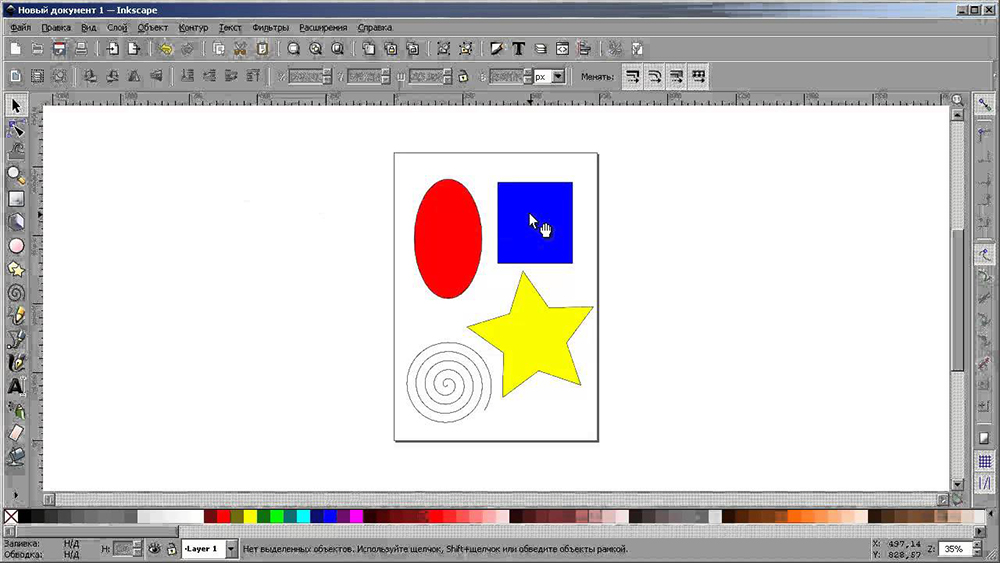
Точно так же можно нарисовать круг, эллипс, спираль и другие объекты, которые можно легко найти на боковой левой панели.
В любой момент можно воспользоваться инструментом «Стрелки».
В Inkscape есть весьма полезный инструмент — линия с переменной толщиной (помогает создавать необычные рисунки и текст). Во вкладке меню «Контурные эффекты» также можно найти много вариантов штриховки.
Действия над фигурами подразумевают:
- перемещение;
- поворот;
- наклон.
Плагины Inkscape называются фильтрами и расширениями. Используя их, получается добиться намного лучшего эффекта. Скачать можно с сайта разработчиков или сделать самому.
Для создания прозрачного фона откройте «Файл», дальше «Свойства документа» и выберите цвет фона. Альфа-канал должен равняться 0. Следующий шаг «Файл» → «Export Bitmap» (Shift + Ctrl + E) и сохраняем в PNG.
При создании графического изображения иногда возникает потребность использовать лишь часть рисунка. Сделать это можно таким образом:
- Выбираем «Прямоугольники и квадраты».
- По нужному контуру выделяем изображение.
- Переключаем на режим «Выделение и трансформирование».
- Удерживаем кнопку Shift и кликаем левой кнопкой мыши по выделенному фрагменту.
- Переходим в меню «Объект» и выбираем «Установить».
В результате получаем выделенный участок изображения.
Также вам может понадобиться изменить ориентацию рабочей области (по умолчанию — портретная). Для этого открываем «Свойства документа» на вкладке «Страница» и меняем ориентацию на книжную.
Для упрощённого рисования и прорисовки фигур в Inkscape предусмотрены направляющие, которые «притягивают» рабочие инструменты, позволяя установить инструмент точно по ним.
Работа с растровыми изображениями
При необходимости добавить растровый фрагмент или изображение, нужно его векторизовать способом превращения его в SVG-элемент: отметьте объект, который нужно перевести в контуры, выберите команду «Контуры», затем «Векторизовать растр…» (Shift+Alt+B).
Чтобы выполнить обратный процесс, перейдите в меню «Файл» пункт «Экспортировать в растр».
Группировка объектов
В Inkscape можно объединять разные объекты в группу. При дальнейшей трансформации и перемещении программа будет воспринимать всё как единый объект. Для этого выберите объекты и нажмите Ctrl+G (выбрать «Объект», пункт «Сгруппировать»). Непосредственно сами группы можно объединять между собой. Чтобы изменить один элемент, необязательно разбивать группу, нажмите на объект с нажатой Ctrl, и можно будет работать с объектом отдельно. Чтобы разгруппировать группу, выберите нужный объект и нажмите Shift+Ctrl+G (меню «Объект», пункт «Разгруппировать»).
Сохранение результата не отличается от любых других редакторов. Единственное, что важно не забыть, указать формат, в котором нужно экспортировать файл.
Inkscape – мощный инструмент, предлагающий значительный набор инструментов для векторной графики. Интуитивно понятный интерфейс, множество необходимых функций и постоянные обновления от разработчиков. А что вы думаете о данном редакторе? Возникали ли трудности в работе с программой? Делитесь своими мыслями в комментариях.
При подготовке материала использовались источники:
https://hp-games.net/software-rendering
https://amssoft.ru/photo/besplatnye-programmy-dlya-risovaniya.php
https://nastroyvse.ru/programs/review/programma-inkscape-vozmozhnosti-i-preimushhestva.html
 Онлайн Радио 24
Онлайн Радио 24