Программа paint point что это
MS Power Point – графическая программа Microsoft Office для работы с презентациями.
Компьютерная презентация представляет собой набор слайдов (электронных страниц), последовательность показа которых может меняться в процессе демонстрации презентации, т.е. презентация является интерактивным документом.
Презентация является мульти-медийным документом, т.к. каждый слайд может включать в себя различные формы представления информации (текст, таблицы, диаграммы, изображения, звук, анимацию и др.).
Презентации обычно используют в процессе выступлений на конференциях, для рекламы товаров на выставках, при объяснении нового материала на уроке и т.д.
Презентации Power Point (формат файлов *.ppt) можно просматривать и без программы Power Point, достаточно иметь бесплатный модуль PowerPoint Viewer. Следует учитывать, что различия между версиями программы PowerPoint весьма значительны, что иногда приводит к несовместимости файлов, сделанных в разных версиях программы.
Способы создания презентаций:
1. Мастер автосодержания – простейший и самый быстрый способ создания презентаций. Мастер автосодержания быстро подготовит для вас слайды, после того как вы выберите тему и ответите на ряд вопросов, касающихся оформления.
2. Шаблон презентации – также быстрый способ создания, где вы можете выбрать как саму презентацию, так и отдельные слайды и способы их оформления.
3. Пустая презентация – создание новой презентации, где предлагается выбрать макет слайда или просто чистый лист.
Для того чтобы добавить звук и видео в презентацию необходимо выбрать слайд и открыть меню Вставка->Фильм и Звук., где можно вставить как свои звуковые и видео файлы, так и встроенные в Office клипы. После этого необходимо настроить воспроизведение звукового или видео файла с помощью команды Показ слайдов ->Настройка анимации.
Анимация в Power Point – это введение специальных визуальных или звуковых эффектов в графический объект или текст. Анимация является одним из самых выразительных средств Power Point. Установка параметров анимации позволяет контролировать способы появления объектов и текста на слайде во время презентации. Чтобы добавить анимацию в какой-либо объект необходимо его выделить, а затем выбрать пункт Показ слайдов ->Настройка анимации, где необходимо выбрать и вставить нужный эффект и настроить его воспроизведение.
Чтобы добавить гиперссылку, необходимо выделить текст или изображение, которое нужно связать с другим объектом и выбрать пункт Вставка ->Гиперссылка.
Microsoft Paint
Paint представляет собой средство для рисования, с помощью которого можно создавать простые или сложные рисунки. Эти рисунки можно делать черно-белыми или цветными и сохранять их в виде файлов. Созданные рисунки можно выводить на печать, использовать в качестве фона рабочего стола либо вставлять в другие документы. Paint можно использовать даже для просмотра и правки снятых с помощью сканера фотографий.
Графический редактор Paint используется для работы с точечными рисунками формата JPG, GIF или BMP. Рисунок, созданный в Paint, можно вставить в другой документ или использовать как фоновый рисунок рабочего стола.
Paint является растровым графическим редактором, это значит что, изображение строится из точек различных цветов. Соответственно и инструменты для работы с графикой будут как у художника. Векторная графика базируется на математических формулах.
Инструменты, которые предоставляет нам Paint :
– Выделение и Выделение произвольной области – выделяют весь рисунок или его фрагмент, для последующих операций.
– Ластик/Цветной ластик – стирает либо все подряд (Ластик), либо только выбранный цвет.
– Заливка – закрашивает выбранным цветом замкнутый участок рисунка.
– Выбор цветов – позволяет уточнить тот или иной цвет в рисунке.
– Масштаб – позволяет увеличить рисунок.
– Карандаш – имитирует карандаш любого цвета.
– Кисть – имитирует кисть любого цвета и формы.
– Распылитель – имитирует распылитель любого цвета.
– Надпись – позволяет вводить текст, который затем становится рисунком.
– Линия, Кривая линия – позволяет рисовать прямые линии (Линия), и кривые (Кривая линия).
– Прямоугольник, Многоугольник, Эллипс, Скругленный прямоугольник – эти инструменты позволяют рисовать соответствующие фигуры любого цвета и размера.
Чтобы воспользоваться инструментом, необходимо щелкнуть мышкой по значку с инструментом, затем перевести курсор мышки на поле для рисования, нажать и удерживать левую кнопку мышки. Пока кнопка нажата – рисует, отпущена – не рисует.
Когда работа над изображением закончена, нужно сохранить его. Для этого нужно в меню «Файл», выбрать команду «Сохранить», затем в диалоговом окне ввести имя файла и нажать на кнопку «Сохранить».
Обучение работе с PowerPoint для Windows
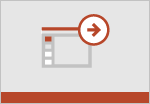
Краткий обзор
Скачать шаблон >

Использование трехмерных моделей
Скачать шаблон >
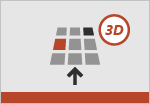
Импорт трехмерных моделей
Скачать шаблон >
Другие версии
Дополнительная справка
Шаблоны



Нужна дополнительная помощь?
Нужны дополнительные параметры?
Изучите преимущества подписки, просмотрите учебные курсы, узнайте, как защитить свое устройство и т. д.




В сообществах можно задавать вопросы и отвечать на них, отправлять отзывы и консультироваться с экспертами разных профилей.




Найдите решения распространенных проблем или получите помощь от агента поддержки.
Создание презентации в PowerPoint
PowerPoint для Windows, Mac или мобильных устройств позволяет:
- Создание презентаций с нуля или шаблона.
- добавлять текст, изображения, картинки и видео;
- выбирать варианты профессионального оформления в конструкторе PowerPoint;
- добавлять переходы, анимации и пути перемещения;
- сохранять презентации в OneDrive, чтобы они были доступны с компьютера, планшета и телефона;
- предоставлять общий доступ и работать удаленно вместе с другими пользователями.

Создание презентации
- Откройте приложение PowerPoint.
- В левой области выберите Создать.
- Выберите один из вариантов:
- Чтобы создать презентацию с нуля, выберите Пустая презентация.
- Чтобы использовать подготовленный макет, выберите один из шаблонов.
- Чтобы ознакомиться с советами по использованию PowerPoint, выберите Принять тур, а затем — Создать, .

Добавление слайда
- В эскизах на левой панели выберите слайд, на который вы хотите подписаться.
- На вкладке Главная в разделе Слайды выберите Создать слайд.
- В разделе Слайды выберите Макет, а затем выберите нужный макет в меню.

Добавление и форматирование текста
- Поместите курсор в текстовое поле и введите что-то.
- Выделите текст, а затем выберите один или несколько параметров в разделе Шрифт на вкладке Главная , например Шрифт, Увеличить размер шрифта, Уменьшить размер шрифта, Полужирный, Курсив, Подчеркивание и т. д.
- Чтобы создать маркированный или нумерованный список, выделите текст, а затем выберите элемент Маркеры или Нумерация.

Добавление рисунка, фигуры и многого другого
- Перейдите на вкладку Вставка.
- Добавление рисунка
- В разделе Изображения выберите Рисунки.
- В меню Вставка рисунка из выберите нужный источник.
- Найдите нужный рисунок, выберите его и нажмите кнопку Вставить.
- Чтобы добавить иллюстрации, выполните приведенные ниже действия.
- В разделе Иллюстрации выберите Фигуры, Значки, Трехмерные модели, SmartArt или Диаграмма.
- В диалоговом окне, открывшемся при щелчке одного из типов иллюстраций, выберите нужный элемент и следуйте инструкциям на его вставке.
При подготовке материала использовались источники:
https://studbooks.net/2270754/informatika/microsoft_power_point
https://support.microsoft.com/ru-ru/office/%D0%BE%D0%B1%D1%83%D1%87%D0%B5%D0%BD%D0%B8%D0%B5-%D1%80%D0%B0%D0%B1%D0%BE%D1%82%D0%B5-%D1%81-powerpoint-%D0%B4%D0%BB%D1%8F-windows-40e8c930-cb0b-40d8-82c4-bd53d3398787
https://support.microsoft.com/ru-ru/office/%D1%81%D0%BE%D0%B7%D0%B4%D0%B0%D0%BD%D0%B8%D0%B5-%D0%BF%D1%80%D0%B5%D0%B7%D0%B5%D0%BD%D1%82%D0%B0%D1%86%D0%B8%D0%B8-%D0%B2-powerpoint-422250f8-5721-4cea-92cc-202fa7b89617
 Онлайн Радио 24
Онлайн Радио 24