Программа не указана в списке Добавление и удаление программ после установки
После установки программы на компьютере программа не отображается в средстве “Установка и удаление программ” в панель управления. Кроме того, другие программы, установленные на компьютере и ранее перечисленные в разделе Установка и удаление программ, могут больше не отображаться в списке.
Причина
Эта проблема может возникнуть, если установленная программа создает имя раздела реестра длиной более 60 символов. Добавление и удаление программ перечисляет только имена программ, которые они находят до точки, в которой возникает эта ситуация.
Решение
Важно! В этом разделе, методе или задаче содержатся инструкции по изменению реестра. Однако неправильное изменение параметров реестра может привести к возникновению серьезных проблем. Поэтому следует точно выполнять приведенные инструкции. В качестве дополнительной защитной меры перед изменением реестра необходимо создать его резервную копию. Это позволит восстановить реестр в случае возникновения проблем. Дополнительные сведения о создании резервной копии и восстановлении реестра см. в следующей статье базы знаний Майкрософт:
322756 Как создать резервную копию и восстановить реестр в Windows Чтобы обойти эту проблему, используйте один из следующих методов:
Удаление программы
Программа установки может обнаружить, что эта программа уже установлена на вашем компьютере, и предоставить возможность ее удаления. При удалении этой программы другие отсутствующие программы в разделе Установка и удаление программ снова отображаются в списке.
Запуск программы удаления, включенной в папку удаления
Некоторые программы создают папку в папке Winnt, которая содержит символ $в начале и конце имени папки. Эта папка может содержать программу удаления, которую можно запустить, чтобы удалить программу, установленную ранее на компьютере. Обратите внимание, что эти папки обычно скрыты, и вам может потребоваться настроить Обозреватель Windows для просмотра скрытых файлов и папок. Для этого щелкните правой кнопкой мыши пуск, выберите пункт Обзор, выберите пункт Параметры в меню Вид, а затем — Показать все файлы.
Использование команды удаления, отображаемой в реестре
- Используйте редактор реестра (Regedit.exe) для просмотра следующего раздела реестра:
HKEY_LOCAL_MACHINE\SOFTWARE\Microsoft\Windows\CurrentVersion\Uninstall - Дважды щелкните значение реестра UninstallString, скопируйте содержимое поля Данные значения, выбрав содержимое и нажав клавиши CTRL+C, а затем закройте редактор реестра.
- Нажмите кнопку Пуск, нажмите кнопку Выполнить, нажмите клавиши CTRL+V, чтобы вставить команду удаления, а затем нажмите кнопку ОК.
Сокращение имени раздела реестра
Запустите Regedit.exe, чтобы просмотреть следующий раздел реестра:
HKEY_LOCAL_MACHINE\SOFTWARE\Microsoft\Windows\CurrentVersion\UninstallВыберите раздел реестра для установленной программы, щелкните Переименовать в меню Правка, а затем используйте имя, в котором меньше 60 символов. Обратите внимание, что если значение DisplayName больше 32 символов, оно не отображается. Чтобы переименовать его, дважды щелкните DisplayName и используйте имя длиной до 32 символов.
Статус
Корпорация Майкрософт подтвердила, что это проблема в продуктах Майкрософт, перечисленных в начале этой статьи.
Дополнительная информация
Программы сортируются в алфавитном порядке в разделе реестра Удаление, а все ключи, перечисленные после длинного имени ключа, игнорируются.
Что делать, если не устанавливаются программы на Windows 7
 24 мая, 2014
24 мая, 2014  GoodUser
GoodUser
Повсеместно случаются ситуации, когда некоторые программы могут быть несовместимы с Windows 7. Зачастую, такое происходит оттого, что программа просто не заточена под данную ОС, а возможно, программисты, написавшие ее, не сделали необходимую проверку. Впрочем, проблема эта зачастую поддается решению, поэтому над этим все же стоит поработать. Каким образом? Давайте узнаем ниже.
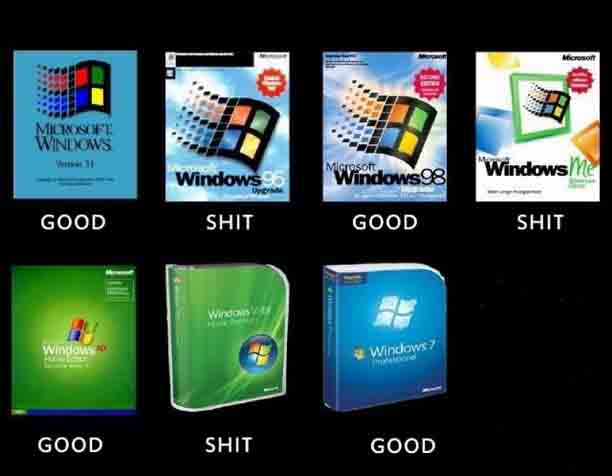
Настройка совместимости конкретной программы
В случае если незапускающаяся программа, к примеру, программа mhotspot находится в списке программ меню «Пуск» в Windows 7, то попробуйте устранить неполадку следующим способом. Итак, заходим в данное меню, выбираем пункт «Все программы». Из перечня предложенных вам программ выбирайте ту, с которой возникает проблема и, кликнув по ней правой клавишей мыши, нажимайте строчку «Свойства». Там есть «Совместимость» и вкладка «Запускать программу в режиме совместимости с…», выбирайте операционную систему.
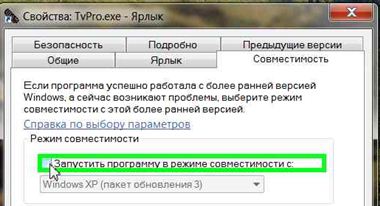
Справедливости ради отмечу, что список здесь весьма обширный, и начинается он с Windows 95. Затем, как обычно «Применить» и «ОК». Всё, теперь режим совместимости успешно запущен.
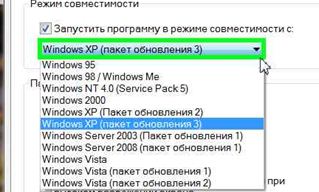
К слову, здесь же можно выбрать также и дополнительные параметры, которые необходимы для запуска программы. Например, регулировка шрифта, возможность использовать программы исключительно от имени администратора, отключение визуального оформления и другие.
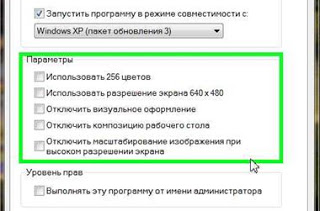
Совместимость программ с ОС
В случае же, когда вы не на все 100% уверены в режиме совместимости программы, можно выбрать иной метод устранения проблем с совместимостью программ для диагностики и предотвращения неполадок в персональном компьютере. Для этого в папке «Панель управления» выберете пункт «Устранение неполадок», после чего откроется новое окно. В нем требуется выбрать пункт «Программы», и кликнуть на активную строчку под ней.
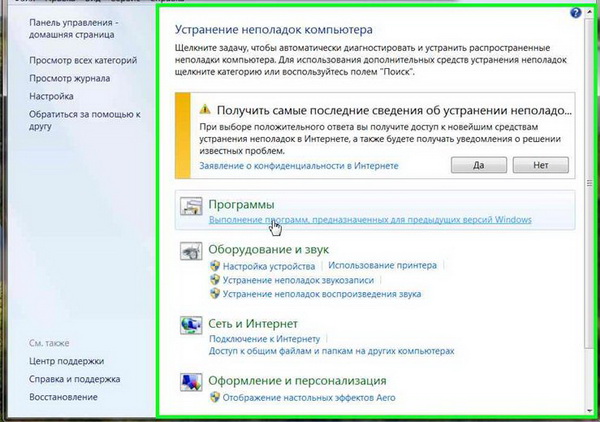
После этого откроется Мастер устранения неполадок, и вам нужно будет проследовать за его простыми инструкциями. В основном, это позволяет запустить подавляющее большинство так называемых «проблемных» программ, которые были разработаны уже давно и сегодня просто не воспринимаются Windows 7. В то же время более новых версий либо нет, либо у пользователя, в силу каких-либо причин, не возникает желания ими воспользоваться.
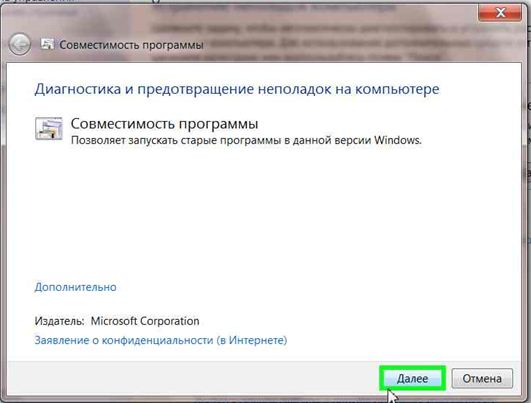
Очень надеюсь, что эти достаточно простые рекомендации помогли вам решить проблему в Windows 7, когда не устанавливаются программы. В случае если у вас все же остались еще какие-то вопросы касательно совместимости различных программ, дополнительную информацию вы с легкостью можете прочитать на сайте разработчика.
 Опубликовано в windows 7
Опубликовано в windows 7  Метки: windows 7, совместимость
Метки: windows 7, совместимость
Изменение программ, используемых Windows 7 по умолчанию
Программа по умолчанию — это программа, которую Windows использует, когда вы открываете файл определенного типа, например музыкальный файл, изображение или веб-страницу. Например, если на компьютере установлено несколько браузеров, для использования по умолчанию можно выбрать один из них.

Откройте программы по умолчанию, нажав кнопку “Начните а затем нажав кнопку “Программы по умолчанию”.
В этом разделе имеются следующие возможности:
Задание программ по умолчанию
Этот параметр позволяет выбрать программы, которые будут по умолчанию использовать Windows.
Если программа не отображается в списке, назначить ее программой по умолчанию позволяет функция “Задать сопоставления”.

- Откройте программы по умолчанию, нажав кнопку “Начните а затем нажав кнопку “Программы по умолчанию”.
- Выберите пункт Сопоставление типов файлов или протоколов конкретным программам.
- Выберите тип файла или протокол, который требуется открывать с помощью этой программы по умолчанию.
- Нажмите кнопку Изменить программу.
- Выберите программу, которая будет использоваться по умолчанию для выбранного типа файла, или щелкните стрелку рядом с пунктом Другие программы для отображения дополнительных программ. (Если пункт Другие программы не отображается или требуемая программа отсутствует в списке, нажмите кнопку Обзор, найдите нужную программу и нажмите кнопку Открыть. Если другие программы для открытия этого типа файла или протокола не установлены, выбор будет ограничен.)
Примечание: Невозможно оставить тип файла или протокол без сопоставления. Необходимо выбрать новую программу.
Параметры, которые вы здесь настроите, применяются только к вашей учетной записи пользователя. Они не влияют на другие учетные записи.
Сопоставление типов файлов программе
Используйте этот параметр для точной настройки программ по умолчанию на основе типа файла или протокола. Например, можно открывать все файлы изображений с расширением JPG с помощью одной программы, а файлы изображений с расширением BMP — с помощью другой.
Изменение параметров автозапуска
Можно также задать программы для запуска различных видов носителей, таких как музыкальные компакт-диски или DVD с фотографиями.
Настройка программ по умолчанию для компьютера
С помощью инструментов “Доступ к программе” и “По умолчанию компьютера” (доступно в Windows 7) можно настроить программы по умолчанию для таких действий, как просмотр веб-страниц и отправка электронной почты всем, кто пользуется компьютером.
При подготовке материала использовались источники:
https://support.microsoft.com/ru-ru/topic/%D0%BF%D1%80%D0%BE%D0%B3%D1%80%D0%B0%D0%BC%D0%BC%D0%B0-%D0%BD%D0%B5-%D1%83%D0%BA%D0%B0%D0%B7%D0%B0%D0%BD%D0%B0-%D0%B2-%D1%81%D0%BF%D0%B8%D1%81%D0%BA%D0%B5-%D0%B4%D0%BE%D0%B1%D0%B0%D0%B2%D0%BB%D0%B5%D0%BD%D0%B8%D0%B5-%D0%B8-%D1%83%D0%B4%D0%B0%D0%BB%D0%B5%D0%BD%D0%B8%D0%B5-%D0%BF%D1%80%D0%BE%D0%B3%D1%80%D0%B0%D0%BC%D0%BC-%D0%BF%D0%BE%D1%81%D0%BB%D0%B5-%D1%83%D1%81%D1%82%D0%B0%D0%BD%D0%BE%D0%B2%D0%BA%D0%B8-0866db2a-f8d9-fb0f-16d2-850f5072e536
https://userologia.ru/chto-delat-esli-ne-ustanavlivayutsya-programmy-na-windows-7.html
https://support.microsoft.com/ru-ru/windows/%D0%B8%D0%B7%D0%BC%D0%B5%D0%BD%D0%B5%D0%BD%D0%B8%D0%B5-%D0%BF%D1%80%D0%BE%D0%B3%D1%80%D0%B0%D0%BC%D0%BC-%D0%B8%D1%81%D0%BF%D0%BE%D0%BB%D1%8C%D0%B7%D1%83%D0%B5%D0%BC%D1%8B%D1%85-windows-7-%D0%BF%D0%BE-%D1%83%D0%BC%D0%BE%D0%BB%D1%87%D0%B0%D0%BD%D0%B8%D1%8E-62fd162f-8c82-0436-806f-c60d69dcf495
 Онлайн Радио 24
Онлайн Радио 24