Создание видео в приложении Clips

Начать пользоваться приложением Clips очень легко. Создайте новое видео и добавьте видеоклипы и фото из медиатеки, либо снимайте фото и клипы прямо во время работы над видеороликом. Можно даже записать закадровый комментарий во время добавления клипов и фотографий, а также добавить титры, синхронизированные с Вашим голосом.
Примечание. При первом открытии приложения Clips Вы увидите вступительное видео с основными инструкциями.
Создание нового видео
- В приложении Clips
 коснитесь в левом верхнем углу.
коснитесь в левом верхнем углу. - Коснитесь кнопки «Новый проект»
 .
.
Настройка формата кадра клипа
Перед записью клипа можно настроить формат кадра — соотношение ширины изображения к его высоте. На iPhone клипы по умолчанию записываются с соотношением сторон 16:9 (это наиболее распространенный формат для широкоэкранных устройств). На iPad клипы по умолчанию записываются с соотношением сторон 4:3 (это наиболее распространенный формат для портретной ориентации). В социальных сетях обычно публикуются квадратные видео.

- В открытом видео в приложении Clips коснитесь вверху справа.
- Коснитесь кнопки «16:9», «4:3» или «Квадрат».
Запись клипа или съемка фото

В приложении Clips выполните одно из следующих действий.
- Запись видеоклипа. Коснитесь красной кнопки записи и удерживайте ее. Для непрерывной записи смахните вверх. Чтобы остановить запись, коснитесь кнопки записи.
- Съемка фото. Коснитесь кнопки съемки, затем коснитесь кнопки записи и удерживайте ее столько времени, сколько фото должно отображаться в Вашем видео.
Для переключения между передней и задней камерой коснитесь значка .
Добавление фото и клипов из медиатеки
- В приложении Clips
 коснитесь , затем коснитесь «Фото». Для перехода к другим папкам и альбомам коснитесь кнопки «Альбомы».
коснитесь , затем коснитесь «Фото». Для перехода к другим папкам и альбомам коснитесь кнопки «Альбомы». 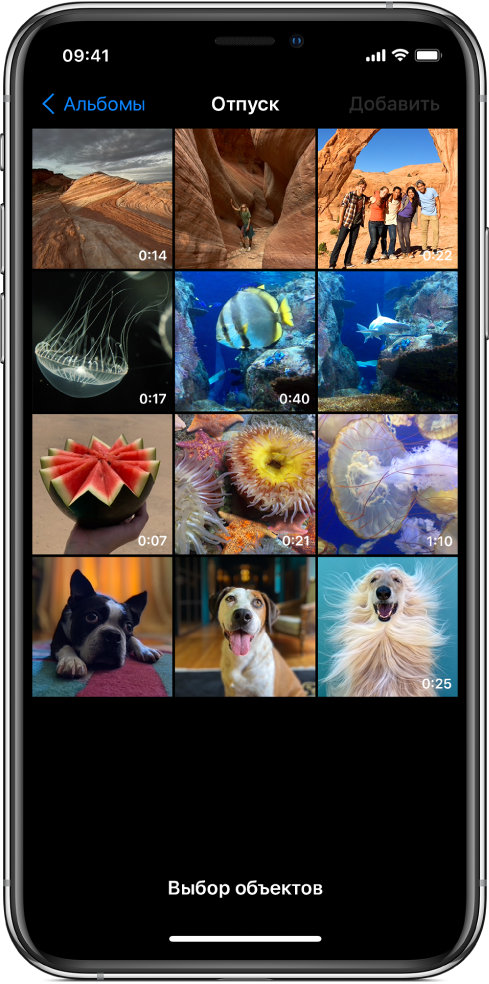
- Выберите все фото и клипы, которые хотите добавить, и коснитесь «Добавить».
- Затем выполните одно из следующих действий.
- Добавление фото и клипов напрямую в видео. Коснитесь «Добавить в проект». Фото и клипы добавляются с сохранением их исходного соотношения сторон и ориентации.
- Предварительный просмотр фото и клипов и выбор продолжительности их отображения. Коснитесь кнопки «Просмотреть и снять», затем коснитесь кнопки записи и удерживайте ее столько времени, сколько должно отображаться фото или клип.
Копирование изображения с веб-страницы
Можно скопировать изображение JPEG, PNG или TIFF с веб‑страницы в Safari, а затем вставить его в проект.

- В Safari коснитесь изображения и удерживайте палец, затем коснитесь «Скопировать».
- В открытом видео в приложении Clips , коснитесь изображения в окне просмотра и удерживайте его, затем коснитесь «Вставить».
- Коснитесь кнопки записи и удерживайте ее столько времени, сколько изображение должно отображаться. Используйте изображения только с разрешения их авторов или владельцев.
Добавление закадрового комментария во время записи

- В приложении Clips говорите во время записи видео. Сведения о том, как создавать анимированные заголовки с помощью голоса, приведены в разделе Добавление живых заголовков.
Совет. При записи фотографии, а также при использовании клипа или фотографии из медиатеки либо изображения с веб-страницы можно перетягивать снимок по экрану и разводить/сводить пальцы для изменения масштаба. Панорамирование и масштабирование не поддерживаются во время записи с использованием сцен дополненной реальности. См. раздел Запись с использованием сцен дополненной реальности.
Монтаж клипов в приложении Clips

Вы можете обрезать клипы в видео, выбрав только ту часть, которая должна быть видна. Вы можете также разделять клипы и отключать в них звук.
Выбрав клип в видео, смахните влево и вправо, чтобы просмотреть инструменты, которые можно использовать для редактирования клипа.
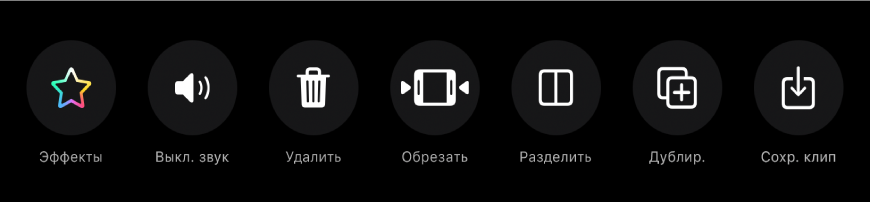
Обрезка клипа
- В открытом видео в приложении Clips
 коснитесь клипа.
коснитесь клипа. - Коснитесь «Обрезать» .
- Перетяните маркеры начала и конца, чтобы задать точки начала и конца клипа, затем коснитесь «Обрезать».
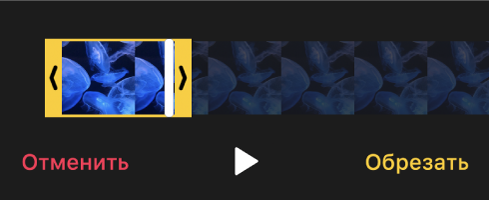
Разделение клипа

- В открытом видео в приложении Clips коснитесь клипа.
- Коснитесь «Разделить» .
- Перетяните указатель воспроизведения в точку клипа, относительно которой Вы хотите разделить его на две части, затем коснитесь «Разделить».
Выключение звука клипа

- В открытом видео в приложении Clips коснитесь клипа.
- Коснитесь «Выключить звук» . Если в клипе несколько видов аудио, Вы можете выбрать, нужно ли отключить звук добавленного Вами аудио (например, записанного наложения голоса) или только исходный звук клипа. Чтобы снова включить звук, коснитесь «Выключить звук» .
См. такжеСохранение и удаление клипов в приложении Clips
При подготовке материала использовались источники:
https://support.apple.com/ru-ru/guide/clips/dev57f9eb69d/ios
https://support.apple.com/ru-ru/guide/clips/devf7e94c16a/ios
 Онлайн Радио 24
Онлайн Радио 24