Catalyst Control Center — что это за программа? Установка, настройка и полное удаление программы

Программа Catalyst Control Center представляет собой специальный продукт от компании AMD, который был разработан специально для настройки видеокарты,контроля за обновления мидрайверов и остальных функции. Разработчики программы очень гордятся своим детищем, поскольку им удалось создать единый центр управления в лице программы Catalyst Control Center. Что же собой представляет данная программа? Ответить на этот вопрос вы сможете после прочтения данной статьи.
Catalyst Control Center: функционал утилиты
Программу Catalyst Control Center компания AMD начала прикреплять к драйверам на свои видеокарты, начиная с 2007 года. Данная утилита на протяжении 9 лет улучшалась и дорабатывалась с выходом новых поколений графических чипов. Видеокарты от компании AMD с каждым годом становятся все более крутыми и мощными. Без правильной настройки и контроля со стороны ПО данный железный компонент не сможет оптимально распределять ресурсы. Это очень часто приводит к снижению уровня производительности. Видеокарта может наоборот работать на полную мощность и из-за этого перегреться. В результате могут возникнуть сбои в работе оборудования или его полная поломка. Данный софт может пригодиться не только для современных платформ. Даже на довольно старых машинах эта программа поможет вам добиться оптимизации работы и «выжать» еще немного FPS для ваших любимых компьютерных игр. Приложение Catalyst Control Center способно самостоятельно отслеживать все изменения, происходящие в обновлениях драйверов и оповещать об этом пользователя. Кроме перечисленных задач, данную программу также можно использовать для настройки нескольких одновременно подключенных экранов. Она также дает возможность настроить контрастность, цветопередачу и многие другие параметры в обход настроек монитора. Ни один владелец компьютерной системы, собранной на базе платформы AMD, не будет отказываться от использования утилиты. Мы уже немного разобрались в том, что собой представляет данная программа и каковы ее основные задачи. Теперь перейдем непосредственно к процессу установки.
Catalyst Control Center: установка программы
Чтобы настроить программу Catalyst Control Center, вам нужно будет посетить официальный сайт компании AMD — amd.com. Далее здесь необходимо перейти на вкладку «Программное обеспечение AMD». Данная вкладка располагается в левом столбце меню. Тут также появится страница с полным описанием программы и ее возможностей. Вы при желании сможете ознакомиться с ней и почерпнуть что-нибудь новое для себя. Внизу текста присутствует кнопка «Скачать здесь». Вы можете кликнуть на нее. После этого вас перекинет на страницу загрузки всего программного обеспечения и драйверов. Здесь в меню необходимо выбрать тип и разрядность используемой вами операционной, а также указать модель и серию видеокарты. Далее вам нужно перейти на страницу со всем доступным программным обеспечением для вашей версии операционной системы и характеристик видеокарты. С этой страницы необходимо скачать Catalyst Control Center. Затем необходимо открыть установочный файл и следовать инструкции. В процессе установки вы сразу сможете выбрать компоненты, которые вы хотите установить. Если имеется такая возможность, можно сразу установить обновленную версию драйверов вместе с софтом. Теперь вы знаете, как можно установить на свой компьютер утилиту Catalyst Control Center. Для удаления данной программы необходимо воспользоваться панелью управления Windows или зайти в папку с установленной программой и открыть файл uninst.exe. Здесь необходимо проявить осторожность: не удалите вместе с приложением по настройке по ошибке драйвера для видеокарты. Теперь, когда вы знаете, как удалить Catalyst Control Center, можно переходить к первому запуску программы.
Catalyst Control Center: первый запуск
При первом запуске программы Catalyst Control Center вам необходимо выбрать один из двух режимов. Если вы не слишком хорошо разбираетесь в настройках данного приложения, то вам лучше будет выбрать базовый режим. Тут вам необходимо будет установить разрешение экрана, настроить качество картинки и число подключаемых мониторов. В упрощенном виде вам будет предложено выбрать режим работы видео-ускорителя: или производительность, или качество. Все настройки осуществляются при помощи ползунка. По умолчанию здесь установлен сбалансированный режим. На последней вкладке можно осуществить настройку отображения видео. Возможности базового режима на этом заканчиваются. Если вы можете самостоятельно настроить работу видеокарты по всем имеющимся настройкам, то вам подойдет расширенный режим AMD Catalyst Control Center. В дополнительном режиме настройка открывается очень просто, даже если вы выбрали базовый режим Catalyst Control Center. Достаточно просто нажать для этой цели на кнопку «Дополнительно». Тут опытному пользователю будет, где развернуться. Давайте более подробно рассмотрим данный режим.
Дополнительные настройки
В расширенном режиме вы сможете найти все, что можно только представить. Тут будет все, начиная от изменения внешнего вида окна и заканчивая тонкими параметрами настройки видеокарты. Что же собой представляет данная программа? Где в ней сами настройки? Прежде всего, нам нужно разобраться, в каком русле вы будете осуществлять настройку графической платы. Если вы знаете, что мощности устройства вам хватает с запасом и использоваться на полную она не будет, то необходимо все параметры выкрутит на максимум. Можно также настроить программу на производительность. Это позволит вам получить небольшой прирост FPS на слабой видеокарте.
Catalyst Control Center: подробнее о пунктах настройки
Для настройки 3D-параметров необходимо перейти ко вкладке «Настройки трехмерной графики». Первым пунктом здесь будут «Стандартные параметры». Здесь все совершенно также, как и в базовом режиме – имеется наглядное изображение, которое показывает изменения, а также ползунок «Производительность-Качество». Вам необходимо выбрать нужное вам положение или оставить ползунок посередине. Далее идет параметр «Сглаживание». Если вы выставите параметр в положение 6X,то сможете избавить себя от появления лесенок на гранях. Однако количество кадров в секунду при этом снизится. Снижение данного параметра до значения 2X работает по обратному принципу. За детализацию поверхности объектов отвечает анизотропная фильтрация. Минимальное значение данного параметра составляет 2X, а максимальное – 16X. Качество и производительность работает по тому же принципу, что и в случае со сглаживанием. Так же осуществляются и настройки детализации. Последним пунктом здесь следуют дополнительные настройки. Тут вы можете выбрать параметры ускорителей Open GL и Direct X. Как вы сами можете убедиться, при помощи приложения можно настроить практически любую характеристику видеокарты. Теперь вы знаете, что собой представляет данная программа, и какие варианты ее настройки существуют.
Похожие статьи:
- XP-AntiSpy. Настройка конфигурации ПК
- Lockhunter — разблокировщик файлов
- Switch Off. Управление питанием компьютера
- Sysinternals Autoruns — приложение для управления автозапуском
- Hashtab. Скачать бесплатно
AMD Catalyst Control Center — что это за программа
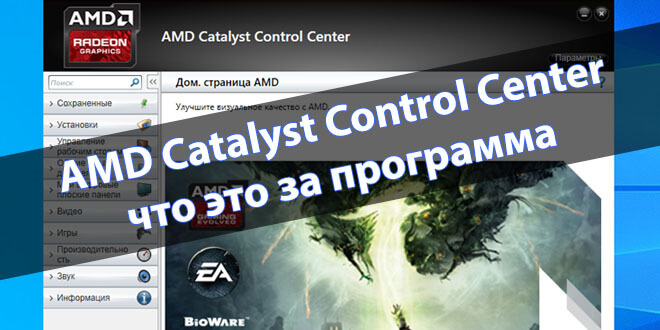
Много пользователей в списке установленных программ ещё наблюдают AMD Catalyst Control Center. Это приложение компаньон к драйверам видеокарт AMD, включительно до графического адаптера Radeon R9 390X. Сегодня официальная поддержка ПО AMD Catalyst Control Center прекращена.
Эта статья расскажет, что это за программа AMD Catalyst Control Center. Даже если всё отлично работает, всё равно ознакомьтесь с рекомендациями. Последнее обновление было в 2015 году версия 15.7.1. Например, для офисных видеокарт, как Radeon HD 6670, это последняя версия драйверов.
Для чего нужен Catalyst Control Center
К сожалению, AMD Catalyst Control Center является последней стабильной версией драйвера для множества видеокарт. Более-менее современные графические карты начиная от Radeon HD 7730 поддерживают установку AMD Radeon Software Adrenalin 2020 Edition. Всё зависит от конкретной модели Вашей видеокарты.
Если же быть объективным, то даже программа AMD Catalyst Control Center в сравнении с Панелью управления NVIDIA имеет современный интерфейс. Много времени прошло, компания AMD посчитала необходимым доработать своё ПО. Обновлённые драйвера приносят поддержку новых технологий (Radeon Boost и Radeon Anti-Lag.
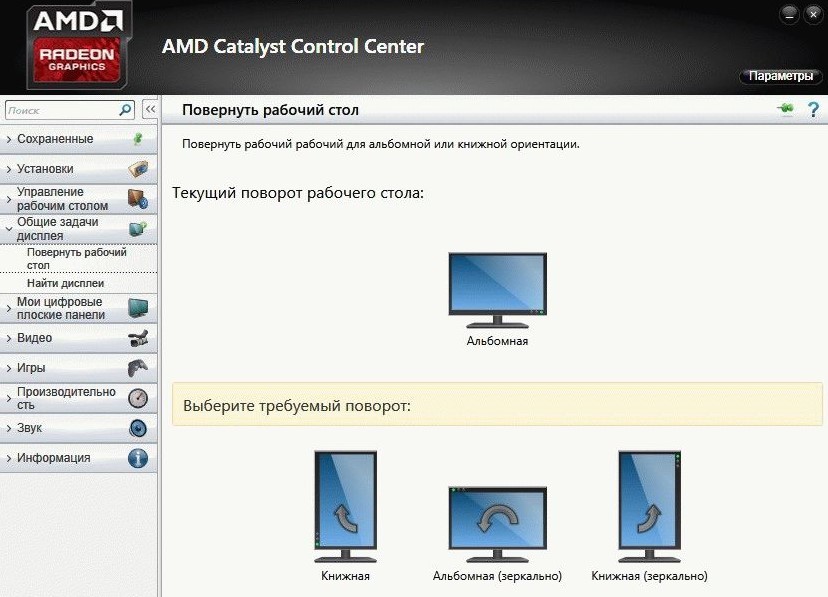
| Сохранённые (сохраняйте уже настроенные Вами профили, для получения возможности быстрого переключения между ними) |
Дом. страница AMD |
| Установки (создавайте и назначайте определённые комбинации клавиш для различных предустановок) |
Добавить установку Управлять установками |
| Управление рабочим столом (позволяет настроить разрешение, цветопередачу и подключить более одного монитора) |
Создание и размещение дисплеев Свойства рабочего стола Дополнительные настройки экрана Цвет рабочего стола |
| Общие задачи дисплея (позволяет определить второй подключённый монитор и настроить его ориентацию) |
Повернуть рабочий стол Найти дисплеи |
| Мои встроенные дисплеи (изменение свойств и настройка цветов встроенного дисплея) |
Свойства (встроенный дисплей) Отображаемый цвет (встроенный дисплей) |
| Видео (изменение цветопередачи при просмотре видео: цвет, качество и ускоренное преобразование) |
Цвет Качество AMD Steady Video Ускоренное преобразование видео |
| Игры (настраивайте производительность игры путём изменения графики каждого приложения по отдельности) |
Настройки 3D-приложений AMD Radeon Dual Graphics |
| Производительность (тонкая настройка производительности графической карты и процессора, управление частотами графики и ЦП) |
AMD Radeon Dual Graphics Питание CPU AMD OverDrive |
| Питание (настройка энергопотребления от сети или батареи для ноутбуков. На ПК выставляйте максимальную производительность) |
PowerPlay Глобальные параметры графики Параметры приложения графики Монитор приложения графики Wi-Fi радио Профили питания Питание CPU |
| Информация (содержит подробные данные об установленном обеспечении и видеокарте, позволяет обновить драйвера) |
Дом. страница AMD Программы Аппарат устройства Обновление ПО |
Краткого описания основных разделов программы AMD Catalyst Control Center более чем достаточно. Драйвера для своего времени были действительно неплохие. Самые важные параметры графики можно было настраивать для каждой игры отдельно. Поддерживалась возможность небольшого разгона установленной видеокарты.
Как обновить AMD Catalyst Control Center
Более подробно смотрите, как обновить драйвера видеокарты на Windows 10. Если же Вы только устанавливаете ОС Windows 10, тогда Вам не стоит использовать диск с драйверами. Дайте системе подключения к Интернету и она с каталога обновлений Майкрософт подтянет нужные Вам драйвера.
В любом случае надёжней будет перейти на официальный сайт компании AMD. Выбрать точную модель графической карты и загрузить последние драйвера. Возможно, если же у Вас более-менее современная видеокарта, Вы сможете загрузить AMD Radeon Software Adrenalin 2020 Edition (или хотя бы 2019).

Нет параметров/настроек Catalyst Control Center
В зависимости от версии драйвера AMD Catalyst Control Center и непосредственно Ваших комплектующих некоторых параметров может не быть. Очень важно! Некоторые из вышеперечисленных возможностей относятся к мобильной графике, а другие к десктопной. Например, функциональность OverDrive можно использовать только с процессорами AMD (и то далеко не со всеми).
Нет нужных Вам параметров? Всё просто! На официальном сайте загружаем последние драйвера. Полностью удаляем Catalyst Control Center. И выполняем установку ранее загруженных драйверов. Обязательно правильно выбирайте модель Вашего графического адаптера.
В своё время программа AMD Catalyst Control Center пользовалась большим спросом. Во-первых она устанавливалась сразу с драйверами видеокарты. Во-вторых её часто использовали, чтобы повернуть экран, растянуть изображение, повысить производительность или даже изменить графику в играх.
Рекомендуем на сайте производителя посмотреть наличие новых драйверов. Переход с AMD Catalyst Control Center на Radeon Software Adrenalin уже повышает производительность в играх. В зависимости от установленных комплектующих и игры прирост может варьироваться от 5 до 25%.
Catalyst Control Center: что это за программа и как ею пользоваться
В статье представлен обзор приложения Catalyst Control Center. В ней приведена общая характеристика, описание основных возможностей и даны некоторые советы по работе с описанной утилитой.
Общая характеристика
Программа Catalyst Control Center – это специальная утилита, разработанная компанией AMD. С ее помощью осуществляется контроль обновлений драйверов и управление видеоплатой. Разработчики утилиты считают свое детище уникальным, так как в нем собраны все основные функции, необходимые пользователю для управления одним из главных устройств в компьютере.

Приложение устанавливается вместе с драйверами ATI. Catalyst Control Center впервые был прикреплен к инсталлятору системных компонентов в 2007 году. Все 9 лет своей жизни продукт постоянно дорабатывался, обрастал функционалом, становился стабильнее. И по мнению разработчиков, это было необходимо, ведь видеокарты AMD все время совершенствуются с точки зрения архитектурных решений, а их мощность растет. Если не уделять особое внимание правильной настройке ПО, устройство никогда не сможет работать максимально эффективно, при этом производительность чипов снизится.
Реален и обратный сценарий: видеоплата во время максимальных нагрузок работает на полную мощность, из-за чего перегревается. В итоге оборудование выходит из строя или в работе программ начинаются сбои.
Обозреваемая утилита необходима не только для работы современных компьютеров. На старых ПК с ее помощью геймеры смогут добавить несколько FPS в компьютерных играх и оптимизировать работу 3D-приложений.
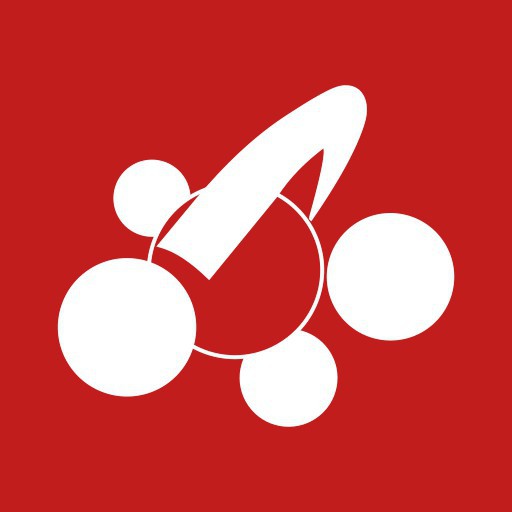
Автоматическое обнаружение новейших драйверов автоматически включено в утилите Catalyst Control Center. Что это дает пользователю? Пользователь экономит время, вместо того, чтобы регулярно проверять последние версии софта на сайте производителя, достаточно просто запустить программу, которая сама выполнит необходимые действия.
Помимо перечисленных выше функций, утилита может использоваться для конфигурации нескольких подключенных мониторов к ПК. Она позволяет изменять настройки контрастности и цветопередачи, не затрагивая регулировки дисплея.
Catalyst Control Center. Что это и где скачать программу
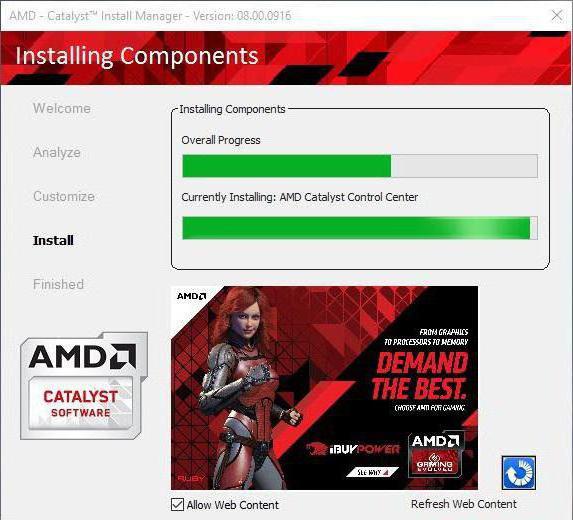
Чтобы установить CCC, необходимо посетить официальный интернет-ресурс корпорации AMD. После этого перейдите по ссылке “Получить драйверы”. Опытные пользователи могут самостоятельно выбрать версию софта. Новичкам лучше всего скачать приложение, которое автоматически загрузит подходящее ПО.
Первый запуск и базовый режим
После первого успешного запуска, утилита CCC предложит выбрать режим отображения настроек. Опытные пользователи обычно выбирают “расширенный”. Для новичков лучше подойдет “базовый”. После выбора базового режима утилита отобразит окно с настройками. В нем можно будет изменить разрешение дисплея, выбрать, сколько мониторов подключено к ПК.
Также в упрощенных настройках можно изменить правила работы видеоадаптера. Доступно два варианта: качество или производительность. Для переключения следует переместить ползунок. По умолчанию он находится в центре, а видеоплата работает в сбалансированном режиме.
В последней вкладке находятся настройки изображения при проигрывании видеофайлов. Больше ничем базовый режим похвастать не может.
Чтобы включить продвинутое отображение опций, нужно щелкнуть мышью по кнопке “Дополнительно”.
Расширенные настройки
Расширенный режим конфигурации Catalyst Control Center – что это и какие возможности он открывает? В нем есть все необходимое пользователю. Однако прежде чем сделать какие-либо изменения, необходимо решить, для чего выполняется редактирование настроек.
Если точно известно, что мощность видеоплаты намного перекрывает все потребности пользователя и никогда не работает на 100 %, все ползунки стоит переместить вправо. Качество изображения при этом улучшится, но и нагрузка на видеоадаптер увеличится.
Если же компьютер используется прежде всего для современных игр, но видеоплата не обеспечивает нужный уровень FPS, ползунки нужно переместить влево. Это отключит многие эффекты, но увеличит частоту кадров в 3D-программах.
Catalyst Control Center: как изменить настройки для игр
Настройка 3D-параметров становится возможной после перехода по ссылке “Трехмерная графика”. Стандартные параметры вряд ли заинтересуют опытных пользователей. Здесь нет ничего сверх базового режима.
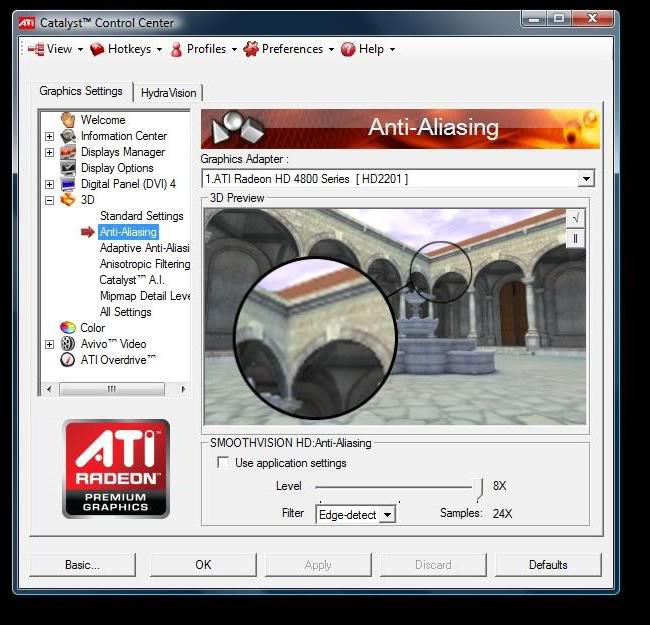
Вкладка “Сглаживание” позволяет улучшить качество изображения. Если увеличить значение параметра до 6X-8X, уйдет эффект лесенки на границах объектов, а частота кадров уменьшится.
Настройка детализации поверхностей в играх производится на закладке “Анизотропная фильтрация”. Чем правее ползунок, тем выше качество картинки.
На последней вкладке можно выполнить тонкую конфигурацию OGL и DirectX. Чтобы описать их правильную настройку, нужна не одна статья, а целый цикл. Главное правило при конфигурировании видеокарты – не действовать наобум. Если вы не знаете, к чему приведет изменение того или иного параметра, сначала найдите подробную информацию о нем в интернете.
Catalyst Control Center не работает с видеоплатами nVidia и Intel. Для конфигурирования адаптеров этих производителей необходимы другие инструменты.
Мы познакомили вас с такой программой, как Catalyst Control Center. Что это, теперь понятно.
При подготовке материала использовались источники:
https://computerologia.ru/catalyst-control-center-chto-eto-za-programma-ustanovka-nastrojka-i-polnoe-udalenie-programmy/
https://windd.pro/amd-catalyst-control-center-chto-eto-za-programma/
https://fb.ru/article/276856/catalyst-control-center-chto-eto-za-programma-i-kak-eyu-polzovatsya
 Онлайн Радио 24
Онлайн Радио 24