Что такое СУБД Access? Создание БД Access
В этой статье пойдёт речь о системе управления базами данных Microsoft Access. Кроме основных тезисов и особенностей, будут представлены пошаговые действия по созданию соответствующей БД на своём компьютере.
СУБД MS Access является продуктом от Microsoft, объединяющим в себе: — реляционный Jet Database Engine; — графический интерфейс пользователя; — инструменты разработки ПО.
Access относится и включается в комплект профессиональных приложений Microsoft Office. Отвечая на вопрос, что такое СУБД Access, тезисно можно сообщить следующее: • Access является лишь частью общей стратегии управления данными от Microsoft; • СУБД хранит данные в собственном формате и на основе ядра Access Jet; • как это принято в реляционных БД, хранимую информацию можно легко связывать; • есть возможность выполнять импорт данных (в том числе из текстовых файлов и электронных таблиц), а также связывать их с данными, которые содержатся в другой БД/другом приложении; • Access способна «понимать» другие форматы данных и совместима с базами, поддерживающими стандарт Open Database Connectivity (ODBC). Среди таких баз можно выделить наиболее популярные: SQL Server, DB2, Oracle; • разработчики могут применять возможности MS Access при создании прикладного ПО.
Как использовать Access
Если рассмотреть концепцию применения MS Access на уровне простого пользователя, то использование этой СУБД сводится к выполнению ряда простых действий: 1. Создание базы данных с указанием, какие именно типы данных будут в ней храниться. 2. Ввод данных. 3. Извлечение информации с помощью запроса. 4. Получение отчёта о доступе (опционально) в форме удобной презентации.
Архитектура и объекты
В Access вызывается всё, что способно иметь имя объекта.
Основные объекты — это: — таблицы. Используются в целях определения и хранения данных. Также при их создании определяются поля, называемые заголовками столбцов; — запросы. Запрос — это не только способ по поиску и компиляции данных, но и объект, обеспечивающий представление этих данных из таблиц (как из одной, так и из нескольких); — формы. Форма предназначена для ввода и отображения данных, а также для контроля выполнения. Также формы используются и в целях настройки представления данных; — отчёт. Обеспечивает форматирование, расчёт, печать и обобщение данных.
Существуют и дополнительные объекты. Ими являются: — макросы. Структурированное определение одного либо нескольких действий, которые СУБД должна выполнять в качестве ответа на какое-нибудь событие. То есть это скрипт, обеспечивающий выполнение определённой работы; — модули. Объект, содержащий пользовательские процедуры, кодируемые посредством Visual Basic. Благодаря модулям обеспечивается дискретность потока действий и обнаружение ошибок.
Во многих других СУБД термин «база данных» применяется лишь для обозначения тех файлов, где конкретно хранятся данные. В Access база данных (.accdb) дополнительно включает в себя и основные объекты, которые связаны с хранимыми данными, в том числе те объекты, которые пользователь определяет для использования данных автоматически.
Что ещё следует знать: — внешний вид Microsoft Access схож с другими продуктами Microsoft Office; — до версии MS Access 2007 поддерживалось расширение * .mdb , но уже начиная с MS Access 2007, его изменили на * .accdb; — более ранние версии не поддерживают расширение .accdb, в то время как новые версии способны читать и работать с .mdb; — Access — это СУБД, предоставляющая все необходимые функции по определению, манипулированию и управлению большим объёмом данных; — возможно применение как в качестве автономной СУБД, так и в клиент-серверном режиме по сети.
Создание БД в MS Access
Теперь пришло время рассмотреть базовый процесс запуска и создания БД. Создать базу можно как с помощью шаблона, так и без него, то есть с нуля.
Для создания БД из шаблона следует открыть MS Access, после чего пользователь увидит экран с разными доступными шаблонами.
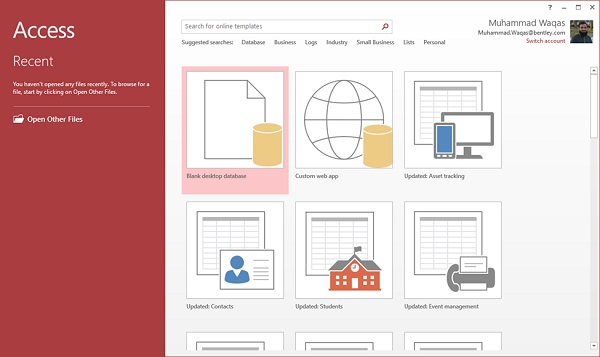
На этой странице есть возможность выполнить поиск необходимого шаблона. Если ввести «project» и нажать «Ввод», можно просмотреть все шаблоны, которые связаны с управлением проектом.
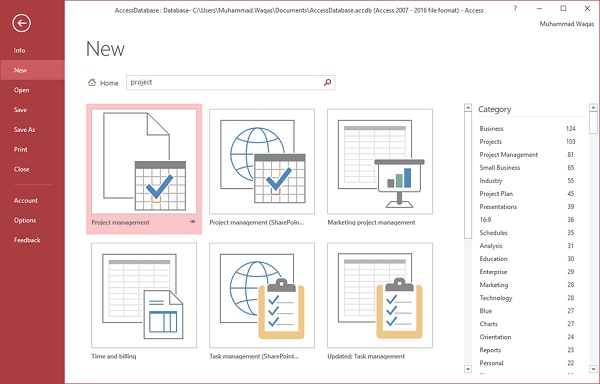
Выбрав необходимый шаблон, пользователь увидит о нём больше информации.
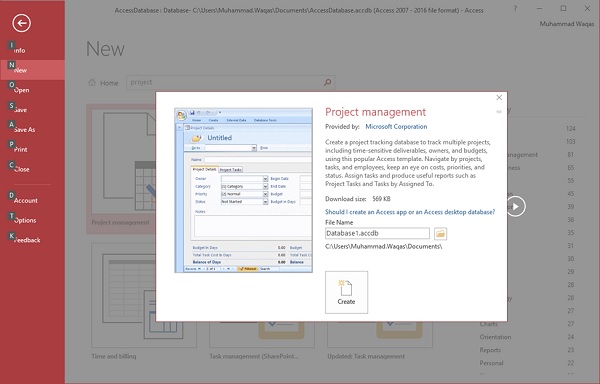
Если шаблон определён и соответствует необходимым требованиям, можно вводить название в поле « Имя файла». Дополнительно можно определить местоположение файла.
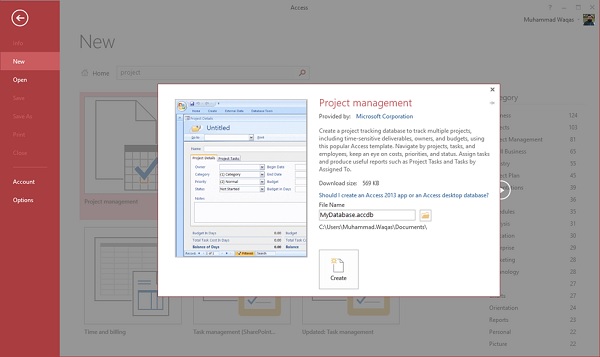
После нажатия кнопки «Создать» Access выполнит загрузку выбранного шаблона, а потом откроет новую базу данных, которая будет пуста.
Следующий этап — нажать на панель навигации слева. Это позволит просмотреть все объекты, поставляемые с БД.
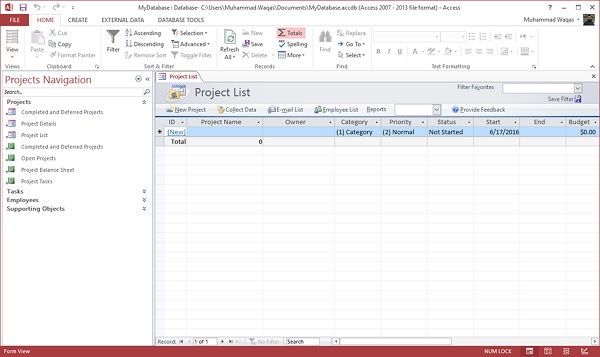
Нажав «Проекты», можно выбрать «Тип объекта» в меню.
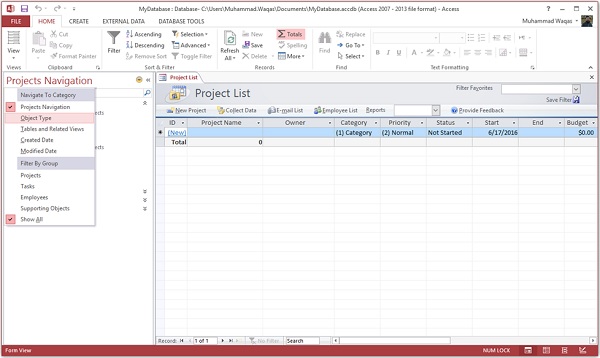
Пользователь увидит все доступные типы объектов — запросы, таблицы и т. д.
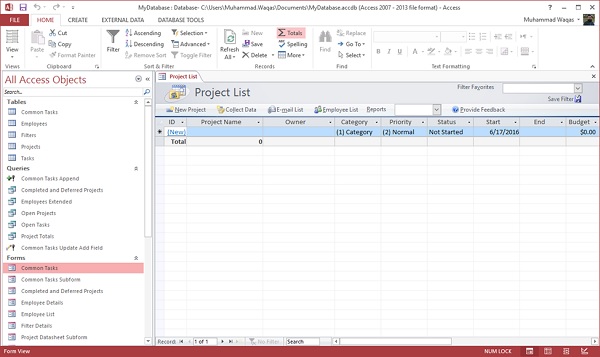
Создаём БД без шаблона
Иногда требования к БД не позволяют применять для своих целей уже существующие шаблоны. В этой ситуации есть возможность создать базу с нуля. Сделать это тоже не составит труда.
В первую очередь, нужно открыть Access. Далее надо выбрать пустую БД рабочего стола, ввести имя и нажать кнопку «Создать».
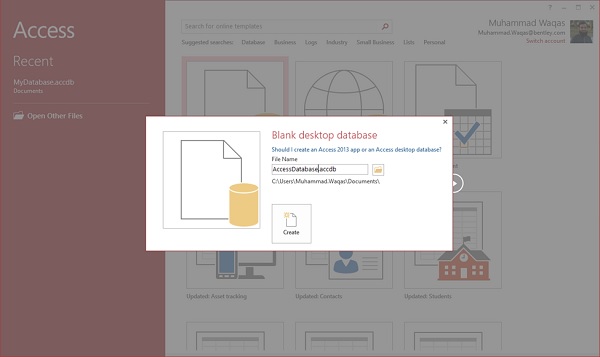
В результате СУБД выполнит создание новой пустой БД, а также откроет полностью пустую таблицу.
Microsoft Access


![]()
 Описание Microsoft Access
Описание Microsoft Access
Microsoft Access — реляционная система управления базами данных, разработанная корпорацией Microsoft. Отличается большим количеством встроенных образцов для создания баз данных. Есть возможность быстрого экспорта всех связанных источников данных в Excel. В последних версиях программы дизайн интерфейса можно менять между цветным и белым.
Встроенный поиск по настройкам и функциям значительно упрощает работу с программой. Для начала работы достаточно выбрать тип данных для анализа и Microsoft Access самостоятельно выстроит подходящую структуру со встроенными средствами навигации и основными командами.
Основные возможности Microsoft Access:
- Широкий набор инструментов для создания и работы с базами данных;
- Большое количество предустановленных шаблонов;
- Поддержка аппаратного ускорения;
- Возможность экспорта данных в SQL;
- Тесная интеграция с остальными приложениями офисного пакета Microsoft Office и сервисом SharePoint;
- Легкое переключение между вкладками;
- Легкий доступ к проектам в облаке;
- Папку для сохранения материалов на компьютере можно выбирать самостоятельно;
- Использование макросов;
- Автоматическое сохранение всех внесенных изменений, в том числе и в случае экстренного закрытия проекта.
В приложение встроено средство проверки правописания, которое может работать как в облаке, так и локально. Отфильтровывать и сортировать материал можно в автоматическом режиме с учетом выставленных настроек. Сбор и отправка данных по электронной почте производятся из интерфейса приложения.
Технология IntelliSense позволяет почти полностью автоматизировать процессы, требующие от пользователя выполнения сложных действий — написания кода и сложных выражений. Визуальное отображение отчетов поддерживает форматирование гистограмм, благодаря чему отчеты выглядят гораздо более интуитивно понятными.
Горячие клавиши
| Сочетание клавиш | Описание действия |
| ALT+H | Открытие вкладки Главная |
| ALT+Q | Открытие поля помощника на ленте |
| SHIFT+F10 | Отображение контекстного меню для выбранного элемента |
| F6 | Перемещение фокуса в другую область окна |
| CTRL+O или CTRL+F12 | Открытие существующей базы данных |
| TAB или SHIFT+TAB | Перемещение к следующему или предыдущему полю в режиме таблицы |
| CTRL+P | Открытие диалогового окна Печать с экрана печати (для таблиц, форм и отчетов) |
| CTRL+W или CTRL+F4 | Закрытие активного окна базы данных |
| ALT+F4 | Выход из Access |
| CTRL+O или CTRL+F12 | Открытие существующей базы данных |
| CTRL+N | Открытие новой базы данных |
| ALT+F4 | Выход из Access |
| CTRL+H | Открытие вкладки Замена в диалоговом окне Поиск и замена в режиме таблицы или формы |
| CTRL+F | Открытие вкладки Поиск в диалоговом окне Поиск и замена в режиме таблицы или формы |
Поддерживаемые форматы файлов и расширения
- .accdb – Файл базы данных Microsoft Access 2007 и выше
- .mdb – Файл базы данных Microsoft Access 2003 и ниже
Минимальные системные требования
Системные требования для запуска и установки Microsoft Access для операционных систем Windows
| Программа | Процессор | ОЗУ | HDD |
| Microsoft Access 2016 | 1 ГГц | от 1 ГБ | от 3 ГБ |
| Microsoft Access 2013 | 1 ГГц | 1 – 2 ГБ | от 3 ГБ |
| Microsoft Access 2010 | 500 МГц | от 256 Мб | от 1.5 ГБ |
| Microsoft Access 2007 | 500 МГц | от 256 Мб | от 1 ГБ |
| Microsoft Access 2003 | 400 МГц | от 64 Мб | от 200 МБ |
Microsoft Access подходит для всех версий операционных систем Windows.
Как пользоваться Microsoft Access
wikiHow работает по принципу вики, а это значит, что многие наши статьи написаны несколькими авторами. При создании этой статьи над ее редактированием и улучшением работали, в том числе анонимно, 10 человек(а).
Количество просмотров этой статьи: 298 423.
В этой статье:
Microsoft Access — это программа для создания баз данных, которая позволяет с легкостью управлять и редактировать базы данных. Она подходит буквально для всего, начиная от небольших проектов и заканчивая крупным бизнесом, она очень наглядна. Это делает ее прекрасным помощником для ввода и хранения данных, поскольку пользователю не нужно иметь дело с таблицами и графиками. Приступайте к чтению, чтобы научиться использовать Microsoft Access максимально эффективно.
Часть 1 из 6:
Создание новой базы данных

- Пустая база данных — это стандартная база данных программы Access, отлично подходит для локального использования. Создание пустой базы данных также приводит к созданию одной таблицы.
- Веб-базы данных разработаны для применения вместе со встроенными инструментами Access для публикации в интернете. Создание пустой базы данных также приводит к созданию одной таблицы.
- Шаблоны — это заранее построенные базы данных широкого спектра применения. Выбирайте шаблоны, если вы не хотите тратить слишком много времени, сводя структуру баз данных в единое целое.

Назовите свою базу данных. Выбрав тип базы данных, назовите ее согласно предназначению. Это будет особенно полезно, если вы работаете одновременно с несколькими разными базами данных. Введите название в поле «Имя файла». Нажмите «Создать», чтобы сгенерировать новую базу данных.
При подготовке материала использовались источники:
https://otus.ru/nest/post/1725/
https://microffice.net/access.html
https://ru.wikihow.com/%D0%BF%D0%BE%D0%BB%D1%8C%D0%B7%D0%BE%D0%B2%D0%B0%D1%82%D1%8C%D1%81%D1%8F-Microsoft-Access
 Онлайн Радио 24
Онлайн Радио 24