Как отключить PowerShell в Windows 10
Windows 10 поставляется с предустановленным кроссплатформенным инструментом PowerShell. Это очень важный инструмент, который позволяет легко выполнять несколько задач, просто набирая несколько простых команд. Он позволяет запускать команды для внесения различных изменений в настройки, устранения нескольких проблем, управления функциями, автоматизации работы и т. Д.
Windows PowerShell – важное и удобное приложение, входящее в операционную систему Windows. Но иногда вам может потребоваться отключить его, чтобы избежать нежелательных изменений при запуске вредоносных команд. Этот инструмент используется злоумышленником для создания вредоносного программного обеспечения, которое запускает вредоносные сценарии и обращается к файловой системе и реестру. Другими словами, вы можете сказать, что этот инструмент также используется некоторыми хакерами для выполнения вредоносных команд.
В таком случае, если вам нужно отключить приложение PowerShell, эта статья поможет вам в этом. В этой статье объясняется, как отключить приложение PowerShell с помощью политики безопасности и редактора локальной групповой политики. Давайте посмотрим на них подробнее.
Отключить PowerShell в Windows 10
Прежде чем продолжить, рекомендуется создать точку восстановления системы. Теперь следуйте приведенным ниже советам, чтобы отключить Windows PowerShell в Windows 10:
1]Отключить PowerShell в Windows 10 с помощью политики безопасности
Локальная политика безопасности предлагает пользователям способ заблокировать доступ PowerShell в Windows 10. Для этого следуйте приведенным ниже инструкциям:

- Нажмите «Пуск», введите «Локальная политика безопасности» и выберите результат в списке меню.
- Перейдите на левую панель и разверните Политики ограниченного использования программ.
- Щелкните правой кнопкой мыши Дополнительные правила и выберите Новое правило хеширования вариант.
- Если вы не найдете способ расширить Политики ограниченного использования программ затем щелкните правой кнопкой мыши Политики ограниченного использования программ и выберите Новые политики ограниченного использования программ вариант.

В окне New Has Rule нажмите на Просматривать вариант. Теперь откройте проводник с помощью клавиш Windows + E, введите следующий путь в адресной строке и нажмите Enter:
%SystemRoot%system32WindowsPowerShellv1.0
Это позволит найти 32-разрядную версию PowerShell. Выберите powershell.exe из списка, а затем щелкните Открыть> Применить> ОК.
Отключить PowerShellISE
Если вы хотите отключить PowerShellISE на своем компьютере с Windows 10, выберите из списка powershell_ise.exe (вместо powershell.exe).
В окне локальной политики безопасности щелкните правой кнопкой мыши значок Дополнительные правила в разделе «Политики ограниченного использования программ» и нажмите кнопку Новое правило хеширования кнопку, а затем выберите Просматривать кнопка.
Снова откройте проводник и скопируйте и вставьте путь, указанный ниже, в адресную строку. Затем нажмите клавишу Enter, чтобы выбрать 64-разрядную версию PowerShell.
%SystemRoot%SysWOW64WindowsPowerShellv1.0
На следующей странице прокрутите вниз и выберите параметр powershell.exe, а затем щелкните значок Открыть кнопка.
Примечание: Вам нужно выбрать опцию powershell_ise.exe, если вы хотите отключить PowerShellISE.
Затем нажмите Подать заявление а затем выберите Ok кнопка.
После выполнения вышеуказанных шагов перезагрузите компьютер, чтобы сохранить изменения. Это отключит доступ к Powershell на вашем ПК.
2]Отключить PowerShell в Windows 10 с помощью групповой политики
Редактор локальной групповой политики – это мощный инструмент, доступный в Windows 10 Pro или Enterprise, который упрощает несколько задач на ПК. Пользователи с версией Windows 10 Pro или Enterprise могут использовать инструмент групповой политики для блокировки PowerShell. Выполните следующие шаги, чтобы отключить PowerShell с помощью групповой политики:
Прежде всего, нажмите кнопку Windows + R сочетание клавиш, чтобы открыть диалоговое окно «Выполнить».
Тип gpedit.msc и нажмите Enter. В окне редактора локальной групповой политики перейдите по указанному ниже пути:
Конфигурация пользователя> Административные шаблоны> Система

Перейдите на правую панель и дважды щелкните значок Не запускать указанные приложения Windows политика.

На следующей странице нажмите на Включено кнопку, как показано на изображении выше. Затем перейдите в Опции разделов и нажмите на Показать кнопка.
Теперь вам нужно открыть новую ячейку в Ценить столбец, тип powershell.exe, и щелкните Ok кнопка. Это отключит доступ к PowerShell.
Вы также можете отключить интерфейс PowerShell ISE. Для этого откройте новую ячейку, введите powershell_ise.exeи нажмите кнопку ОК.
Однако, если вам нужно отключить PowerShell 7, введите pwsh.exe в новой ячейке, а затем щелкните значок Ok кнопка.
Наконец, нажмите Применить> ОК чтобы сохранить изменения.
После того, как вы завершите описанный выше процесс, вы больше не сможете получить доступ к Powershell.
Отключить PowerShell 7 в Windows 10
Если на вашем устройстве установлен PowerShell 7, вы можете отключить его, удалив с компьютера с Windows 10. Вот шаги, которые вам необходимо выполнить:
- Щелкните правой кнопкой мыши кнопку “Пуск”.
- Выберите «Настройка» в меню опытного пользователя.
- В приложении “Настройки” выберите категорию “Приложения”.
- Затем выберите Приложения и функции вариант на левой панели.
- Теперь перейдите на правую панель, прокрутите вниз и выберите приложение PowerShell.
- Нажмите кнопку “Удалить”.
- Если Windows попросит вас подтвердить, нажмите кнопку Удалить кнопку еще раз.
Следуйте инструкциям на экране, чтобы удалить это приложение. Он удалит приложение и связанные с ним данные. Таким образом вы можете отключить доступ пользователя к PowerShell версии 7.
Читать дальше: Как включить или выключить выполнение скрипта Windows PowerShell.
Как удалить PowerShell в Windows 10

Оболочка Windows PowerShell пришла в операционную систему Windows 10 на замену командной строки, хотя командная строка также получила обновление и возможность вставки команд с буфера обмена. Поскольку большинство пользователей привыкли к обычной командной строке, то даже замена пункта командной строки на оболочку PowerShell может показаться навязчивой.
Данная статья расскажет как удалить Windows PowerShell и вернуть командную строку вместо PowerShell в Windows 10. Процесс удаления оболочки заключается в отключении компонента Windows PowerShell 2.0 или же только в замене пункта в контекстном меню. Обратите внимание, что полностью убрать оболочку Windows PowerShell не удастся, даже после полного отключения компонента.
Как вернуть командную строку вместо PowerShell в Windows 10
С выходом нового обновления операционной системы в контекстном меню пуска была сделана замена возможности выбора командной строки на Windows PowerShell. Корпорация Майкрософт оставила за пользователями возможность возврата командной строки вместо PowerShell.
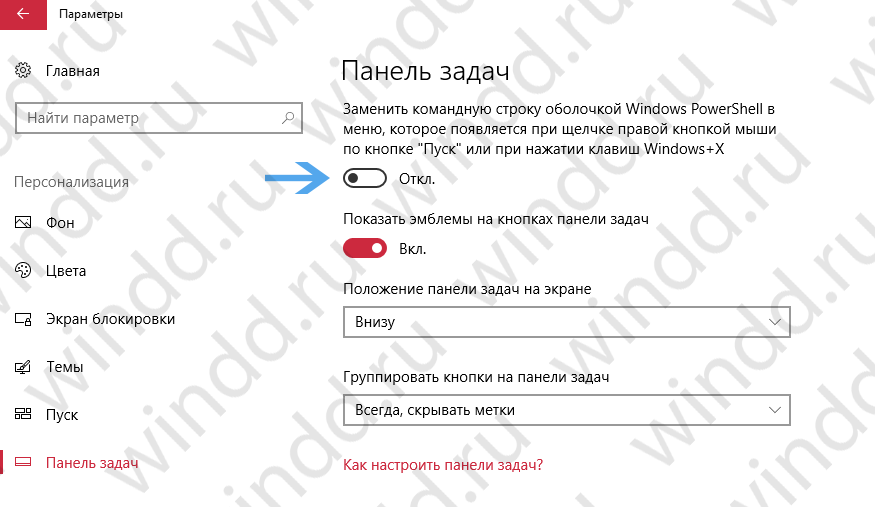
- Открываем Пуск > Параметры > Персонализация > Панель задач.
- Дальше изменяем значение пункта Заменить командную строку оболочкой Windows PowerShell в меню, которое появляется при щелчке правой кнопкой мыши по кнопке Пуск или при нажатии клавиш Windows+X на Отключено.
После чего в контекстном меню пуск появится доступная ранее командная строка. Смотрите также другие способы запуска командной строки в Windows 10. А также заменить PowerShell на командную строку можно использую редактор реестра. Обратите внимание что перед внесением изменений в реестр рекомендуется создать резервную копию реестра, а после внесения изменений необходимо выполнить перезагрузку компьютера или перезапуск проводника.
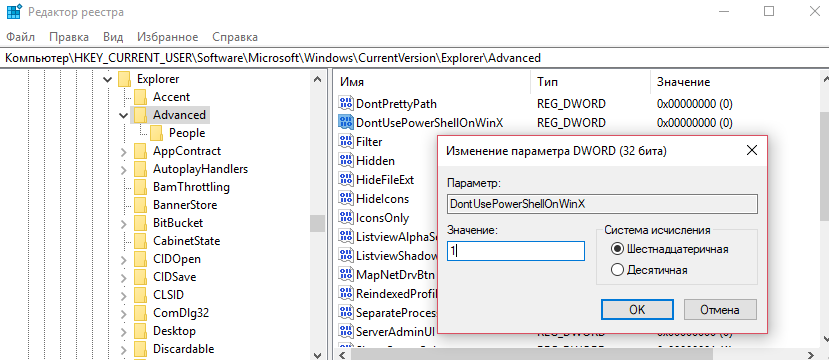
- Откройте редактор реестра выполнив команду regedit в окне Win+R.
- Дальше перейдите в расположение: HKEY_CURRENT_USER\Software\Microsoft\Windows\CurrentVersion\Explorer\Advanced.
- Измените значение параметра DontUsePowerShellOnWinX на 1.
Как отключить PowerShell в Windows 10
Программы и компоненты
Ранее мы уже рассматривали где находятся программы и компоненты в Windows 10, среди которых и присутствует оболочка Windows PowerShell 2.0. Включение и отключение компонента позволяет добавить или удалить оболочку Windows PowerShell в Windows 10. Полностью удалить компонент из системы последней версии не получится, и собственно в этом нет необходимости.
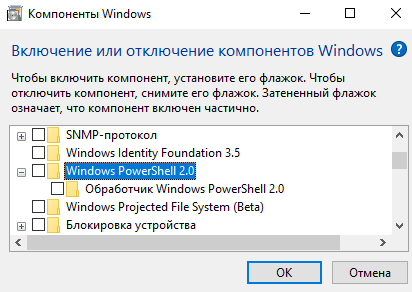
- Откройте компоненты Windows выполнив команду optionalfeatures в окне Win+R.
- Дальше найдите в открывшемся списке компонент Windows PowerShell 2.0 и отключите его.
Чтобы отключить компонент, достаточно снять его флажок и применить изменения. Затемненный флажок означает, что компонент включен частично.
Windows PowerShell
Для отключения компонента можно использовать сам компонент Windows PowerShell. Пользователю достаточно запустить оболочку PowerShell и выполнить одну команду для отключения любого с компонентов.
- Запускаем оболочку выбрав в результатах поиска классическое приложение Windows PowerShell от имени администратора.
- В открывшемся окне выполняем следующую команду: [stextbox ]Disable-WindowsOptionalFeature -Online -FeatureName MicrosoftWindowsPowerShellV2Root[/stextbox]
С помощью одной команды можно отключить ненужный компонент Windows PowerShell устаревшей версии. После отключения обновленный PowerShell пятой версии останется доступным.
Вместе с обновлениями Windows 10 обновляются и компоненты операционной системы. Изменения потерпели множество компонентов, начиная от оболочки Windows PowerShelll, и включительно до компонента виртуализации Hyper-V Windows 10.
После отключения компонента Windows PowerShell второй версии обновленный PowerShell останется. Но пользователи предпочитающие видеть командную строку в контекстном меню пуск могут нажатием одной кнопки её вернуть.
При подготовке материала использовались источники:
https://zanz.ru/kak-otklyuchit-powershell-v-windows-10/
 Онлайн Радио 24
Онлайн Радио 24