SearchApp.exe: что за процесс, можно ли его отключить/удалить
Открыв Диспетчер задач, иногда можно наткнуться на процесс SearchApp.exe. Присутствует он как на Windows 10, так и Windows 11. Как правило, данный процесс потребляет минимум системных ресурсов, причем не постоянно, а лишь в редкие моменты — и то кратковременно. Тем не менее в сети можно найти жалобы пользователей, согласно которым процесс SearchApp создает умеренную или даже чрезмерную нагрузку на ОС.
Что такое процесс SearchApp.exe, почему он нагружает ПК, можно ли его отключить/удалить и другое — в сегодняшней статье.
SearchApp.exe — вирус или системный процесс?
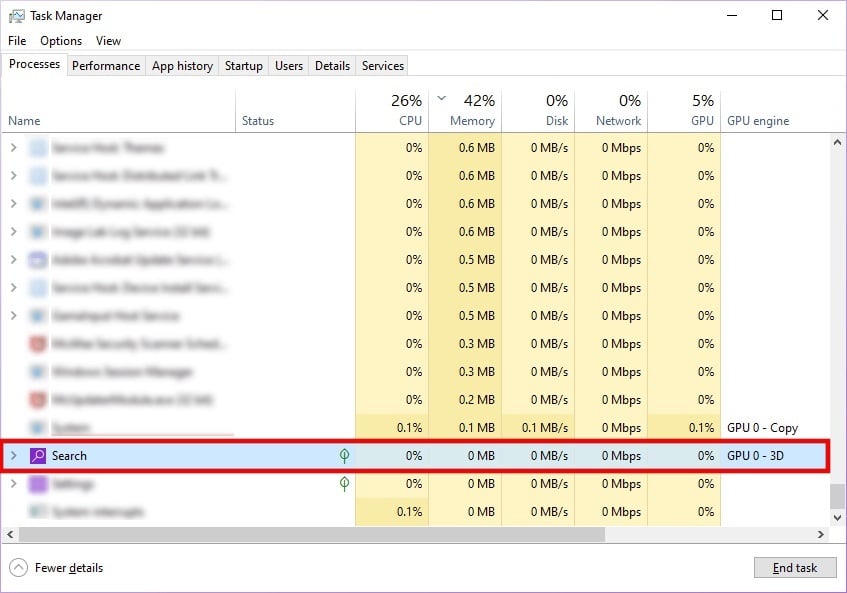
SearchApp.exe — это системный процесс Windows, который ответственен за функционирование поисковика. Последний можно найти в Проводнике, панели задач Пуск и других участках ОС. Многие пользователи, завидев такой процесс в Диспетчере задач, сразу же задаются вопросом: а не вирус ли это? Как правило, нет, однако, если есть подозрения, его можно проверить на подлинность следующим образом:
- кликните ПКМ на процесс SearchApp.exe в Диспетчере задач и выберите «Открыть расположение файла»;
- исполняющий файл оригинального будет располагаться по следующему пути:
- нажмите ПКМ по самому файлу и выберите «Свойства»;
- перейдите во вкладку «Цифровые подписи» и изучите список подписей.
В подписях значится Microsoft Windows? Все в порядке, вы имеете дело с подлинной системной службой. Все равно переживаете о безопасности своего компьютера и данных на нем? Что же, тогда ничего не мешает вам провести сканирование системы любым доступным антивирусом.
Почему SearchApp.exe нагружает ПК и как это исправить?
SearchApp.exe в принципе не должен создавать какой бы то ни было нагрузки на ПК. Более того, большую часть времени процесс неактивен — он начинает работу только тогда, когда выполняются те или иные поисковые запросы в системе. Но ни с того ни с сего поисковик начинает нагружать компьютер — как с этим бороться?
На самом деле, решений тут не так-то и много:
- завершить работу процесса SearchApp.exe в Диспетчере задач;
- отключить функцию быстрого запуска (Fast Boot) в настройках электропитания;
- просканировать и восстановить потенциально поврежденные системные файлы.
Первый пункт — тут все понятно. Давайте быстро пробежимся по двум остальным.
Как отключить функцию Fast Boot
- Нажмите WIN+R для вызова диалогового окошка «Выполнить»;
- пропишите в пустой строке control и нажмите ENTER;
- переключите режим просмотра на «Крупные значки» (или мелкие);
- перейдите в разделы «Электропитание»→«Действия кнопок электропитания»;
- кликните на пункт «Изменение параметров, которые сейчас недоступны»;
- уберите галочку с опции «Включить быстрый запуск (рекомендуется)»;
- сохраните внесенные в настройки изменения и закройте открытые окошки;
- перезагрузите ПК.
Проверка целостности системных файлов
- Нажмите WIN+R для вызова диалогового окошка «Выполнить»;
- пропишите в пустой строке cmd и нажмите CTRL+SHIFT+ENTER;
- пропишите в консоли команду sfc /scannow и нажмите ENTER;
- подождите завершения сканирования и восстановления поврежденных файлов (если такие найдутся);
- закройте Командную строку и перезагрузите ПК.
Как отключить/удалить SearchApp.exe
Можно ли отключить SearchApp? Конечно можно. Правда, не совсем понятно, зачем вам это делать. Поисковик Windows — это чрезвычайно полезный инструмент, который многократно упрощает и, что не менее важно, ускоряет пользование системой. Зачем лесть через бесконечные окошки GUI, если можно просто нажать WIN+S и найти нужный для себя раздел настроек или, например, ряд важных файлов в Проводнике?
- Нажмите WIN+R для вызова диалогового окошка «Выполнить»;
- пропишите в пустой строке cmd и нажмите CTRL+SHIFT+ENTER;
- выполните в консоли следующий ряд команд:
takeown /f %windir%\SystemApps\Microsoft.Windows.Search_cw5n1h2txyewy /r /d y
icacls %windir%\SystemApps\Microsoft.Windows.Search_cw5n1h2txyewy /grant Администраторы:F /t
ren %windir%\SystemApps\Microsoft.Windows.Search_cw5n1h2txyewy\searchapp.exe seachapp.old.exe
- после выполнения команд закройте консоль и прервите выполнение SearchApp в Диспетчере задач;
- перейдите в расположение SearchApp.exe (↑) и удалите его привычным образом.
Теперь вы знаете, что такое процесс SearchApp.exe и стоит ли о нем переживать. Более того, мы даже разобрали то, как отключить/удалить этот процесс в Windows 10 и Windows 11. Последнее делать мы, конечно же, не рекомендуем, но выбор за вами. Если у вас возникли какие-то дополнительные вопросы по теме, пожалуйста, оставляйте их в комментариях ниже.
Что такое процесс SearchApp.exe и как его отключить
Значительная часть наблюдаемых в Диспетчере задач процессов являются фоновыми, лишенными какого бы то ни было графического интерфейса. Есть и такие фоновые процессы, которые имеют к GUI косвенное отношение, например, таковым процессом является searchapp.exe (Поиск) , отвечающий за работу некоторых функций поиска Windows и Cortana. Данный процесс не является критическим, поэтому при повышенной загрузке им процессора он может быть завершен.

В ранних версиях Windows 10 процесс SearchApp.exe был автономным и использовался для поиска внутри Cortana, но начиная с версии Windows 10 2004 , Microsoft решила объединить его функцией системного поиска, вызываемого кликом по известной иконке в левой части панели задач.
Процесс потребляет минимум ресурсов, но в некоторых случаях он может начать проявлять несвойственную для него активность, загружая CPU. Такое поведение чаще всего вызывается ошибками в работе функции поиска, но нельзя исключать и подмены SearchApp.exe вирусным процессом.
Файл SearchApp.exe должен находиться в расположении %windir%\SystemApps\Microsoft.Windows.Search_cw5n1h2txyewy , также его экземпляры можно найти в каталогах C:\Windows\WinSxS\. \ , если вы обнаружите его в других местах, в частности, в папках профиля, обязательно проверьте его на VirusTotal , скорее всего, этот файл окажется вредоносным.

А еще оригинальный файл должен иметь соответствующую цифровую подпись.
Чтобы ее просмотреть, открываем свойства файла, переключаемся на вкладку «Цифровые подписи», жмем «Сведения» -> «Просмотр сертификата».

Как остановить процесс SearchApp.exe
Если SearchApp.exe проявляет чрезмерную активность, вы можете завершить его принудительно в Диспетчере задач.
В результат процесс будет немедленно перезапущен, выждите минуту и посмотрите, пришел ли он в норму.
Для завершения процесса можно использовать и запущенную от имени администратора командную строку.
Выполняем в ней команду:
taskkill /f /im SearchApp.exe

Наконец, радикальный способ — получить на файл SearchApp.exe права доступа и переименовать его, добавив к «.exe» расширение «.bak». Права получаем вручную в дополнительных параметрах безопасности (Свойства -> Безопасность -> Дополнительно) или с помощью сторонней утилиты TakeOwnershipEx.

Учтите только, что после такой манипуляции у вас перестанет работать поиск Windows.
Поэтому отключение процесса является не самым лучшим решением, разве что вы готовы отказаться от системного поиска и перейти на его сторонние аналоги.
Что за процесс SearchApp.exe и можно ли его отключить или удалить

Среди прочих процессов в диспетчере задач Windows 10 (иногда — и в Windows 11) вы можете увидеть SearchApp.exe. В большинстве случаев процесс не нагружает систему, однако бывают исключения: как высокая нагрузка, так и сбои этого процесса.
В этой статье подробно о назначении процесса SearchApp.exe, как убедиться, что это не вирус или вредоносное ПО, что делать, если он вызывает сбои или грузит процессор и о том, как его отключить при необходимости.
Назначение процесса SearchApp.exe, как определить, что это оригинальный процесс Windows
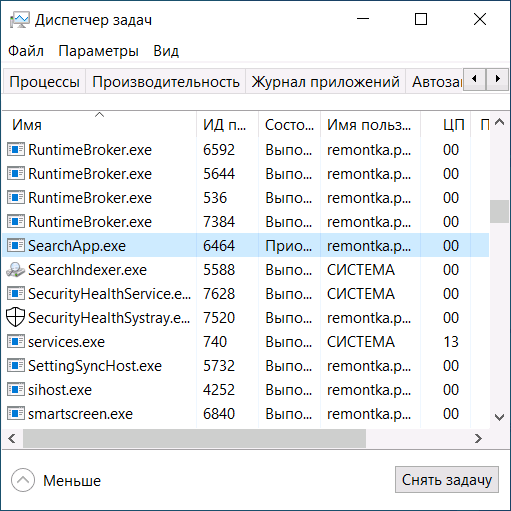
Как должно быть ясно из названия, процесс SearchApp.exe — один из процессов, использующийся для функционирования поиска в Windows. Не только на панели задач, но и, к примеру, в поле поиска проводника.
Определить, что этот процесс не является вирусом сравнительно легко:
- Оригинальный файл запущенного процесса SearchApp.exe должен располагаться в папке
%windir%\SystemApps\Microsoft.Windows.Search_cw5n1h2txyewy
Посмотреть расположение можно, нажав по процессу правой кнопкой мыши в проводнике и выбрав пункт «Открыть расположение файла». 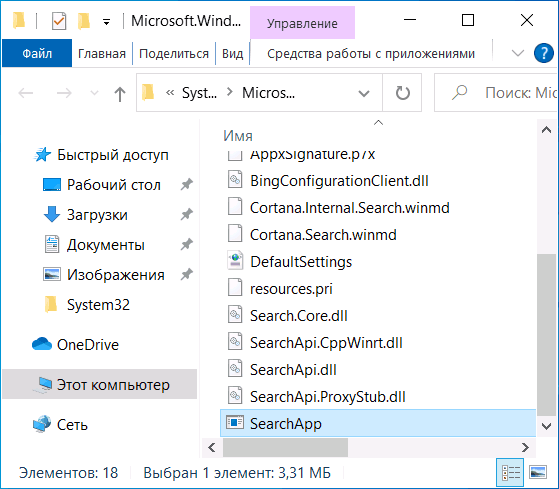
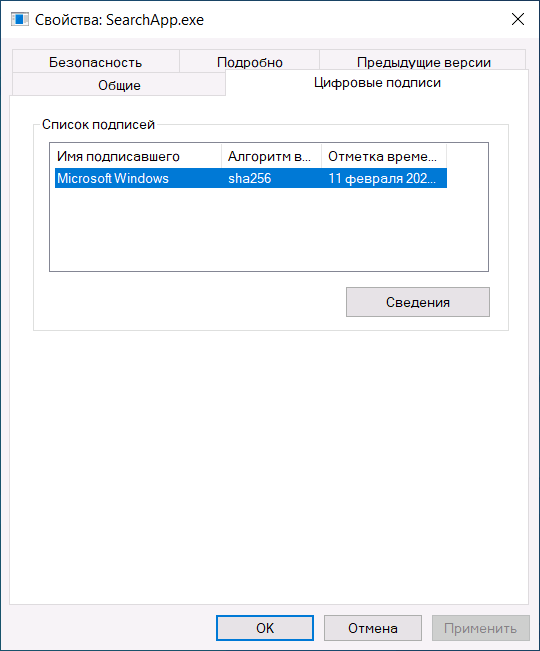
Что делать, если SearchApp.exe грузит процессор или вызывает сбои
При обычной работе SearchApp.exe не должен вызывать значимой нагрузки на систему и большую часть времени находится в статусе «Приостановлено». Если это не так, рекомендую попробовать следующие простые шаги:
- Выбрать процесс в диспетчере задач и нажать кнопку «Снять задачу».
- После этого он будет перезапущен и можно будет посмотреть, сохранилась ли нагрузка.
- Если проблема временно исчезает, но затем появляется вновь, проверьте, существует ли закономерность: SearchApp.exe грузит систему после завершения работы и включения компьютера или ноутбука, но работает исправно после перезагрузки (завершение работы с последующим включением и перезагрузка работают сильно по-разному в последних версиях Windows). Если такая закономерность присутствует, попробуйте отключить быстрый запуск и посмотреть, сохранится ли проблема в дальнейшем.
Как отключить (удалить) SearchApp.exe
Если вы решили сделать так, чтобы процесс SearchApp.exe не запускался, сделать это можно, переименовав исполняемый файл — в этом случае запуститься он больше не сможет, но вы, в свою очередь, не сможете использовать функции поиска Windows. Я не рекомендую этого делать, но если решились, шаги будут следующими:
- Запустите командную строку от имени администратора.
- По порядку введите следующие команды, нажимая Enter после каждой
takeown /f %windir%\SystemApps\Microsoft.Windows.Search_cw5n1h2txyewy /r /d y icacls %windir%\SystemApps\Microsoft.Windows.Search_cw5n1h2txyewy /grant Администраторы:F /t ren %windir%\SystemApps\Microsoft.Windows.Search_cw5n1h2txyewy\searchapp.exe seachapp.old.exe
В результате процесс не сможет быть перезапущен, а поиск перестанет работать. Чтобы восстановить работу поиска в дальнейшем, нужно будет переименовать файл searchapp.old.exe в searchapp.exe.
А вдруг и это будет интересно:
- Лучшие бесплатные программы для Windows
- Случайные аппаратные адреса в Windows 11 и Windows 10 — что это, как включить или отключить
- Как включить Портал устройств в Windows 11 или Windows 10 и что это такое
- Нет пункта «Подключить» в контекстном меню и не монтируются ISO в Windows — как исправить?
- Неизвестный параметр Cleanup-Image при использовании DISM
- Как узнать DPI мыши
- Windows 11
- Windows 10
- Android
- Загрузочная флешка
- Лечение вирусов
- Восстановление данных
- Установка с флешки
- Настройка роутера
- Всё про Windows
- В контакте
- Одноклассники
-
Alex 21.10.2022 в 11:00
- Oleg 25.10.2022 в 15:21
- Dmitry 14.02.2023 в 09:41
- Dmitry 24.05.2023 в 11:01
Здравствуйте. Если делали командами, то чтобы обратно вернуть поменять последнюю команду на:
ren %windir%\SystemApps\Microsoft.Windows.Search_cw5n1h2txyewy\seachapp.old.exe seachapp.exe
- Dmitry 22.06.2023 в 20:01
- Исаак 26.06.2023 в 16:26
- Dmitry 10.07.2023 в 09:50
- Dmitry 15.08.2023 в 08:42
- Живые обои на рабочий стол Windows 11 и Windows 10
- Лучшие бесплатные программы на каждый день
- Как скачать Windows 10 64-бит и 32-бит оригинальный ISO
- Как смотреть ТВ онлайн бесплатно
- Бесплатные программы для восстановления данных
- Лучшие бесплатные антивирусы
- Средства удаления вредоносных программ (которых не видит ваш антивирус)
- Встроенные системные утилиты Windows 10, 8 и 7, о которых многие не знают
- Бесплатные программы удаленного управления компьютером
- Запуск Windows 10 с флешки без установки
- Лучший антивирус для Windows 10
- Бесплатные программы для ремонта флешек
- Что делать, если сильно греется и выключается ноутбук
- Программы для очистки компьютера от ненужных файлов
- Лучший браузер для Windows
- Бесплатный офис для Windows
- Запуск Android игр и программ в Windows (Эмуляторы Android)
- Что делать, если компьютер не видит флешку
- Управление Android с компьютера
- Случайные аппаратные адреса в Windows 11 и Windows 10 — что это, как включить или отключить
- Как включить Портал устройств в Windows 11 или Windows 10 и что это такое
- Нет пункта «Подключить» в контекстном меню и не монтируются ISO в Windows — как исправить?
- Неизвестный параметр Cleanup-Image при использовании DISM
- Как узнать DPI мыши
- Отправка конфиденциальных писем в Gmail
- Поиск файлов по дате создания и изменения в Windows
- Что за процесс Video.UI.exe в Windows 11 и Windows 10
- Компьютер запущен некорректно при загрузке Windows 11 — как исправить?
- Ошибка 0xc0000221 при запуске Windows — как исправить?
- Компьютер или ноутбук загружается со второго раза — как исправить?
- Как форматировать диск или флешку в ExFAT
- NanaZip — версия 7-Zip для современных Windows
- Как принудительно закрыть программу в Windows
- Что за папка Package Cache в ProgramData и можно ли её удалить?
- Windows
- Android
- iPhone, iPad и Mac
- Программы
- Загрузочная флешка
- Лечение вирусов
- Восстановление данных
- Ноутбуки
- Wi-Fi и настройка роутера
- Интернет и браузеры
- Для начинающих
- Безопасность
- Ремонт компьютеров
- Windows
- Android
- iPhone, iPad и Mac
- Программы
- Загрузочная флешка
- Лечение вирусов
- Восстановление данных
- Ноутбуки
- Wi-Fi и настройка роутера
- Интернет и браузеры
- Для начинающих
- Безопасность
- Ремонт компьютеров
При подготовке материала использовались источники:
https://gamesqa.ru/kompyutery/searchapp-exe-30496/
https://remontka.pro/searchapp-exe-windows/
 Онлайн Радио 24
Онлайн Радио 24