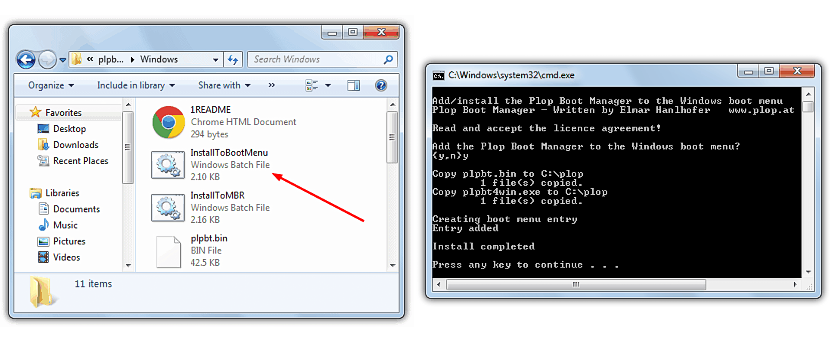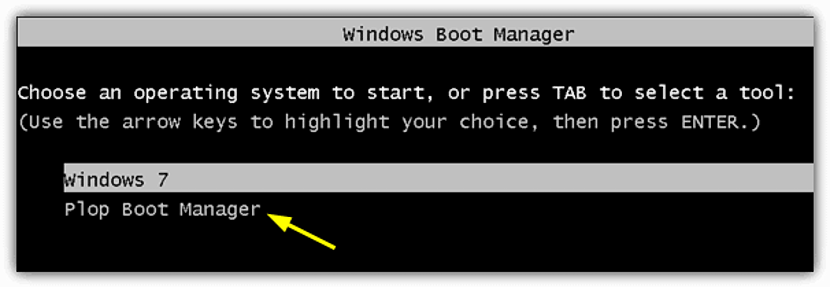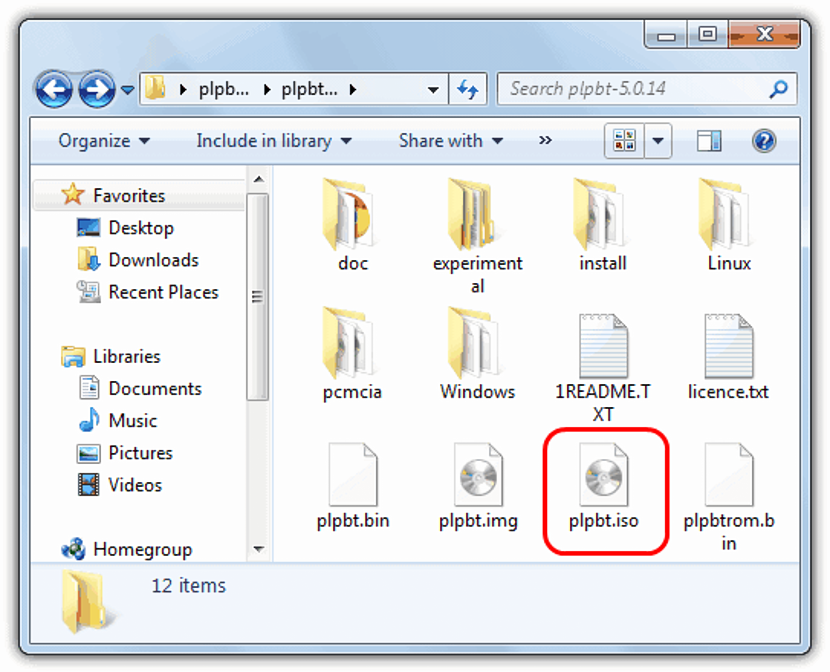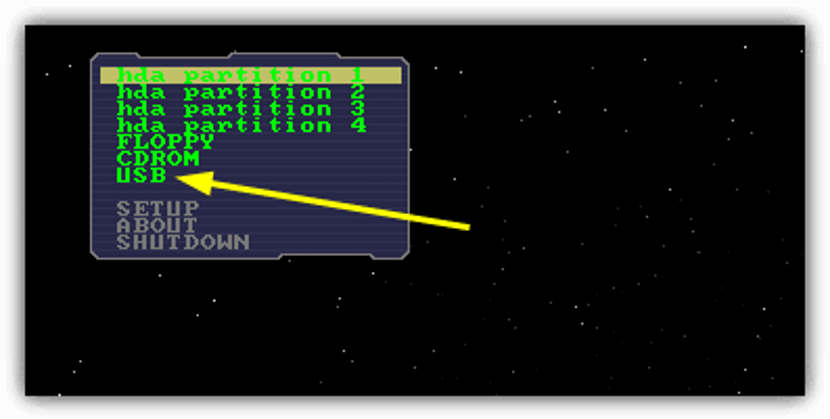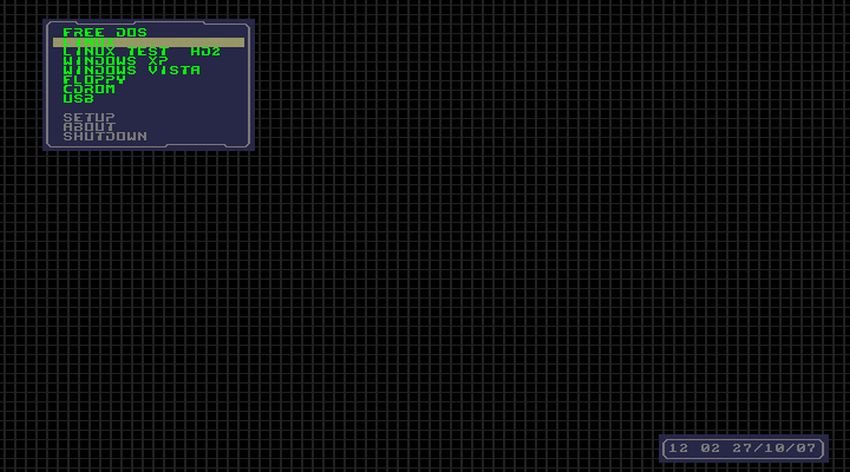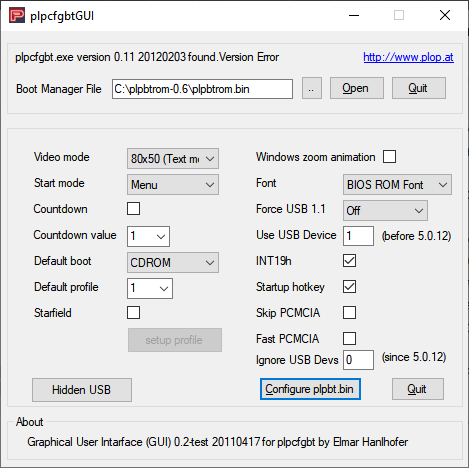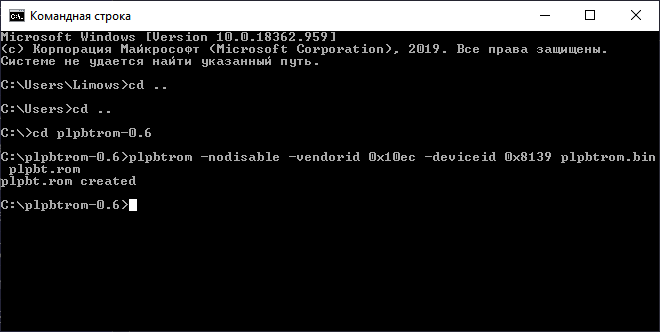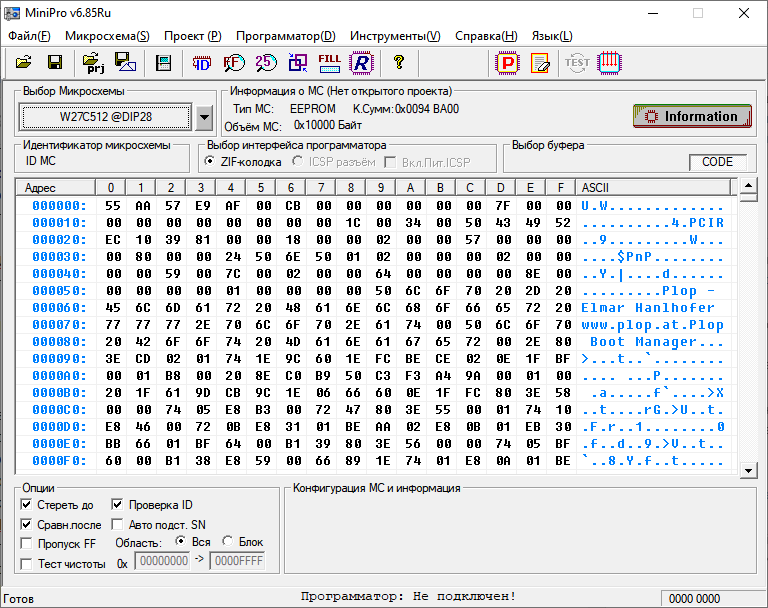Plop Boot Manager – менеджер загрузки системы
приложение для запуска различных операционных систем. Он имеет встроенный драйвер ide cdrom и usb, который обеспечивает доступ к этим устройствам, даже если BIOS их не поддерживает. После установки добавляется менеджер загрузки, который позволяет загружать системы с различных устройств.
Скачать: последняя версия
Приложение также включено в дистрибутив Parted Magic, доступный на стартовом экране в меню «Дополнения».
Установка жесткого диска
Папка / install содержит файлы, которые используются для установки менеджера загрузки на диск MBR. Файл plpinst.com создает резервную копию файла plpback.bin для восстановления секторов диска в случае полной деинсталляции менеджера загрузки. Второй plpinstc.com пропускает изготовление копий. Оба файла поддерживаются в DOS. Файл plpbtin.img – это образ дискеты, plpbtin.iso – образ компакт-диска.
После запуска программы отобразится меню:
Full boot manager install – установить менеджер загрузки на диск.
Установив с дискеты, вы можете создавать резервные копии секторов, в которые будет установлен менеджер загрузки. Вы можете полностью удалить менеджер загрузки с диска из этой резервной копии. Если вы используете установочный диск, вы не сможете восстановить сектора. В этом случае процедура удаления создает новую MBR для запуска операционной системы. Таблица разделов не будет изменена.
Перезаписать загрузчик – используется, когда plob bootmgr не запускается из-за сохранения новой MBR.
Полная деинсталляция – опция доступна только при загрузке с дискеты. Ранее созданная резервная копия восстанавливается.
Короткое удаление – удалите менеджер загрузки, написав новый сектор MBR.
Кроме того, вы можете установить менеджер через меню Пуск Windows. В папке / windows запустите файл InstallToMBR.bat (в Windows 7 запустите от имени администратора). Это создает новую запись «Установить загрузчик Boot Manager в MBR».
Чтобы удалить запись из меню «Пуск» Windows, запустите программу c: plopplpbt4win.exe. Введите L, чтобы отобразить все записи. Для удаления введите «r ID».
Запустить без установки диска
Вы можете использовать Plop Boot Manager без установки диска.
Загрузка с дискеты – мы записываем файл plpbt.img на дискету
Запускаем с CD – записываем образ plpbt.iso на CD
Запуск из меню Пуск Windows – из папки / windows запустите файл InstallToBootMenu.bat. Это создает новую запись «Plop Boot Manager».
Менеджер загрузки
Запущенный «Диспетчер загрузки Plop» отображает небольшое меню в левом верхнем углу экрана. Это позволяет загружаться с локального жесткого диска, дисковода гибких дисков, дисковода компакт-дисков или USB-накопителей. Загрузка систем с USB-накопителей является особенно ценной функцией, поскольку она позволяет загружаться с USB-накопителей в случае, если BIOS не поддерживает загрузку с USB. Но имейте в виду, что поддерживаются только USB-накопители, а USB-рекордеры не поддерживаются. Кроме того, устройства должны быть подключены напрямую к порту, а не через USB-концентратор.
В настройках у нас есть доступ к настройкам.
- Разделы – управление разделами. Основная полезная функция – редактирование / импорт MBR.
- Профили – используются для запуска разных операционных систем с разных жестких дисков и разделов.
- Диспетчер загрузки – мы можем использовать обратный отсчет (Boot countdown & Edit boot countdown), после чего система загрузится из профиля по умолчанию (выберите при запуске). Опция Force USB 1.1 заставляет использовать порт USB 1.1. Masterpassword – это наложение пароля для доступа ко всему меню загрузки (если вы не введете пароль, мы не запустим операционную систему; полезная функция для блокировки доступа к компьютеру). Setuppassword – установить пароль для доступа к настройкам приложения. Примечание. Настройки сохраняются только при загрузке с жесткого диска.
Plop Boot Manager: загрузка с USB-накопителя на компьютере с несовместимым BIOS
Мы неоднократно предлагали нашим читателям возможность переноса всей операционной системы с жесткого диска. CD-ROM на USB-накопитель. Предыдущий шаг для этого может обязательно потребовать небольшого преобразования того же компакт-диска (с операционной системой внутри) в образ ISO.
Если мы выполнили это требование, не составит труда найти какой-либо из множества инструментов, которые помогут нам передать все содержимое этого ISO-образ на USB-накопитель. Проблема может возникнуть, если на компьютере (настольном или портативном) с соответствующим USB-портом есть BIOS, где не могу установить порядок загрузки, что означает, что мы ни в коем случае не можем приказать, чтобы этот USB-накопитель использовался для начала установки с указанным аксессуаром. Благодаря небольшому инструменту под названием «Plop Boot Manager» невозможное становится практически возможным, о чем мы упомянем ниже, если вы столкнулись с этой печальной ситуацией на старом персональном компьютере.
- 1 Как “Диспетчер загрузки Plop” работает на моем персональном компьютере?
- 2 Вариант 1 с диспетчером загрузки Plop
- 3 Вариант 2 с диспетчером загрузки Plop
Как “Диспетчер загрузки Plop” работает на моем персональном компьютере?
Plop Boot Manager – это небольшой инструмент, который можно использовать двумя разными способами, а именно:
- Установка и настройка этого инструмента после запуска Windows.
- Работайте с этим инструментом, если у нас еще не установлена Windows.
Мы упомянули Windows как операционную систему для установки на ваш компьютер, хотя у пользователя могут быть другие типы совершенно других потребностей (например, установка Ubuntu на эти старые компьютеры). Если у нас есть USB-накопитель с операционной системой внутри, а на персональном компьютере есть BIOS, которая не позволяет нам выбирать его для запуска, то вы можете использовать любую из двух альтернатив, которые мы упомянем ниже, в зависимости от ваших потребностей. в определенный момент.
Вариант 1 с диспетчером загрузки Plop
Предположим, что на нашем персональном компьютере установлена Windows, и мы хотим добавить еще одну операционную систему, которая может быть версия Linux, которую мы интегрировали в USB-накопитель. Мы рекомендуем выполнить следующие шаги, чтобы вы могли достичь этой цели:
- Полностью запустите сеанс Windows.
- Скачать в «Менеджер загрузки Plop»С официального сайта и извлеките его содержимое.
- Перейдите в папку «plpbt -> Windows».
- Найдите файл «InstallToBootMenu.bat» и запустите его с правами администратора.
Сразу же появится окно «командного терминала», в котором пользователя спрашивают, уверены ли вы, что хотите выполнить эту задачу; если мы ответим утвердительно (с «и») в загрузочный файл будет внесено несколько изменений, что мы сможем проверить при следующей перезагрузке компьютера.
Окно, очень похожее на то, что мы разместили в верхней части, – это то, которое вы могли видеть, где в первую очередь будет присутствовать текущая операционная система системы, а на втором месте будет «Диспетчер загрузки Plop». , так же как и выбранный он запустит компьютер с USB-накопителем, который вы вставили.
Вариант 2 с диспетчером загрузки Plop
Метод, который мы предложили выше, является одним из самых простых для выполнения, хотя мы также должны учитывать совершенно другую ситуацию, которую мы также можем увидеть в любое время. Например, если на нашем персональном компьютере еще не установлена операционная система, а у нас USB-накопитель, готовый к использованию для запуска этой установки, то нам придется выбрать второй метод.
Для этого мы предлагаем вам перейти по тому же URL-адресу, который вы указали выше, и найти файл ISO, к которому вам нужно будет сохранить (записать) на диск CD-ROM; возможно, кому-то то, что мы порекомендовали, может показаться несколько нелогичным, потому что, если мы запустим наш CD-ROM с помощью «Plop Boot Manager», оттуда мы также могли бы начать установку операционной системы, если бы у нас был соответствующий диск. К сожалению, если у нас его нет, а вместо этого у нас есть USB-накопитель с операционной системой, готовой к установке, мы можем запустить компьютер с компакт-диска (и Plop Boot Manager, ранее записанный с его образом ISO) и дождитесь сообщения загрузчика.
Экран, очень похожий на тот, который мы разместили в верхней части, – это тот, который вы могли видеть, где USB-накопитель, который мы должны были вставить ранее, появится в списке. в один из портов компа. Когда это произойдет, немедленно запустится система установки операционной системы, присутствующей на этом USB-накопителе.
Содержание статьи соответствует нашим принципам редакционная этика. Чтобы сообщить об ошибке, нажмите здесь.
Полный путь к статье: Новости гаджета » Общие » Software » Plop Boot Manager: загрузка с USB-накопителя на компьютере с несовместимым BIOS
Введение
Всё началось с того, что меня несколько расстраивало отсутствие возможности загружаться с дисковода на старой плате Socket 3. CD-приводы в то время ещё не были распространены и разработчики BIOS даже не задумывались о предоставлении такой опции. Да и операционные системы распространялись на дискетах. Чуть позднее, когда ОС (в основном конечно Windows) стало удобнее устанавливать с диска, чем с пары десятков дискет, придумали так называемые загрузочные floppy, содержавшие драйвер дисковода и передававшие ему управление непосредственно. Но это на мой взгляд костыль и некрасиво. Я начал искать более изящное решение и даже в какой-то момент собирался купить SCSI-контроллер за много денег и привод к нему, но нашлась альтернатива.
Plop Boot Manager
Этой альтернативой был Plop. На самом деле я даже не задумывался об использовании загрузчиков, но когда мне сказали про Plop, я решил, что это весьма здравая идея. Он умеет загружаться из кучи источников и загружать практически любые устройства, кроме usb-дисководов. Кроме того, он имеет удобный интерфейс и множество настроек. Подробнее почитать о нём можно на официальном сайте.
Оставалось только решить с чего загружать Plop. Самым очевидным вариантом была дискета, но это снова костыль. А больше компьютер (не считая диска, естественно) ни с чего грузиться и не умеет. И вот тут на помощь пришла, как ни странно, сетевая карта.
BootROM и с чем его едят
Да, да, сетевая карта. Дело в том, что некоторые из них имеют функцию сетевой загрузки с некоторого сервера и для этого несут на себе свой собственный BIOS. В моём случае это карта Realtek rtl8139.
Панелька предназначена для микросхемы памяти объёмом до 64 килобайт. Никто не заставляет записывать именно BootROM, это может быть любой код. Содержимое ПЗУ просто исполняется после загрузки основного BIOS. Так вот, Plop умеет загружаться с сетевой карты, но для этого его нужно подготовить.
Непосредственная настройка и установка
Начнём с конфигурации загрузчика. В этом нам поможет готовая программа, которую можно взять здесь. Я использовал GUI-версию. В ней нужно выбрать бинарный файл, предназначенный для записи в OptionROM. В конфигурации я сразу переключил режим вывода на текстовый (потому что графический сильно тормозил), отключил анимации. Для удобства использования лучше поставить галочки INT19 и Startup Hotkey. Теперь Plop будет загружаться только при нажатии комбинации Ctrl+A, практически как Boot Menu в современных компьютерах. По вкусу можно установить таймер и устройство по умолчанию.
Далее требуется нажать кнопку «Configure plpbt.bin» и образ готов к подготовке к прошивке. Его нужно сконвертировать в ROM-файл. Для этого потребуется ещё один инструмент c сайта загрузчика. К сожалению он консольный. Параметрами программе нужно передать имя образа, сконфигурированного на предыдущем шаге и имя конечного файла. Так же требуется задать идентификаторы вендора и самого устройства. На сайте уже есть готовый пример для rtl8139. Для других карт идентификаторы можно считать из родного BootROM автоматически с помощью ключа -grabid. Необязательный ключ -nodisable. Без него Plop будет каждый раз при включении предлагать отключить ПЗУ сетевой карты, но нам это не нужно, поскольку меню и так будет загружаться только с сочетанием клавиш.
Теперь можно переходить к прошивке. Я использую программатор MiniPro, но подойдёт любой другой, который поддерживает EEPROM и Flash до 64 килобайт. ПЗУ можно взять 27, 28 или 29 серий нужного объёма. Процесс прошивки проходит как обычно. Выбрать микросхему, выбрать образ и нажать на кнопку записи.
После всех этих действий остаётся вставить микросхему памяти в панельку на карте, а карту вставить в слот на материнской плате. Единственное, возможно потребуется включить BootROM в конфигурации самой карты. Я сделал это с помощью программы для DOS, поставляющейся вместе с драйвером.
Если всё сделано правильно, после определения дисков и флоппи появится строка сообщающая, что BootROM успешно загружен и предложение нажать Ctrl+A для загрузки в меню.
При подготовке материала использовались источники:
http://softik.net.ua/plop-boot-manager-menedzher-zagruzky-systemy/
https://www.actualidadgadget.com/ru/plop-boot-manager-%D0%B7%D0%B0%D0%BF%D1%83%D1%81%D0%BA%D0%B0%D0%B5%D1%82%D1%81%D1%8F-%D1%81-USB-%D0%BD%D0%B0%D0%BA%D0%BE%D0%BF%D0%B8%D1%82%D0%B5%D0%BB%D1%8F-%D0%BD%D0%B0-%D0%BA%D0%BE%D0%BC%D0%BF%D1%8C%D1%8E%D1%82%D0%B5%D1%80%D0%B5-%D1%81-%D0%BD%D0%B5%D1%81%D0%BE%D0%B2%D0%BC%D0%B5%D1%81%D1%82%D0%B8%D0%BC%D0%BE%D0%B9-BIOS/
https://habr.com/ru/articles/512698/
 Онлайн Радио 24
Онлайн Радио 24