Piktures 2.12
Piktures – приложение для хранения фотографий. Это облачное хранилище, которое обеспечит вас качественным сервисом, и позволит добавлять огромное количество различных графических файлов. Из программы картинки можно пересылать друзьям в социальные сети или на почту, и предварительно редактировать их на свое усмотрение.



В нынешнее время смартфоны имеют огромное значение для их владельцев, поскольку способны хранить в себе важную информацию по работе, развлечениям и прочим аспектам жизни. При выборе мобильного гаджета многие сразу обращают внимание именно на качество камеры, поскольку пытаются запечатлеть каждый момент жизни, и удобно, что телефон с фотоаппаратом всегда под рукой.
Но, хранить все снимки в гаджете порой небезопасно, поскольку устройство может сломаться или потеряться, и вы лишитесь всех важных данных, которые, возможно, собирали до этого не один год. Для надежной сохранности своих графических файлов, используйте облачное хранилище Piktures.
Приложение предоставляется в пользование абсолютно бесплатно. Оно имеет красивый интерфейс, и позволяет закидывать фотографии в папки по несколько штук за раз. Это экономит время, а в процессе загрузки данных, вы сможете оставить «висеть» программу в фоновом режиме, и заниматься другими важными делами на своем устройстве.
Здесь можно создавать различные альбомы, менять их имя, а также просматривать количество загруженных в папках данных. Приложение позволяет делиться важными снимками со своим друзьями и родными, пересылая их в различные мессенджеры и прочие подобные программы. Если размер фотки слишком большой, вы сможете отредактировать ее прямо в этом облачном хранилище.
Данная программа позволяет без проблем просматривать фотографии в полноэкранном режиме. Вы также сможете отображать снимки в календарном формате, с возможностью вертикальной прокрутки. Помимо этого, сервис позволяет добавлять и просматривать видеозаписи или же анимации, в формате gif.
Облачное хранилище Piktures не содержит надоедливой рекламы, и не требует приобретения платной лицензии. Чтобы начать «сотрудничество» с облаком, вам достаточно лишь скачать его на свой мобильный гаджет, создать аккаунт, и можно сразу же приступать к загрузке фото.
Чтобы сделать работу с сервисом максимально безопасной, вы сможете дополнительно защитить свои альбомы цифровым паролем, или отпечатком пальца. Установите это приложение на свой смартфон или планшет, и ваши снимки всегда будут под надежной защитой данного хранилища.
Изменения в последней версии
- В этом новом релизе мы исправляем проблему с созданием нового альбома
- Вы можете создать новый альбом с помощью кнопки +
- Вы можете переименовывать и удалять альбомы, которые вы создали
- Вы можете просматривать статистику по каждому альбому
| Автор: | DIUNE |
| ID приложения: | com.diune.pictures |
| Цена: | Бесплатно |
| Обновлено: | 25.05.2023 |
| Версия Android : | 7.1 и выше |
| Языки интерфейса: | English, Українська, Русский |
Скачать Piktures для Android
Pictures что это за программа
Piktures
версия: 2.12
Последнее обновление программы в шапке: 30.05.2023






Краткое описание:
Отличная галерея.
Описание:
Знакомьтесь с новой галереей Piktures от компании DIUNE.
Особенности:
Вы можете поделиться фотографиями через Gmail, Facebook, WhatsApp ..
Множественный выбор для того, чтобы изменить размер фотографии до отправка (VGA, HD, Full-размер)
Возможность установки изображения в качестве обоев
Приятный интерфейс
Лучшее качество полноэкранного просмотра
Воспроизведение видео
Календарный режим
Фильтрация
Нет рекламы
Скрытие альбомов
Программа Pictures
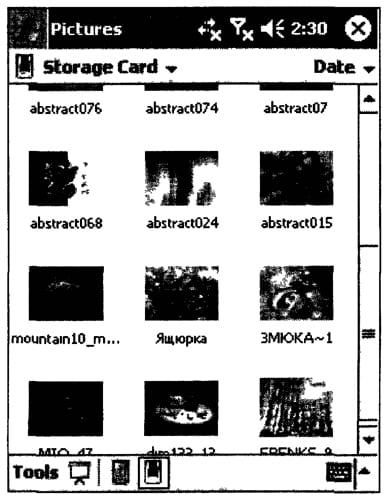
Для просмотра изображений в формате JPG, начиная с версии операционной системы Windows Mobile 2003, фирма Microsoft начала включать в стандартную поставку программного обеспечения приложение Pictures.
Программа Pictures имеет два режима работы: просмотра и редактирования отдельного рисунка, а также просмотра списка изображений.
После запуска программа работает в режиме просмотра списка изображений, причем в рабочей области отображается содержимое папки My Pictures.
Режим просмотра списка изображений
В режиме просмотра списка изображений каждый рисунок, содержащийся в просматриваемой папке, отображается в виде иконки с названием.
Для просмотра нужного изображения следует нажать на его иконке стилусом либо выбрать требуемый файл с помощью клавиш управления курсором на виртуальной клавиатуре, после чего нажать клавишу Enter . Тоже самое можно сделать и с помощью джойстика. Для выбора просматриваемой папки в левом верхнем углу предусмотрен раскрывающийся список. Кроме того, для быстрого перехода между папками служат дополнительные кнопки на панели инструментов:
- кнопка для быстрого перехода в папку My Pictures;
- кнопка для просмотра содержимого внешнего носителя.
Как и в программе File Explorer, возможна сортировка изображений по различным критериям с помощью раскрывающегося списка в правом верхнем углу.
В режиме просмотра списка изображений в главном меню доступна одна команда Tools | Options , предназначенная для вызова диалогового окна настройки программы (подробнее см. ниже). Наряду с этим, возможно выполнение операций над графическими файлами посредством контекстного меню, содержащего команды создания копии (Create Сору), переименования (Rename), передачи файла с помощью инфракрасного порта (Beam Picture) или посредством электронной почты (Send via E-mail), а также удаления выбранного файла (Delete) и выделения всех файлов (Select All).
Также возможен просмотр содержимого папки в виде слайд-шоу (Slideshow), для чего необходимо нажать соответствующую кнопку.
Режим просмотра выбранного изображения
Как было сказано выше, после выбора файла с изображением и нажатия клавиши Enter программа переходит в режим его просмотра. Окно в данном режиме содержит рабочую область, в которой отображается рисунок, а также меню и панель инструментов.
Главное меню программы при работе в данном режиме включает в себя пункты Tools и Edit .
Меню Tools содержит следующие команды:
- Beam Picture (Передать изображение) — позволяет передать графический файл через беспроводное соединение);
- Send via E-mail (Отправить по электронной почте) -служит для отправки выбранного рисунка посредством электронной почты;
- Set as Today Wallpaper (Установить как фоновый рисунок) — позволяет установить выбранное изображение в качестве фонового для окна Today. После выбора данного пункта меню появится окно, в котором можно настроить режим прозрачности и подтвердить установку;
- Revert to Saved (Вернуть к сохраненному) — дает возможность вернуться к последнему сохраненному виду изображения, если после редактирования пользователя не устраивает результат;
- Save Picture as (Сохранить изображение как) — вызывает диалоговое окно, в котором можно задать новое имя файла с изображением, каталог для сохранения, тип файла, а также место для сохранения -основная память или внешняя.
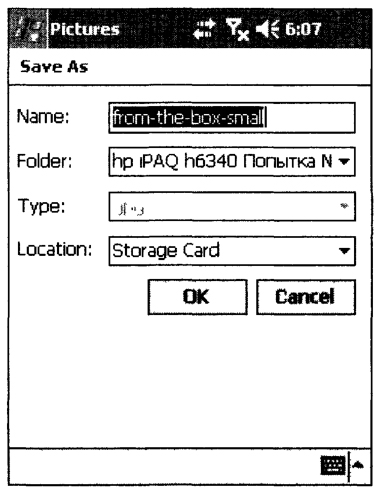
Меню Edit включает команды отмены (Undo) или повторения (Redo) действий, а также команду отображения панели настройки яркости и контрастности Brightness and Contrast .
Данная панель содержит следующие кнопки:
- повышение контрастности;
- снижение контрастности;
- повышение яркости;
- снижение яркости;
После того как изображение настроено, для применения настроек необходимо нажать кнопку Done , а для отмены — Cancel .
Также в режиме редактирования и просмотра изображений выводится панель инструментов, расположенная в нижней части окна рядом с главным меню, которая содержит следующие кнопки:
- Кнопка 1 предназначена для поворота изображения на 90° против часовой стрелки;
- Кнопка 2 служит для выделения участка изображения. Выделение производится стилусом — сначала необходимо нажать стилусом на одном из углов нужного участка, после чего, не отпуская, переместить стилус по диагонали в противоположный угол участка изображения. Если затем нажать стилусом на выделенном фрагменте, то выделенная часть изображения будет сохранена под именем редактируемого файла;
- Кнопка 3 вызывает панель управления масштабом отображения изображения. Данная панель позволяет либо увеличить, либо уменьшить изображение, а также выбрать увеличенный фрагмент изображения для показа в рабочем поле.
После того как пользователь закончит просмотр или редактирование изображения, для сохранения результата необходимо нажать кнопку ОК в левом верхнем углу окна редактора. В том случае, если в изображение были внесены изменения, программа попросит подтвердить сохранение данных.
Режим слайд-шоу
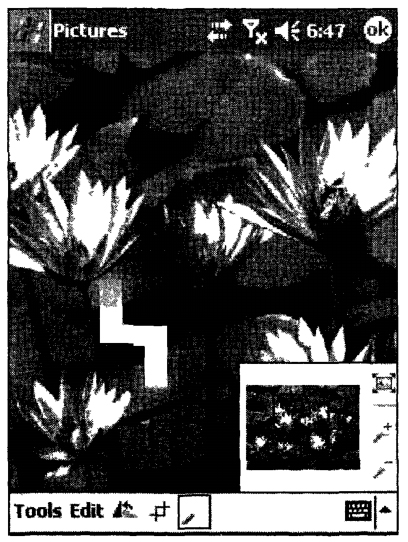
Данный режим был введен для удобства просмотра нескольких изображений (фотосессия и пр.) При этом рисунки отображаются в панорамном виде, что увеличивает рабочую площадь для просмотра.
В данном режиме на экран поочередно выводятся все изображения, содержащиеся в выбранной папке.
По умолчанию панель управления просмотром скрыта. Для ее отображения необходимо выполнить нажатие стилусом на поверхности экрана. Данная панель содержит кнопки управления просмотром подобно тем, что имеются в приложении Notes для управления записью и прослушиванием.
- начало просмотра;
- приостановка просмотра;
- перемещение в начало или в конец списка изображений;
- выход из режима слайд-шоу;
- поворот экрана (горизонтальный/вертикальный).
Настройка программы Pictures
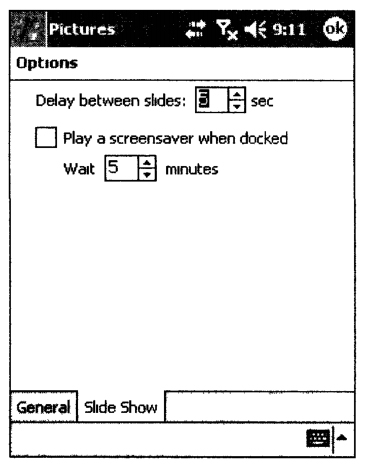
Окно настройки приложения Pictures содержит две вкладки: General (Общие), включающую опции по настройке приложения в целом, и Slide Show (Слайд-шоу), позволяющую задать параметры показа слайдов.
Вкладка General содержит следующие опции:
- Enable dithering (Включение дизеринга) -включает или отключает преобразование изображений для экранов карманных компьютеров без поддержки 16-битового режима представления цвета;
- Detect digital camera storage card (Определение цифровой камеры как сменной карты памяти) -включает или отключает поддержку отображения памяти цифровой камеры как внешней при подключении ее к карманному компьютеру.
Вкладка Slide Show (Слайд-шоу) содержит следующие опции:
- Delay between slides (Задержка между слайдами) — задает задержку в секундах при смене кадров слайд-шоу;
- Play a screensaver when docked (Включать хранитель экрана) — позволяет разрешить или запретить включение хранителя экрана при просмотре слайд-шоу;
- Wait (Ожидание) — задает временной промежуток, после которого включается хранитель экрана.
Рисуйте с удовольствием! В заключении, отметим, что творить лучше всего на природе. Собравшись на этюды, обязательно прихватите с собой наборы для пикника. В этом случае вы сможете поддержать свой творческий порыв, перекусив прямо на природе.
Дополнительные материалы:
- Еще один способ звонить с iPad iPad выглядит как увеличенный в габаритных размерах iPhone, за исключением того, что он не может делать или принимать телефонные звонки. Существуют, однако, несколько приложений, платных и бесплатных, которые могут превратить…
- Онлайн сервис мониторинга цен Uxprice – это сервис мониторинга цен, который осуществляет автоматический поиск конкурентов, отслеживание их цен, преобразование полученных данных в удобную аналитику. Оптимизируйте цены согласно рекомендаций сервиса и ваши предложения будут максимально…
- 8 хитростей для роста в Instagram, о которых должен знать каждый В Instagram есть инструменты для брендов, которые помогут улучшить связь с аудиторией, заработать больше доходов и выделиться среди конкурентов. Однако этим могут пользоваться не только профессионалы. Любой, кто хочет расширить…
- Лучшие приложения для строителей В последние годы строители добавили в свои наборы инструментов новое важное устройство: гаджет. С помощью телефона, планшета или ноутбука подрядчики могут получить доступ к сотням приложений, которые помогают облегчить работу…
- ТОП 12 приложений для покупки автомобилей Не так давно идея покупки нового автомобиля, грузовика или внедорожника только через мобильный телефон вызвала бы у вас смех. Но прогресс идёт вперёд, и сейчас отраслевые данные показывают, что 60%…
При подготовке материала использовались источники:
https://android.biblprog.org.ua/ru/pictures/
https://4pda.to/forum/index.php?showtopic=617571
https://catamobile.org.ua/programma-pictures.html
 Онлайн Радио 24
Онлайн Радио 24