Как пользоваться Picasa? Что это за программа
На сегодняшний день существует немало графических редакторов и программ для просмотра изображений и фотографий. Одной из наиболее популярных считается Picasa. Что это за программа и каковы ее основные возможности – вот тема нашей статьи.
Графический редактор Picasa
Picasa – популярный графический редактор и органайзер, просмотрщик изображений. Разработан компанией Lifescape и выкуплен компанией Google в 2004 году. Операционные системы, на которых работает Picasa, – Windows, MAC OS X и Linux. Распространяется бесплатно и поддерживает не только английский, но и русский язык.
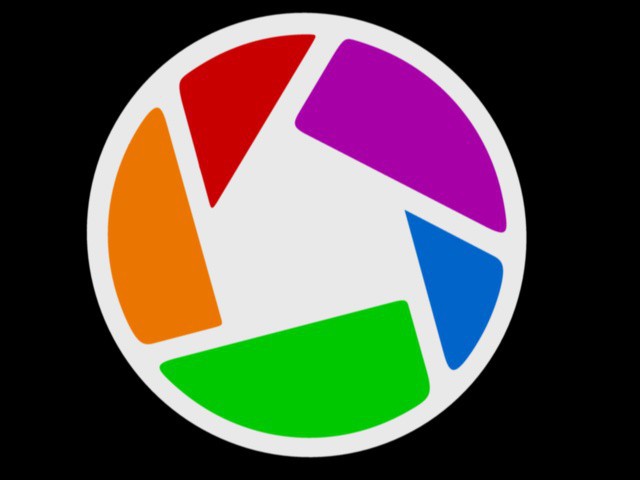
Программа имеет встроенное, так называемое пасхальное яйцо. Если нажать на клавиши Ctrl + Shift + Y, на экране появятся плюшевые мишки Тедди.
Основные возможности
Основные возможности программы, на которые стоит обратить внимание тем, кто желает узнать, как пользоваться Picasa:
- редактирование фото;
- автопросмотр изображений как в обычном, так и в полноэкранном режиме;
- возможность загрузки изображений в компьютер с помощью сканера или камеры;
- индексация фотографий на жестком диске в автоматическом режиме;
- создание коллажей;
- создание слайд-шоу из фотографий;
- отправка фото по электронной почте или их автоматическая публикация в блогах;
- присвоение изображениям ключевых слов и ярлыков.
Недостатки программы
Программа Picasa 3 имеет и некоторые недостатки. Среди них важно выделить следующие:
- файлы с расширением .gif не отображают анимацию;
- в некоторых случаях возможны проблемы с отображением альфа-каналов в png;
- отсутствует возможность создания вложенных альбомов;
- размеры изображения можно изменить, только экспортировав его в другую папку;
- программа не работает с многостраничными файлами в формате TIFF.
Работа с изображениями
Мы рассмотрели основные возможности и недостатки Picasa. Что это за программа, мы также выяснили. Пора поговорить о том, как с ней работать.
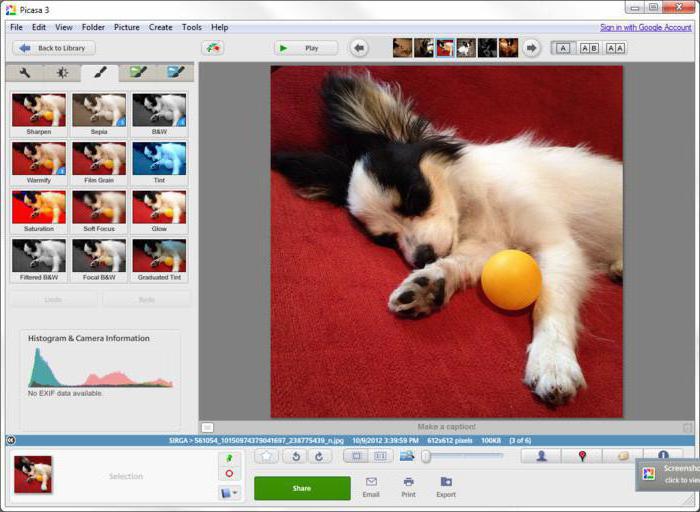
Для работы с изображением и последующим его редактированием необходимо найти его в галерее с помощью проводника и открыть. Обрабатывать фото можно с помощью окна редактора «Панели инструментов коррекции изображения».
С помощью кнопок на панели меню можно выполнить следующие действия:
- Удалить эффект красных глаз. Для этого достаточно выделить нужную вам фотографию и нажать на кнопку «Красные глаза».
- Функция кадрирования поможет обрезать лишние элементы. Выделите на фото нужную область и нажмите на кнопку «Применить». Программа удалит все, что было за границами выделенной области.
- Выравнивание относительно сетки. Применяется в том случае, если фото было сделано плохо настроенной камерой.
- Автокоррекция контраста. С помощью функции можно установить наиболее оптимальный уровень контрастности и яркости, не испортив при этом насыщенность цветов.
- Автокоррекция цвета – помогает устранить отклонения в цвете, выравнивает цветовой баланс. При этом параметры контрастности сохраняются.
- Ретуширование. Позволяет удалить с фотографий различные пятна, разводы и прочие дефекты.
- Кнопка «Текст» – позволяет нанести текст поверх изображения.
- Выравнивающее осветление – с помощью кнопки можно добавить свет на передний или задний план, сбалансировать цвет.
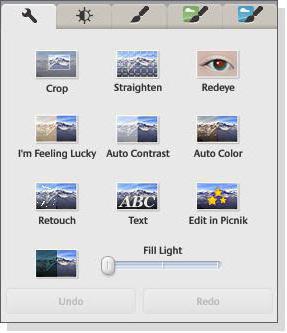
Эффекты для обработки фотографии
Знаете ли вы, как пользоваться Picasa для обработки фотографий и добавления различных эффектов? Все довольно просто.
Программа поддерживает 12 основных эффектов, которые можно применить, всего лишь открыв вкладку «Средства обработки изображения». К ним относится:
- Эффект «Увеличить четкость» поможет сделать контуры объектов менее расплывчатыми, повысит резкость фотографии.
- «Сепия» добавит красновато-коричневые оттенки.
- Использовав функцию «Черно-белый», вы сможете преобразовать любое цветное изображение в черно-белое.
- «Тона теплее» – использование данной функции помогает улучшить отображения различных оттенков кожи.
- «Зернистость» помогает улучшить вид фото при печати.
- «Другой оттенок» применяется в том случае, если вы хотите изменить цвет изображения. При этом вы сами выбираете нужный вам оттенок, который будет накладываться поверх оригинала. Работает данная функция не только в Picasa 3, но и в более ранних версиях.
- Кнопка «Насыщенность» предназначена для регулирования насыщенности цвета. Регулируется при помощи ползунка.
- «Мягкий фокус» помогает создать эффект размытости вокруг выбранной точки.
- Эффект «Сияние» позволяет увеличить яркость светлых участков фотографии.
- «Черно-белый фильтр» создает эффект съемки черно-белой фотографии, но с применением цветного фильтра.
- «Черно-белый фокус» также превращает изображение в черно-белое, но при этом оставляет заданную вами круговую область цветной.
- Функция «Выбор тона» включает в себя фильтр с градуированием на основе выбранного вами цвета.
Художественные фильтры и эффекты
Также программа содержит вкладку «Другие фильтры и эффекты», где находится 24 различных художественных эффекта, которые можно наложить на готовое изображение.
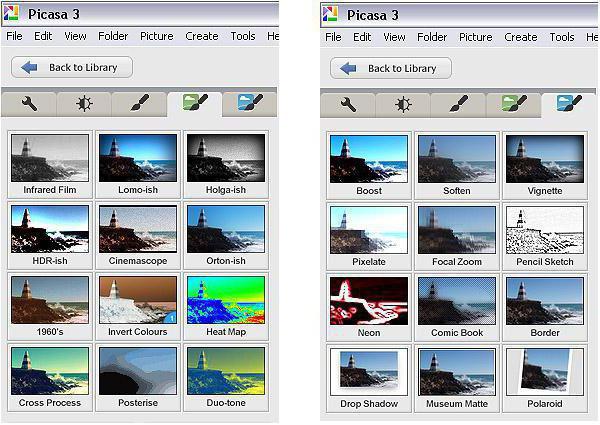
Мы не будем подробно рассматривать, как пользоваться Picasa при использовании данных функций, а лишь перечислим их. Итак, сюда относятся:
- Инфракрасная пленка.
- Ломография.
- В стиле Holga.
- Эффект HDR.
- Синемаскоп.
- Эффект Ортона.
- 1960-е годы.
- Инвертировать.
- Тепловизор.
- Перекрестная обработка.
- Постеризация.
- Дуплекс.
- Усиление.
- Смягчить.
- Виньетирование.
- Пикселизация.
- Спортивный фокус.
- Карандаш.
- Неон.
- Комиксы.
- Контур.
- Тень.
- Паспарту.
- Polaroid.
Создание коллажей
Последнее, что мы рассмотрим, – как пользоваться Picasa для создания коллажей. Запустить функцию можно с помощью кнопки «Создать коллаж», предварительно выбрав нужные вам фото и изображения.
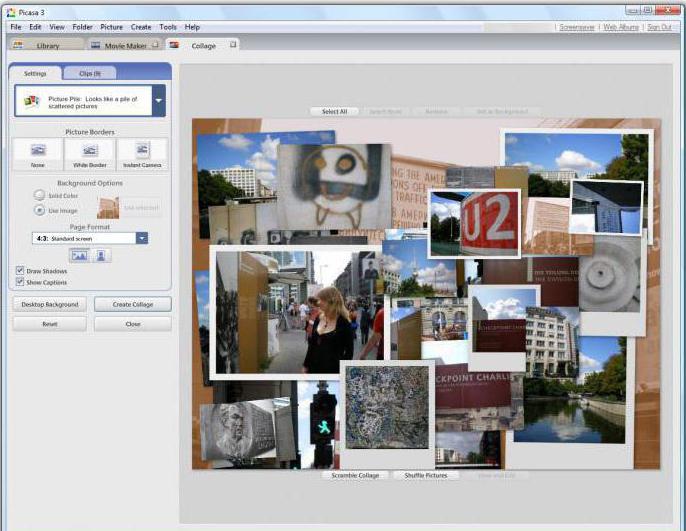
Основные режимы, в которых можно создавать коллажи:
- беспорядочно разбросанные фото (с рамками и без);
- мозаика (два вида);
- сетка;
- индекс-принт;
- мультиэкспозиция (наложение изображений друг на друга).
В ходе создания коллажа можно менять размер фотографий и их положение в пространстве относительно выбранного угла.
Заключение
Одной из наиболее популярных программ для создания и просмотра изображений считается Picasa. Русская версия имеет весьма широкий функционал, позволяет быстро обрабатывать изображения, удаляя лишние объекты, настраивать яркость и контраст, применять различные художественные эффекты, а также создавать коллажи и презентации. Простой и интуитивно понятный интерфейс делают ее весьма привлекательной, а работать с ней сможет даже начинающий пользователь ПК.
Как удалить Picasa с Android галереи
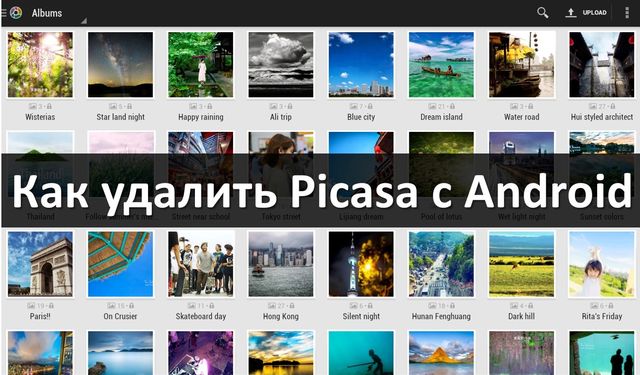
После синхронизации вашего Android смартфона или планшета вы можете обнаружить, что в фотогалерее появился новый альбом Picasa. Вы можете удалить его самым обычным способом, но через некоторое время он снова появится. Google будет автоматически добавлять Picasa в вашу фотогалерею каждый раз, когда вы будете синхронизировать смартфон.
К счастью, есть один способ удалить Picasa с Android раз и навсегда. Для этого необходимо выполнить некоторые изменения в настройках синхронизации Google и реинициализировать приложение галереи на вашем смартфоне.
Как удалить Picasa с Android: инструкция
- Откройте основное меню Настройки на вашем Android устройстве.
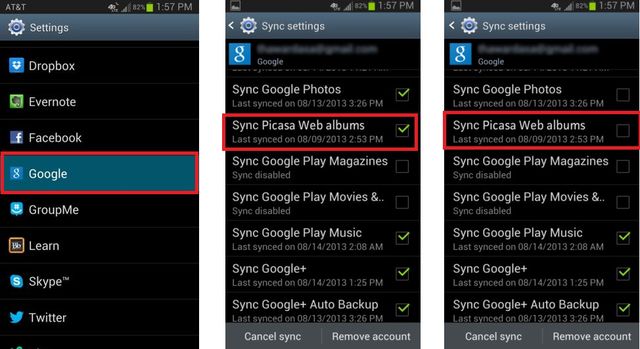
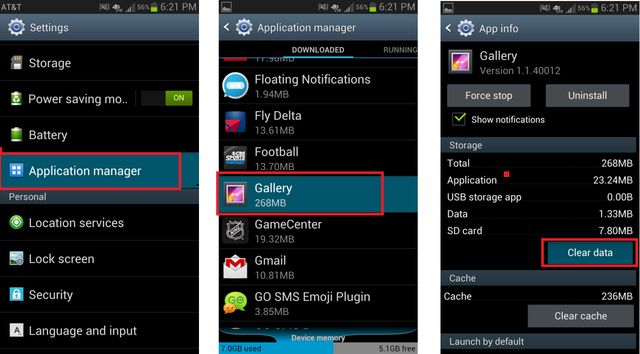
Теперь вы можете открыть галерею и удалить Picasa с Android. Больше папка не будет появляться на вашем устройстве, потому что вы отключили синхронизацию альбома с Google.
Интересные статьи:
- Как зарегистрироваться в MIUI 9 бета-тестировании?
- Xiaomi Redmi Note 4 как сбросить настройки
- Какой лаунчер для Android самый лучший 2017
- Как сбросить Explay до заводских настроек?
- Как настроить Android смартфон для ребенка
- Какой лучший пользовательский интерфейс на Android? Samsung, LG, HTC и другие
При подготовке материала использовались источники:
https://fb.ru/article/262015/kak-polzovatsya-picasa-chto-eto-za-programma
https://androidphones.ru/kak-udalit-picasa-s-android-galerei.html
 Онлайн Радио 24
Онлайн Радио 24