Как переустановить Виндовс 10 или другую версию ОС
Независимо от редакции переустановка Windows на ноутбуке или компьютере не самый сложный процесс, но существуют некоторые нюансы, которые необходимо учитывать, чтобы не получить ошибку или нестабильную, постоянно сбоящую ОС. Благодаря этой инструкции, вы сможете избежать подобных ситуаций. Итак, в первую очередь, необходимо подготовить компьютер. Большинство пользователей предпочитают чистую установку, подразумевающую форматирование системного раздела или всего локального накопителя. Но даже при переустановке Windows с обновлением версии есть большая вероятность потери данных, хотя по идее они должны помещаться в папку Windows.old и сохраняться. Поэтому необходимо проверить локальный диск и скопировать всю важную информацию на логический том или на съемный накопитель. Особое внимание следует обратить на платные программы с установленной лицензией и изучить инструкцию по их переносу на новую ОС. Ещё один важный момент – следует заранее определить или найти и скачать в интернете драйверы для всех устройств, иначе после переустановки Windows на компьютере будут работать только базовые функции. Если у вас есть диск из магазина, предоставляющийся в комплекте при покупке, то никаких проблем не возникнет. Если диска нет – загружайте драйверы только с официальных сайтов производителей или проверенных ресурсов с хорошей репутацией, чтобы не стать жертвой вредоносного ПО. Последний и самый удобный вариант – библиотека Snappy Driver Installer. Это постоянно обновляемая база, в которой найдутся драйверы для любых устройств и систем, если они выпускаются. Существуют оффлайн и онлайн варианты – второй весит намного меньше, так как подтягивает все необходимое из облачного хранилища.
Параметры компьютера, для каждой версии Виндовс существуют минимальные системные требования, придерживайтесь их при выборке ОС, Успех переустановки Windows на компьютере, первым делом необходимо выяснить, соответствует ли он системным требованиям. Для каждого семейства они разные – чем современнее редакция, тем выше требования. В список параметров входят:
• Объем оперативной памяти (RAM).
• Частота и разрядность процессора.
• Свободное место на системном томе локального накопителя.
• Совместимость видеокарты с системными библиотеками DirectX.
• Для Виндовс 10 учитывается разрешение монитора, а для Windows 11 – ещё и диагональ.
Следует учитывать, что Виндовс 11 отличается от всех прочих редакций дополнительными требованиями. Устройство должно поддерживать TPM 2.0 – Доверенный платформенный модуль, повышающий безопасность компьютера, а также опцию Secure Boot.
Создание загрузочного носителя
Если планируется переустановка Windows 10/11 или 7/8 с лицензионного диска, читать данный раздел инструкции не нужно. Но если вы предпочитаете скачать ISO образы Windows 10 или другую версию через торрент, информация из него точно пригодится. Для чистой установки дистрибутив необходимо будет перенести на съёмный носитель. Использовать диск или флешку – личный выбор каждого. Мы рассмотрим оба варианта. Главное, что следует знать – нельзя просто скопировать образ или файлы из него на устройство. Оно должно стать загрузочным, так что для этого применяются специальные программы.
Установочный DVD диск
Для этого понадобится утилита UltraISO – есть и другие варианты, но с этой легче всего разобраться.
• Скачиваем и устанавливаем программу.
• Находим iso образ и открываем его (для автоматического запуска таких файлов при помощи UltraISO, во время установки утилиты необходимо отметить чекбокс Применить ассоциации).
• Вставляем чистый DVD в дисковод.
• Находим на панели инструментов значок Записать образ диска и кликаем по ней.
• Нажимаем Записать в открывшемся окне и дожидаемся окончания процесса.
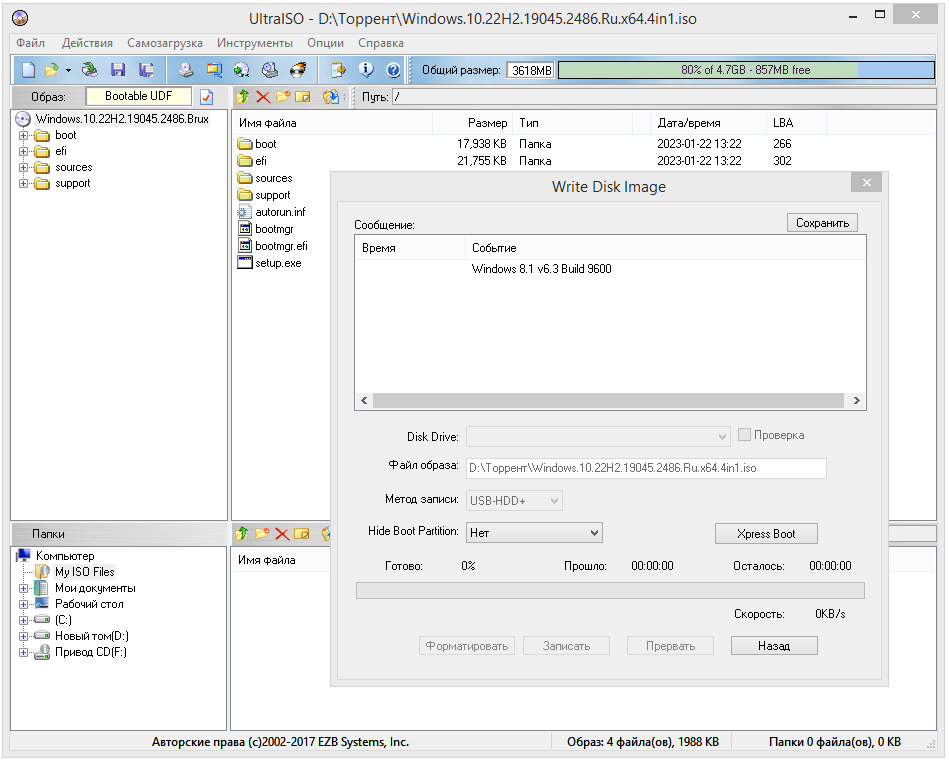
Внимание! Многие образы Windows, содержащие несколько редакций или дополнительный софт, весят больше 4 Гб, так что просто не поместятся на стандартный DVD, поэтому проверяйте объем заранее.
Установочная Флешка Windows
Большинство пользователей предпочитает именно такой вариант переустановки Windows чистым способом. Это гораздо быстрее и проще. Устройство создается посредством Rufus – узкоспециализированной утилиты, предназначенной исключительно для записи загрузочных USB.
1. Запускаем программу и вставляем USB флешку в компьютер.
2. Выбираем тип таблиц раздела, на который будет установлена Виндовс (это самый важный момент, все остальное выставляется по умолчанию).
3. Указываем путь к образу и жмем кнопку Старт.
4. Соглашаемся на удаление всех данных и форматирование флешки.
5. Дожидаемся окончания процесса и переходим непосредственно к установке.
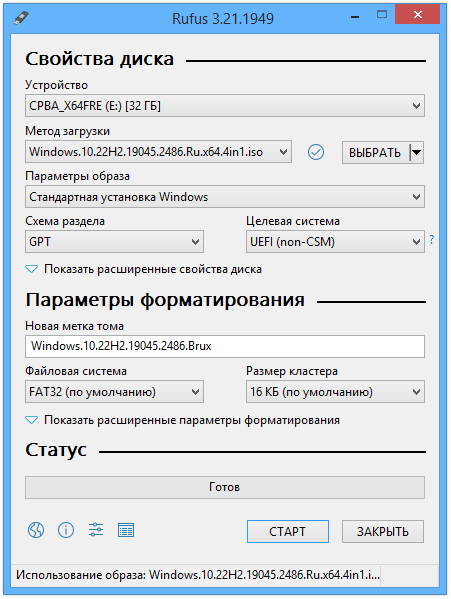
Переустановка Windows на ноутбуке или компьютере
Никакой разницы в процессе инсталляции в зависимости от выбранного загрузочного устройства нет. Единственное, что при использовании диска в качестве Boot Device выбирается DVD, а для флешки следует выставить USB-HDD.
• После создания установочного накопителя перезагружаем компьютер и с помощью горячих клавиш входим в БИОС или Boot Menu, где выбираем соответствующий вариант, как и было сказано выше.
• Ждём появления надписи Press any key – она означает, что компьютер определил флешку или диск как загрузочные.
• Жмем любую кнопку и видим полоску с надписью Windows is loading files.
• На первом экране вам будет предложено выбрать язык оформления и раскладку клавиатуры, а также формат отображения времени.
• Жмем Установить в следующем окне.
• Если в образ входит несколько редакций, появится их список, в котором нужно выбрать подходящую.
• Принимаем лицензионное соглашение и выбираем вариант Полная установка (конечно, если не собираетесь просто обновить версию ОС).
• Указываем системный том, форматируем его и жмем кнопку Далее.
• Начнется процесс переустановки Windows на компьютер, в ходе которого он будет несколько раз перезагружен.
В конце вам нужно будет сделать первоначальную настройку операционной системы – задать имя учетной записи и пароль, указать часовой пояс и т.п. Если у вас есть лицензионный ключ – введите его, чтобы активировать ОС. В противном случае пропустите данный этап, чтобы вернуться к этому вопросу после первого запуска Виндовс. После активации останется проставить драйверы и программы. На этом все, можно приступать к использованию полноценной операционной системы.

Windows 11
Как переустановить Windows: инструкция для чайников


С переустановкой операционной системы справится даже новичок. Не верите? Прочтите статью и убедитесь в этом сами.

Рано или поздно каждый пользователь сталкивается с проблемами в эксплуатации операционной системы Windows. И хотя она с каждым годом только совершенствуется, со временем появляется различный системный мусор и ошибки, от которых очень трудно избавиться. Самое простое решение в таком случае — переустановка ОС. Сделать это можно двумя способами: либо откатить Windows до заводских настроек, либо начисто снести старую систему и установить вместо нее новую. На наш взгляд, второй способ несколько лучше, потому что с ним возникает меньше проблем из-за того, что вы делаете инсталляцию самой актуальной версии. Мы уже рассказывали про сброс настроек до заводских, поэтому в этот раз мы расскажем про инсталляцию чистой ОС.
х64 или х86: как выбрать разрядность свежей ОС
На сегодняшний день все процессоры имеют одну из двух архитектур: x64 и x86. Все новые модели поддерживают оба типа архитектур, а вот старенькие модели, даже несмотря на совместимость, могут работать только с ограниченным количеством памяти. Но это касается уж совсем «бородатых» микрочипов. В целом рекомендации выглядят следующим образом:
- Ставьте операционную систему 64-bit, если процессор поддерживает более 4 Гбайт оперативной памяти, и у вас установлено более 4 Гбайт ОЗУ.
- Ставьте операционную систему 32-bit, если процессор не поддерживает 4 Гбайт оперативной памяти или если у вас установлено менее 4 Гбайт ОЗУ, несмотря на возможности ЦПУ.
Перед установкой свежей ОС, можно посмотреть тип нынешней системы. Здесь же кстати можно увидеть и модель процессора, и количество оперативной памяти. Для этого нажмите правой кнопкой мыши на значке «Пуск» в левом нижнем углу экрана и выберете пункт «Система».

На основе этой информации и вышеуказанных рекомендаций выберете тип новой ОС и создайте загрузочную флешку.
Создание загрузочной флешки
На официальном сайте Microsoft скачайте утилиту под названием MediaCreationTool, с помощью которой мы и будем создавать загрузочный носитель. Запускаем программу и выбираем соответствующий пункт.

Далее выбираем желаемые параметры ОС, накопитель объемом не менее 8 Гбайт, на который будет скачан образ, и ждем пока софт загрузит необходимые файлы. Процесс может занять много времени и сильно зависит от скорости интернета. Учтите, что все данные на флешке будут стерты. Удалять MediaCreationTool нет смысла, потому что это portable-версия, не требующая установки, и в будущем можно вернуться к ее помощи еще раз. После скачивания утилиту можно закрывать. Затем нужно перезагрузить ПК и запуститься с установочного носителя.
Загрузка компьютера с установочного носителя
В момент загрузки необходимо нажать клавишу, которая отвечает за запуск настроек BIOS материнской платы. Вход в меню настроек BIOS осуществляется нажатием на определенные клавиши или даже комбинации клавиш, причем в зависимости от производителя материнской платы, эти кнопки могут быть разными. В нижеприведенном списке вы найдете все клавиши, расположенные по убывающей частоте использования:
- Кнопка для удаления «DEL» встречается чаще всего.
- Также довольно часто используются клавиши «F1», «F2», «F8» или «F10».
- Кнопка «TAB», которая располагается в левой части клавиатуры и помимо названия обозначается двумя разнонаправленными стрелками, для рассматриваемых нами целей используется уже гораздо реже.
- Если ни одна из вышеперечисленных кнопок не срабатывает, воспользуйтесь комбинацией одновременно нажатых кнопок «Ctrl»+«Alt»+«Esc» или «Ctrl»+«Alt»+«S».
Если вы все сделали правильно, то вы попадете либо в меню настроек BIOS, либо в меню выбора загрузочного устройства (Boot Menu). Boot Menu — это часть большого функционала микропрограмм материнской платы. С его помощью можно не копаться в многочисленных пунктах настройки, а сразу загрузиться с нужного накопителя. Если вы попали в сам BIOS, то найдите вкладку Boot, а в ней соответственно Boot Menu, в котором также выберите нужный накопитель. После этого сохраните настройки и уйдите на перезагрузку с помощью клавиши F10.
Установка операционной системы
- Если вы все сделали правильно, то после перезагрузки вы увидите логотип Windows 10, а спустя какое-то время появится меню, позволяющее выбрать язык ОС, формат времени и денежных единиц и раскладку клавиатуры.
- В следующем окне выберите «У меня нет ключа продукта». Если у вас уже была активированная операционная система, то она будет активирована автоматически при первом запуске после установки. Именно поэтому в таком случае важно выбирать ту версию ОС (Home, Pro, Education и так далее), которая была уже установлена до этого. Если вы пропустили этот шаг, то вернитесь к параграфу «Как выбрать разрядность свежей ОС».
- После выбора типа системы перед вами появится окно, предлагающее выбрать тип установки. Мы рекомендуем в любом случае выбирать пункт «Выборочная: только установка Windows (для опытных пользователей)». Если у вас установлен всего один жесткий диск, то предварительно сохраните все нужные файлы на отдельном томе. Рекомендуется хранить важные данные на одномм диске, а операционную систему устанавливать на другой, но если у вас такой возможности нет, то ничего страшного. Можно оставить один том нетронутым, а все остальное удалять. В том числе мелкие разделы, которые система создает под свои нужды. После удаления всех ненужных разделов из неразмеченной области создайте том, такого размера, который будет выделен под свежую ОС. В дальнейшем, с помощью менеджера по управлению жесткими дисками или сторонних утилит можно будет изменять размеры разделов. Нажмите «Далее», и начнется установка операционной системы. Процесс установки будет выполнен в несколько этапов с перезагрузкой.

После финальной загрузки вам останется только настроить новую ОС под себя. Выбрать геолокацию, подтвердить раскладку клавиатуры, подобрать тему, войти в учетную запись Microsoft (если она есть) и выполнить другие подобные операции, которые каждый настраивает сам под себя.
Как видите, процесс установки ОС очень простой и не требует каких-то выдающихся навыков от пользователя. Компания Microsoft заботится о своих пользователях и с каждым годом всё сильнее упрощает свои продукты. В одной из следующих публикаций мы расскажем вам о том, что следует делать в первую очередь при запуске переустановленной операционной системы.
Читайте также:
- Как найти свой лицензионный ключ для Windows 10
- Горячие клавиши Windows, которые должен знать каждый
Установка Windows с флешки: пошаговая инструкция

В установке Windows 7, 8 или 10 с флешки нет ничего сложного. Сегодня мы разберем этот процесс по шагам.


Операционная система Windows 10 шагнула далеко вперед в плане стабильности работы по сравнению со многими предшественниками. Но даже ее время от времени приходится переустанавливать. Потребуется установка операционной системы и при сборке нового компьютера или его глобальном апгрейде. Но как это сделать, если многие современные ПК уже не имеют DVD-привода, да и использование таких дисков в наше время уже считается ничем иным, как дурным тоном?
Самый простой и эффективный способ — это установка Windows 10 с флешки. Это же, кстати, актуально и для других операционных систем семейства — Windows 7 и 8. И сегодня мы пошагово разберем весь путь, который вам предстоит для этого пройти.
Подготовка загрузочной флешки
Для создания загрузочной флешки нам понадобится сама флешка объемом не ниже 8 Гбайт, которую необходимо отформатировать в FAT32. При этом стоит понимать, что все хранимые на ней данные будут стерты.
Ну а дальше все просто. Microsoft сама предлагает набор инструментов для максимально простого и быстрого создания загрузочной флешки. Достаточно скачать с официального сайта компании утилиту MediaCreationTool, которая в автоматическом режиме загрузит самую актуальную версию Windows 10 и создаст загрузочную флешку на ее основе. Если же у вас уже есть образ операционной системы, просто скопируйте все его содержимое на флешку и добавьте туда файл автоматической установки для более простого процесса инсталляции.
Более подробно все шаги по созданию загрузочной флешки мы уже рассмотрели в отдельной статье, поэтому не будем останавливаться на них детально.

Подключение флешки к компьютеру
И так, у нас есть флешка с образом Windows. Подключите ее к совместимому USB-разъему, после чего перезагрузите компьютер или включите его, если установка происходит на свежую машину. В процессе загрузки ПК войдите в BIOS.
Для этого при загрузке ПК нажмите клавишу или сочетание клавиш, установленное производителем материнской платы вашего компьютера. Обычно это кнопки Delete, Esc, F1, F2, F8 или F10. А какая именно из них актуальна для вашей системы, написано в левой нижней части загрузочного экрана.

После того, как вы вошли в BIOS, найдите там вкладку BOOT или пункт меню Advanced BIOS Features (в зависимости от модели материнской платы). Установите в качестве приоритетной загрузку с вашей флешки, это можно сделать в строке First Boot Device, сохраните изменения и выйдите из BIOS. Дальнейшая загрузка будет происходить с флеш-накопителя.
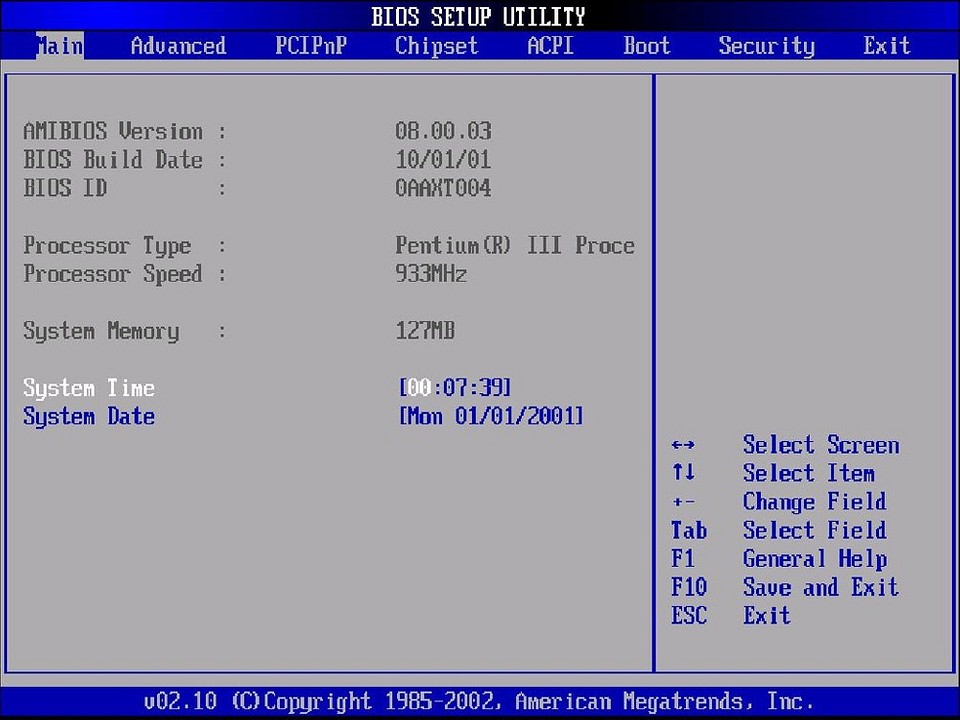
Стоит учесть, что мы описали процесс выбора флешки в качестве загрузочной лишь в самых популярных версиях BIOS. Помимо этого вам могут встретиться и другие варианты его исполнения. В некоторых из них нужно найти пункт External Device Boot и разрешить установку с внешних накопителей, переведя ползунок в положение Enabled. После этого перейдите в меню Boot Priority и установите External Device на первое место, тем самым отдав приоритет загрузке с флешки или другого внешнего накопителя.

Во всех случаях не забудьте вернуть прежние настройки после того, как установка или переустановка Виндовс 10 с флешки будет завершена, или просто отключите ее от компьютера. Конечно, если вы не хотите повторить весь процесс установки заново.
Выбор системного раздела
Если с установкой Windows на новый компьютер нет никаких проблем, то при ее переустановке стоит быть особенно аккуратным. Ведь неверный выбор системного раздела может удалить все ваши личные данные. Поэтому перед установкой операционной системы зайдите в «Управление дисками» и посмотрите, какой раздел используется в роли системного.

Для этого введите в поисковой строке операционной системы слово «раздел» и найдите в совпадениях «Создание и форматирование разделов жесткого диска». Запомните в каком разделе размещается ваша текущая операционная система (в нашем, да и в большинстве других случаев — это диск 0 (C)).
Теперь можно приступать непосредственно к установке Windows.
Установка Windows с флешки
Здесь вы можете пойти одним из нескольких путей: провести чистую установку Windows с удалением всей системной информации, установить чистую операционную систему с сохранением всех старых программ и файлов в качестве бэкапа или обновить операционную систему, оставив все ваши данные в неприкосновенности.
Чистая установка
В процессе установки операционной системы выберите требуемый язык, нажмите на «Далее», а затем на «Установить сейчас». После этого введите тот же ключ, что и для прежней версии Windows, а на этапе выбора типа установки кликните «Выборочная: только установка Windows (для опытных пользователей)».

В следующем окне вы увидите разделы, в которые установлена Windows. Выберите нужный и нажмите на «Форматировать». После этого произойдет полное форматирование раздела с удалением всей хранящейся там информации.

Чистая установка с бэкапами
Этот способ установить window с флешки во многом напоминает предыдущий. Разница лишь в том, что на этапе выбора раздела вам не нужно нажимать «Форматировать». Вместо этого кликните на кнопку «Далее». Установщик сообщит, что все старые файлы и папки из прежней версии будут перенесены в каталог под названием «Windows.old». Его вы найдете в Windows 10 в корневом каталоге раздела с операционной системой (как правило, это «C:\»).
Главное достоинство такого способа установки в том, что вам будут доступны все пользовательские файлы, фотографии, видео и другие данные, т.е. переносить их с раздела и копировать обратно после установки Windows не понадобится. Ну а недостаток способа в большом объеме памяти, который может занимать папка с бэкапами. Если системный раздел не слишком большой, его может просто не хватить.
Обновление операционной системы
Этот способ установки самый спорный и одновременно самый простой. На этапе выбора типа установки кликните не «Выборочная установка», а «Обновление». В этом случае новая установка операционной системы не просто не «убьет» ваши файлы, а сохранит их интегрированными в Windows. Иными словами, вы сможете полноценно пользоваться ОС сразу после ее установки, тогда как при других способах вам потребуется, как минимум, несколько часов на установку и настройку нужных программ, настройку самой операционной системы и перенос других данных.
Такой способ подойдет, если какие-то файлы операционной системы были повреждены. Они просто будут переписаны, и ОС начнет полноценно работать. С другой стороны он не поможет вам избавиться от вирусов, а само обновление может вызвать некоторые сбои в работе компьютера. Поэтому мы всегда рекомендуем проводить чистую установку операционной системы. Это более трудоемкий, но и одновременно более эффективный процесс.
Итого
Как вы видите, Microsoft сделала все, чтобы установка Windows с флешки не вызвала никаких проблем. Вам достаточно скачать специализированную утилиту с сайта компании, которая самостоятельно создаст загрузочную флешку. А дальнейший процесс происходит с помощью мастера установки, который за руку проведет вас по всем этапам инсталляции операционной системы.
Читайте также
- Расставляем приоритеты: как установить «винду» с флешки через BIOS
- Как создать загрузочную флешку Windows 10
При подготовке материала использовались источники:
https://windowsbit.net/kak-pereustanovit-windows.html
https://ichip.ru/sovety/ekspluataciya/kak-pereustanovit-windows-681772
https://ichip.ru/sovety/remont/ustanovka-windows-s-fleshki-poshagovaya-instrukciya-773832
 Онлайн Радио 24
Онлайн Радио 24