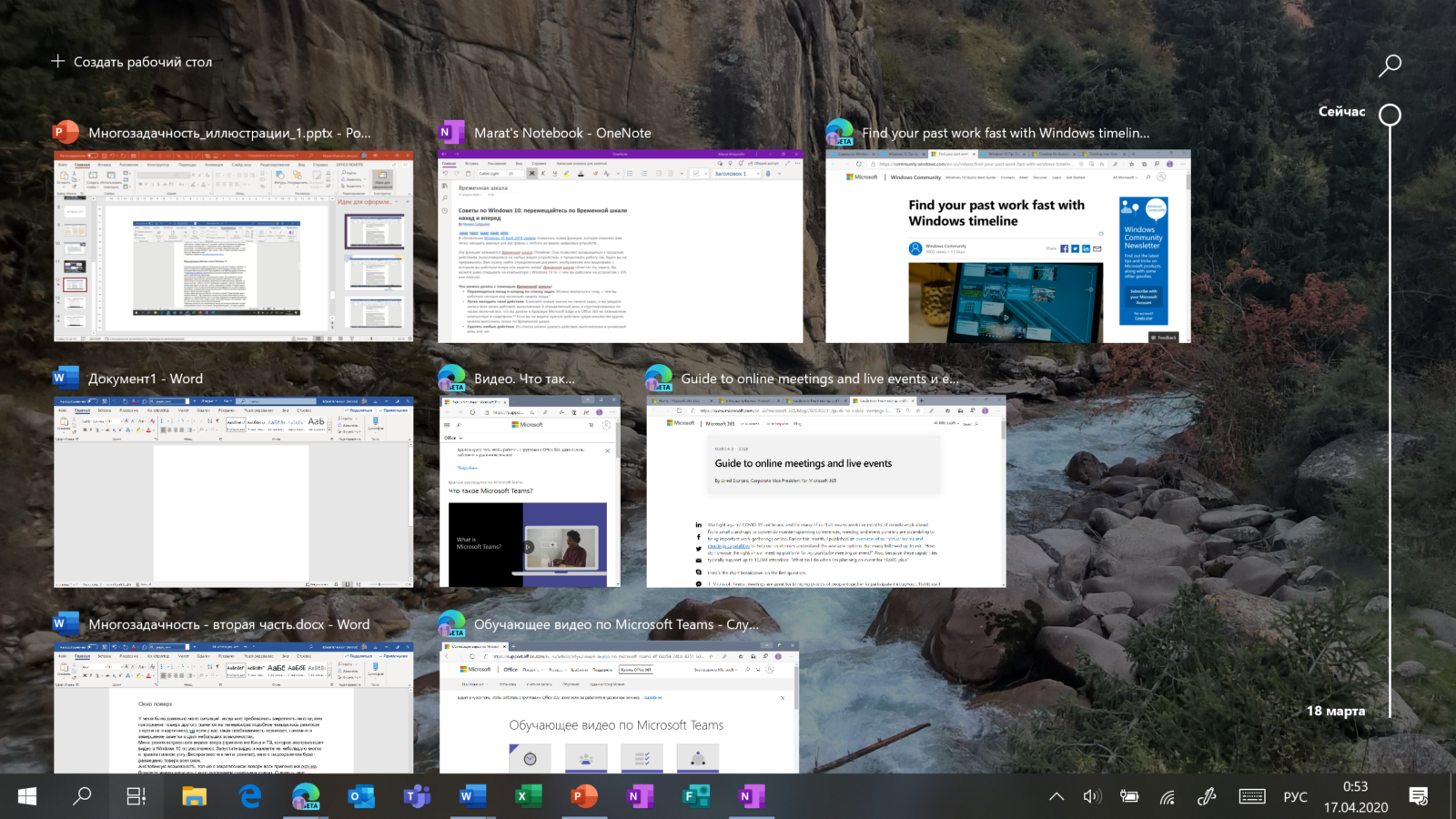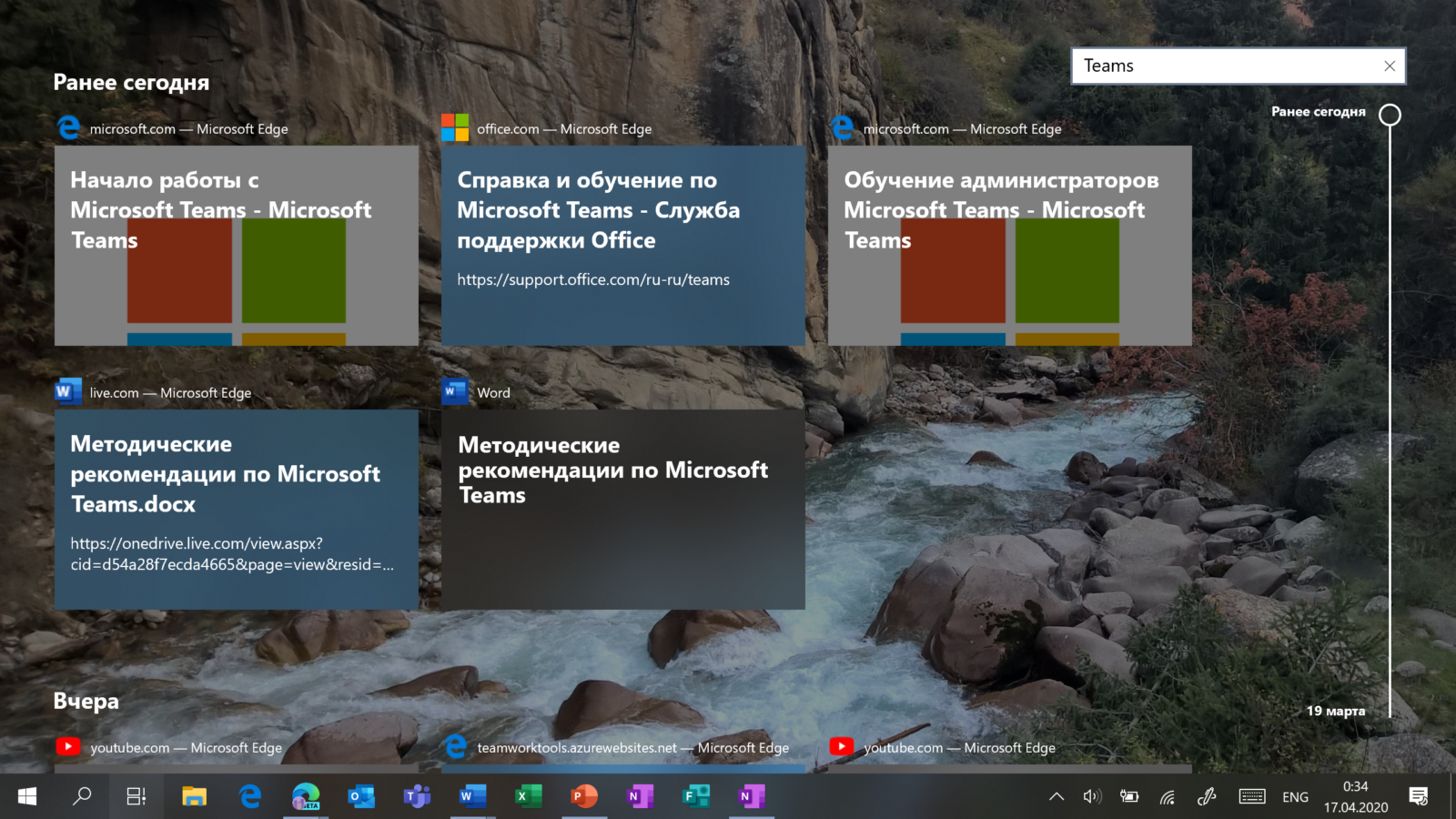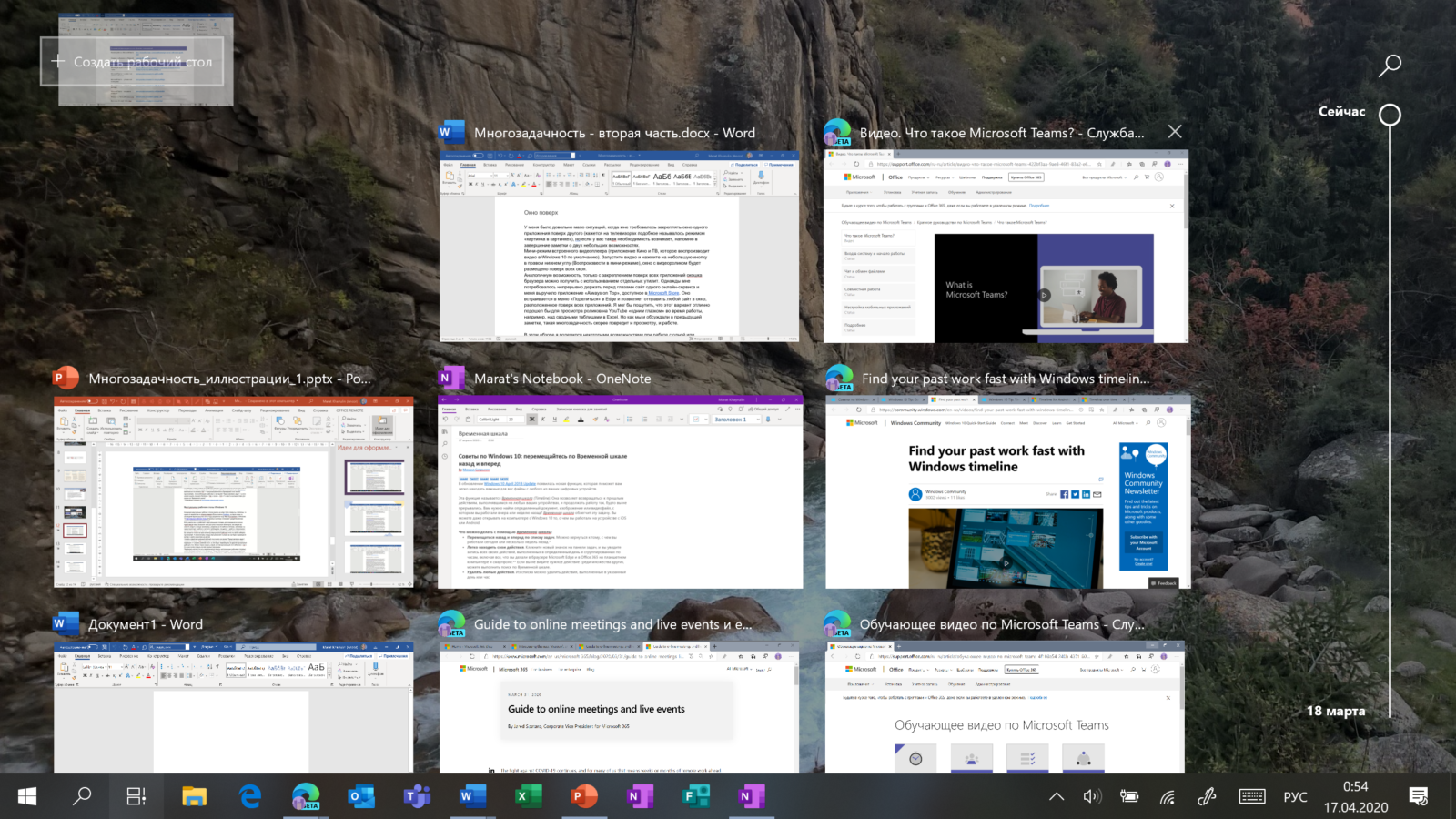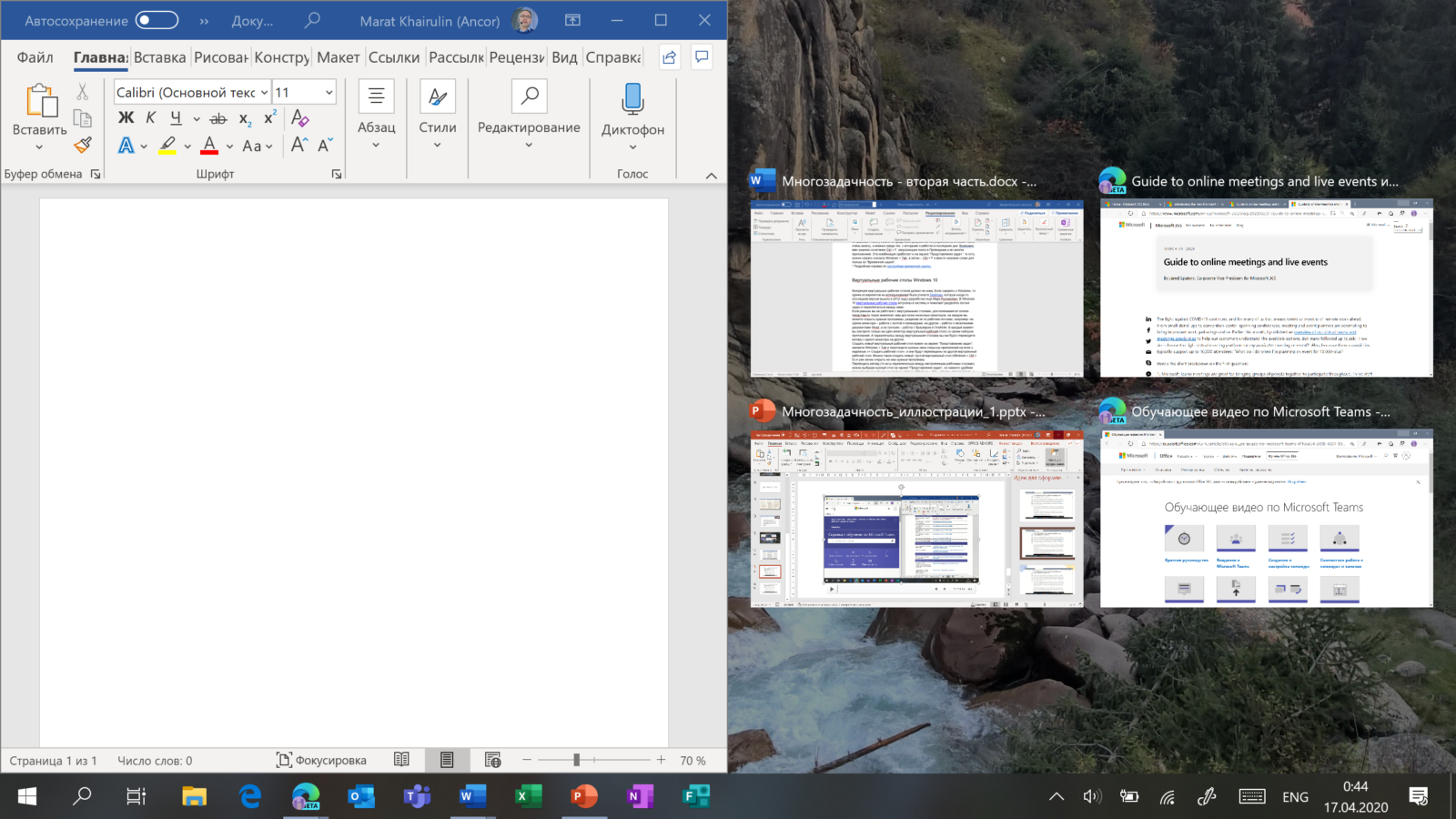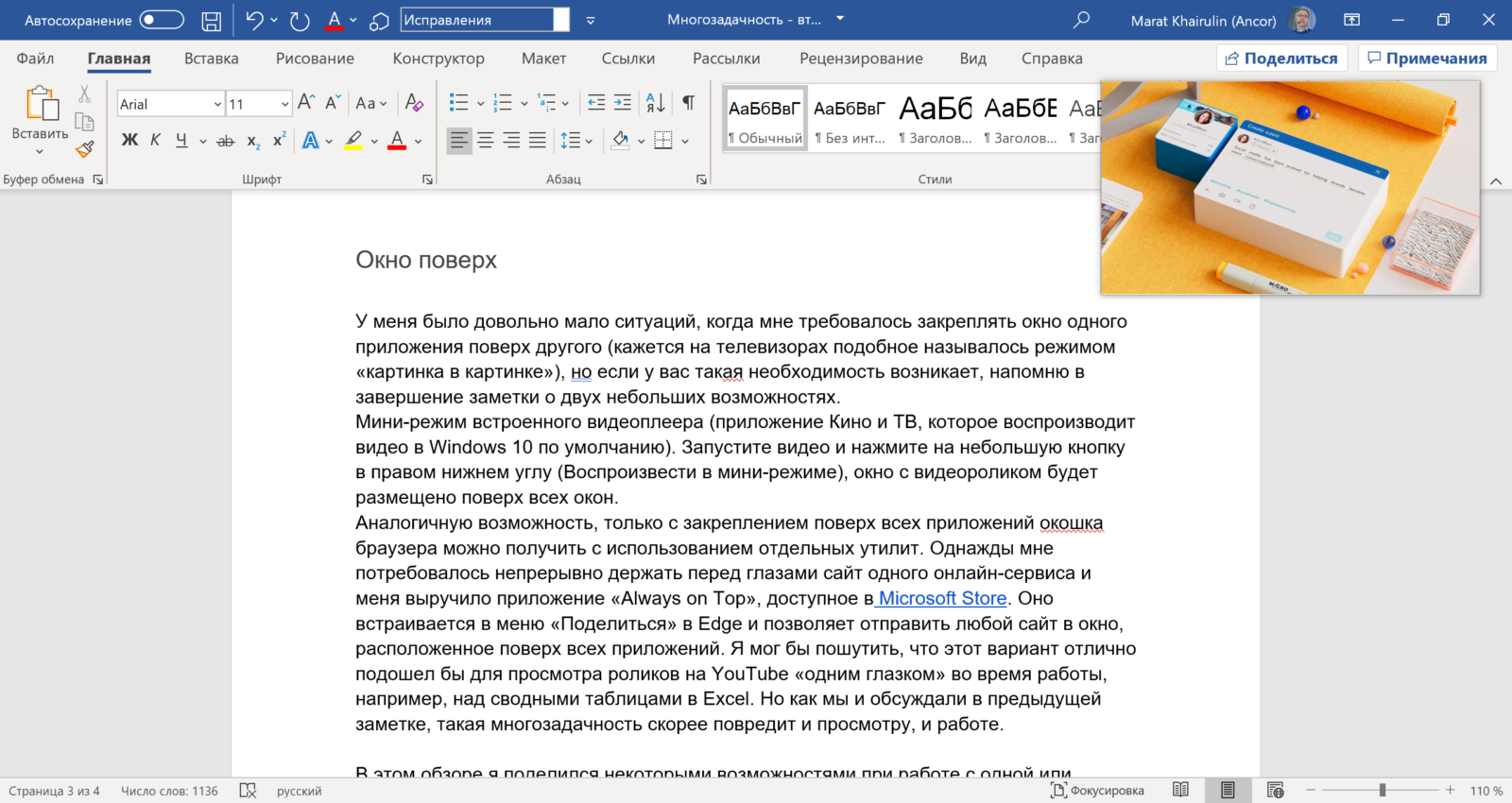Сочетания клавиш
Все клавиатуры Майкрософт позволяют применять сочетания клавиш при работе в Windows и других приложениях Майкрософт.
Вот обобщение некоторых из наиболее распространенных из них.
Совместимое устройство
Переименование выбранного элемента
Поиск файла или папки
Активация строки меню в активной программе
Выбор всех элементов в документе или окне
Копирование выбранного элемента
Добавление веб-страницы в избранное
Открытие диспетчера загрузки
Выделение текста в адресной строке
Вставка выбранного элемента
Вырезание выбранного элемента
Открытие меню “Пуск”
Перемещение курсора в начало следующего слова
Перемещение курсора в начало предыдущего слова
Перемещение курсора в начало следующего абзаца
Перемещение курсора в начало предыдущего абзаца
CTRL+SHIFT+любая клавиша со стрелкой
Выделение блока текста
CTRL+любая клавиша со стрелкой+ПРОБЕЛ
Выбор нескольких отдельных элементов в окне или на рабочем столе
CTRL+колесо прокрутки мыши
Изменение размера значков на рабочем столе
Использование клавиш со стрелками для переключения между открытыми элементами
Запуск диспетчера задач
Отображение строки меню Когда вы выберете нужный элемент, строка меню исчезнет.
Переход на домашнюю страницу
Просмотр избранного, веб-каналов и журнала браузера
Закрытие активного элемента или выход из активной программы
Открытие контекстного меню активного окна
Переключение между открытыми программами
Удаление выбранного элемента без его предварительного помещения в корзину, т. е. безвозвратное удаление
SHIFT+любая клавиша со стрелкой
Выбор нескольких элементов в окне или на рабочем столе, а также выделение текста в документе
Открывает контекстное меню для выбранных элементов (аналогично щелчку правой кнопкой мыши)
клавишу с логотипом Windows
Открытие меню “Пуск”
Клавиша с логотипом Windows+D
Очистка экрана и отображение рабочего стола
Клавиша с логотипом Windows+E
Клавиша с логотипом Windows+F
Поиск файлов или папок
Клавиша с логотипом Windows+M
Свертывание всех окон
Клавиша с логотипом Windows+СТРЕЛКА ВНИЗ
Клавиша с логотипом Windows+СТРЕЛКА ВВЕРХ
Клавиша с логотипом Windows+L
Блокировка компьютера (без использования сочетания CTRL+ALT+DELETE)
SHIFT+клавиша с логотипом Windows+M
Отмена свертывания всех окон
Клавиша с логотипом Windows+TAB
Циклическое переключение между кнопками панели задач
Клавиша с логотипом Windows+F1
73 горячие клавиши в Windows 11, которые сделают вашу жизнь проще
Многое осталось таким же, как и в Windows 10, поддержку которой Microsoft продолжит до 2025 года. Но в Windows 11 есть несколько новых функций, в том числе несколько уникальных сочетаний клавиш. Мы рассмотрим все наиболее важные горячие клавиши для Windows 11. Например, основные, такие как Ctrl + X, чтобы вырезать выбранный элемент, а также пару эксклюзивных сочетаний клавиш Windows 11, которые помогут вам привязать активное окно к месту.
Для начала горячие клавиши, которые вы будете использовать чаще всего
- Ctrl + A: выделить все элементы в окне.
- Ctrl + C или Ctrl + Insert: копирование выделенного или выделенного элемента (текста, изображений и т. д.).
- Ctrl + V или Shift + Insert: вставка выбранного или выделенного элемента.
- Ctrl + X: вырезать выбранный или выделенный элемент.
- Ctrl + Z: отменить предыдущее действие.
- Ctrl + Y: повторить действие.
- Ctrl + N: если проводник является вашим текущим окном, откройте новое окно проводника с тем же путем к папке, что и в текущем окне.
- Клавиша Windows + F1: открыть поиск Bing «Как получить справку в Windows» в браузере по умолчанию.
- Alt + F4: закрыть текущее приложение или окно.
- Alt + Tab: переключение между открытыми приложениями или окнами.
- Shift + Delete: удалить выбранный элемент навсегда (без отправки в корзину).
Меню «Пуск» и панель задач
Вы можете использовать эти сочетания клавиш, чтобы открывать, закрывать и иным образом управлять меню «Пуск» и панелью задач.
- Клавиша Windows или Ctrl + Esc: открыть меню «Пуск».
- Клавиша Windows + X: открыть секретное меню «Пуск».
- Клавиша Windows + T: просмотр приложений (включая закрепленные приложения) на панели задач.
- Клавиша Windows + [Число]: откройте приложение, закрепленное в позиции [число] на панели задач.
- Например, если у вас есть Edge, закрепленный в первой позиции на панели задач, и вы нажимаете клавишу Windows + 1, Edge откроется. Если приложение уже открыто, откроется новый экземпляр или окно.
- Клавиша Windows + Alt + [Число]: открыть контекстное меню для приложения, закрепленного в позиции [число] на панели задач.
- Клавиша Windows + D: показать или скрыть рабочий стол (клавиша Windows + ненадолго отобразит рабочий стол).
Скриншоты
В Windows 11 также есть несколько способов сделать снимок экрана, включая три разных сочетания клавиш.
- PrtScn: сделайте скриншот всего экрана и сохраните его в буфер обмена.
- Клавиша Windows + PrtScn: сделайте снимок экрана всего рабочего стола и сохраните его в папку на своем компьютере.
- Клавиша Windows + Shift + S: откройте меню Snipping Tool, чтобы сделать снимок только части экрана.
Рабочий стол: Windows, Snap Assist и виртуальные рабочие столы
Эти горячие клавиши управляют поведением отдельных окон на вашем рабочем столе, включая виртуальные рабочие столы.
- Клавиша Windows + M: свернуть все открытые окна.
- Клавиша Windows + Shift + M: восстановить свернутые окна.
- Клавиша Windows + Home: свернуть все окна, кроме выбранного или активного окна.
- Клавиша Windows + стрелка вверх: развернуть выбранное окно.
- Клавиша Windows + Shift + стрелка вверх: разворачивает активное окно по вертикали, сохраняя его ширину.
- Клавиша Windows + стрелка вниз: свернуть выбранное окно.
- Клавиша Windows + стрелка влево: привязать выбранное окно к левой половине экрана.
- Клавиша Windows + стрелка вправо: привязать выбранное окно к правой половине экрана.
- Клавиша Windows + Alt + Up: привязать выбранное окно к верхней половине экрана.
- Клавиша Windows + Alt + Down: привязать выбранное окно к нижней половине экрана.
- Клавиша Windows + Shift + стрелка влево или стрелка вправо: перемещение выбранного окна на левый или правый монитор.
- Клавиша Windows + Tab: открыть представление задач (виртуальные рабочие столы).
- Клавиша Windows + Ctrl + D: добавить новый виртуальный рабочий стол.
- Клавиша Windows + Ctrl + стрелка вправо: переход к следующему виртуальному рабочему столу (справа).
- Клавиша Windows + Ctrl + стрелка влево: переход к предыдущему виртуальному рабочему столу (влево).
- Клавиша Windows + Ctrl + F4: закрыть текущий виртуальный рабочий стол.
Кнопка Windows
Эти сочетания клавиш используют клавишу с логотипом Windows для выполнения различных задач, таких как запуск как Windows, так и сторонних приложений.
- Клавиша Windows + A: открыть Центр уведомлений.
- Клавиша Windows + S: открыть Cortana в текстовом режиме, чтобы вы могли ввести текст в строке поиска (клавиша Windows + Q делает то же самое).
- Клавиша Windows + C: открыть Cortana в режиме прослушивания (аналогично фразе «Привет, Cortana»).
- Клавиша Windows + E: открыть проводник.
- Клавиша Windows + F: откройте центр обратной связи Windows 10.
- Клавиша Windows + Ctrl + F: поиск компьютеров в сети.
- Клавиша Windows + G: открыть игровую панель.
- Клавиша Windows + H: открыть боковую панель «Поделиться».
- Клавиша Windows + I: открыть меню настроек.
- Клавиша Windows + K: открыть боковую панель «Подключение» (для подключения к новым устройствам Bluetooth или Miracast).
- Клавиша Windows + L: заблокируйте компьютер.
- Клавиша Windows + O: заблокировать ориентацию экрана.
- Клавиша Windows + P: открытие боковой панели презентации или проекции.
- Клавиша Windows + R: открыть окно «Выполнить».
- Клавиша Windows + U: открыть центр специальных возможностей.
- Клавиша Windows + W: откройте рабочую область Windows Ink для рисования на планшетах или ноутбуках с сенсорным экраном.
- Клавиша Windows + (+) или (-): увеличение и уменьшение масштаба с помощью лупы.
- Клавиша Windows + Esc: выход из лупы.
Клавиши F
- Клавиши F в верхней части клавиатуры могут выполнять ряд действий при использовании с другими клавишами, но они также полезны сами по себе.
- F2: переименовать выбранный элемент.
- F3: быстрый поиск файлов в проводнике.
- F4: выделить адресную строку в проводнике.
- F5: обновить активное окно.
- F6: циклический переход между элементами (вкладками, кнопками, панелью поиска и т. д.) в окне или на рабочем столе.
- Alt + F8: Показать пароль для входа на стартовый экран.
- F10: активировать строку меню в активном окне.
Командная строка
Вы можете использовать эти сочетания клавиш в командной строке Windows 10 и 11.
- Ctrl + C или Ctrl + Insert: копирование выделенного текста в буфер обмена.
- Ctrl + V или Shift + Insert: вставьте скопированный текст в командную строку.
- Ctrl + A: выделить весь текст в текущей строке (если в текущей строке нет текста, будет выделен весь текст внутри командной строки).
- Ctrl + Up или Down: перемещение экрана на одну строку вверх или вниз.
- Ctrl + F: поиск командной строки через окно поиска.
- Ctrl + M: вход в режим пометки (позволяет выделять текст с помощью мыши). После включения режима пометки вы можете использовать клавиши со стрелками для перемещения курсора.
- Shift + Up или Down: перемещение курсора вверх или вниз на одну строку и выделение текста.
- Shift + влево или вправо: переместите курсор влево или вправо на один символ и выберите текст.
- Ctrl + Shift + влево или вправо: переместите курсор влево или вправо на одно слово и выберите текст.
- Shift + Page Up или Page Down: перемещение курсора вверх или вниз на один экран и выделение текста.
- Shift + Home или End: переместите курсор в начало или конец текущей строки и выберите текст.
- Ctrl + Shift + Home / End: переместите курсор в начало или конец экранного буфера и выберите текст и начало или конец вывода командной строки.
Обложка, источник: Cnet
Автор и новостной редактор Эльдоблога. Больше 10 лет пишу про игры и технику и нахожу что-то новое и необычное в мире гаджетов
Про многозадачность: окна под контролем
Марат Хайрулин, эксперт Microsoft в России, продолжает исследовать нюансы работы с несколькими задачами и рассказывает о совмещении окон и разделении экрана, о вашей личной машине времени для сайтов и документов, и о реальной пользе виртуальных столов.
В прошлой заметке мы писали о том, как современная наука относится к многозадачности и делились небольшими приемами, которые помогут сосредоточиться на одной задаче. А теперь хочтим напомнить (а кого-то может быть и познакомить) с полезными возможностями, которые помогут, если решение вашей задачи требует работы сразу с несколькими приложениями.
Переключение по-старому и по-новому
Переключение между приложениями – наверное то, что большинство из нас делает «на автомате», и никого, конечно, не удивит сочетание клавиш Alt + Tab. Но если одновременно нажать также и Ctrl (то есть Ctrl + Alt + Tab), то эта комбинация зафиксирует меню со всеми открытыми окнами на экране и позволит выбрать нужное приложение одним кликом мыши или касанием пальца (выбрать окно можно также с помощью стрелок на клавиатуре, а открыть – с помощью Enter). Может быть полезно, когда у вас открыто много окон.
Чуть менее известное, но тоже классическое сочетание клавиш Windows + Tab дает больше возможностей, чем кажется на первый взгляд.
Нажимая эти клавиши в актуальных версиях Windows 10, мы попадаем в раздел «Представление задач». Здесь можно не только переключаться между приложениями, но и воспользоваться «Временной шкалой» и «Виртуальными рабочими столами». К слову, вместо горячих клавиш вы можете кликнуть по кнопке «Представление задач» (обычно она расположена рядом с кнопкой «Пуск») или провести пальцем от левого края к центру сенсорного экрана. Кстати, если у вас современный ноутбук – попробуйте жест для тачпада: проведите по нему тремя пальцами вверх.
Режим Представление задач
«Временная шкала»
«Временная шкала» появилась в Windows 10 два года назад. Она помогает вернуться к задачам, над которыми вы работали ранее на вашем компьютере. При необходимости вы также сможете синхронизировать ее и с другими устройствами с вашей учетной записью*.
Для меня «Временная шкала» стала своеобразной машиной времени. Работа над многими проектами длится несколько дней. И если, допустим, в прошлую пятницу я работал с определенными сайтами и документами, вернувшись к этому проекту в среду, я смогу легко восстановить картину. Я просто отмотаю шкалу до нужной даты – той самой пятницы, увижу и смогу открыть те самые сайты и документы, в которые я тогда был погружен.
Поиск на Временной шкале
Поиск на «Временной шкале» тоже не раз меня выручал. В отличие от обычного поиска по файлам, я смогу искать не среди всех документов на устройстве (а их может быть очень много), а именно среди тех, с которыми я работал в последние дни. Возможно, вам знакомо сочетание Ctrl + F, запускающее поиск в Проводнике и во многих приложениях. Эта комбинация сработает и на экране «Представление задач»: то есть можно нажать сначала Windows + Tab, а затем – Ctrl + F и ввести искомое слово для поиска по «Временной шкале».
Виртуальные рабочие столы Windows 10
Концепция виртуальных рабочих столов далеко не нова. Если говорить о Windows, то одним из вариантов их использования была утилита Desktops, которую когда-то (последняя версия вышла в 2012 году) разработал Марк Руссинович. В Windows 10 виртуальные рабочие столы встроены в систему и помогают разделять потоки задач, переключаться между ними.
Если раньше вы не работали с виртуальными столами, для понимания их логики представьте такую аналогию: вам доступно несколько мониторов, на каждом вы можете открыть нужные программы, разделив их по рабочим потокам, например: на одном мониторе – работа с почтой и календарем, на другом – работа с несколькими документами Word, а на третьем – работа с браузером и OneNote. В каждый момент вы смотрите только на один монитор (виртуальный рабочий стол) со своим набором приложений. А переключаясь между виртуальными столами, вы как будто переводите взгляд с одного монитора на другой.
Перетаскивание окна для переноса его на новый виртуальный рабочий стол
Создать новый виртуальный рабочий стол можно на экране «Представление задач»: нажмите Windows + Tab и перетащите нужные окна открытых приложений на поле с надписью «+ Создать рабочий стол», и они будут перемещены на другой виртуальный рабочий стол. Можно также создать новый, пустой виртуальный стол (Windows + Ctrl + D) и уже затем открыть на нем нужные программы.
«Переводить взгляд» (то есть переключаться между настроенными рабочими столами) можно, выбирая нужный стол на экране «Представление задач», но намного удобнее переключаться с помощью горячих клавиш: Windows + Ctrl + стрелки вправо/влево, а на современных тачпадах – 4 пальца влево или вправо.
Полезные решения для работы с несколькими приложениями
Теперь еще об одной повседневной необходимости – работе с несколькими приложениями одновременно.
Разделение экрана
Первой возможности, о которой хочу напомнить, уже много лет, и в первоначальном виде (под названием Aero Snap) она появилась еще в Windows 7. В Windows 10 ее возможности расширили и назвали Snap Assist. Речь про разделение экрана для закрепления двух (а в Windows 10 – до четырех) приложений.
Snap Assist предлагает выбрать второе окно для закрепления справа
Чтобы это сделать, нужно взять приложение за самую верхнюю полоску, поднести его к правой или левой границе экрана до появления на экране его «тени» и отпустить (тем самым, закрепив первое приложение), а затем в появившихся рядом миниатюрах других приложений выбрать второе для закрепления рядом. Сценарий несложный, работает и для мыши, и для пальца. Еще проще это можно сделать с помощью сочетания клавиш Windows + клавиши со стрелками вправо/влево. Этому сочетанию уже больше 10 лет, но у тех, кто применяет его впервые, и сейчас порой возникает ощущение «цифровой магии».
Любознательным пользователям также напомню, что в Windows 10 можно отправлять приложение в «четвертинку» экрана, перенеся его в угол (или используя дополнительно клавиши Windows + стрелки вверх/вниз). При закреплении двух приложений можно перемещать границу между ними, выделяя какому-то из приложений больше места. Чтобы выбрать приложения для закрепления на экране, можно кликнуть правой кнопкой мыши по их миниатюрам на экране «Представление задач».
Окно поверх
У меня было довольно мало ситуаций, когда требовалось закреплять окно одного приложения поверх другого (кажется, на телевизорах подобное называлось режимом «картинка в картинке»), но если у вас такая необходимость возникает, напомню в завершение заметки о двух небольших возможностях.
Мини-режим встроенного видеоплеера (приложение «Кино и ТВ», которое воспроизводит видео в Windows 10 по умолчанию). Запустите видео и нажмите на небольшую кнопку в правом нижнем углу (Воспроизвести в мини-режиме), окно с видеороликом будет размещено поверх всех окон.
Видео в режиме Окно поверх
Аналогичную возможность, только с закреплением поверх всех приложений окна браузера, можно получить с использованием отдельных утилит. Однажды мне потребовалось работать над документом, постоянно сверяясь при этом с сайтом одного онлайн-сервиса, и меня выручило приложение Always on Top, доступное в Microsoft Store. Оно встраивается в меню «Поделиться» в Edge и позволяет отправить любой сайт в окно, расположенное поверх всех приложений. Я мог бы пошутить, что этот вариант отлично подошел бы для просмотра каналов на YouTube «одним глазком» во время работы, например, над сводными таблицами в Excel. Но как мы и обсуждали в первой заметке, такая многозадачность скорее повредит и просмотру, и работе.
В этом обзоре я поделился некоторыми возможностями при работе с одной или несколькими задачами, которыми пользуюсь сам. В следующих заметках продолжу разговор о приемах, которые помогут сделать нашу «цифровую жизнь» более продуктивной.
При подготовке материала использовались источники:
https://support.microsoft.com/ru-ru/topic/%D1%81%D0%BE%D1%87%D0%B5%D1%82%D0%B0%D0%BD%D0%B8%D1%8F-%D0%BA%D0%BB%D0%B0%D0%B2%D0%B8%D1%88-f2302f54-02a3-a62b-36ef-74ee5a83cb87
https://blog.eldorado.ru/publications/73-goryachie-klavishi-v-windows-11-kotorye-sdelayut-vashu-zhizn-proshche-30803
https://habr.com/ru/companies/microsoft/articles/498962/
 Онлайн Радио 24
Онлайн Радио 24