Руководство по параметрам приложений
Параметры приложения — это часть приложения для Windows, которую пользователи могут настраивать через страницу параметров приложения. Например, в приложении для чтения новостей пользователи могут указать источники новостей, которые необходимо отображать, или количество отображаемых на экране столбцов, а в приложении прогноза погоды — выбрать между шкалой Цельсия или Фаренгейта. В этой статье представлены рекомендации по созданию и отображению параметров приложения.
Когда следует предоставлять страницу параметров
Вот примеры параметров, размещаемых на странице параметров приложения:
- Параметры конфигурации, которые влияют на поведение приложения в целом и не требуют частого изменения, например выбор шкалы Цельсия или Фаренгейта для отображения единиц измерения температуры по умолчанию в приложении погоды, изменение параметров учетной записи в почтовом приложении, параметров уведомлений или параметров специальных возможностей.
- Параметры, зависящие от пользовательских настроек, например музыка, звуковые эффекты или цветовые темы.
- Информация о приложении, которая требуется не очень часто, например политика конфиденциальности, справка, версия приложения или сведения об авторских правах.
Команды, являющиеся частью стандартного рабочего процесса приложения (например, изменение размера кисти в графическом приложении), не следует размещать на странице параметров. Подробнее о размещении команд см. в разделе Основы проектирования команд.
Общие рекомендации
- Страницы параметров должны быть простыми и содержать двоичные элементы управления (вкл./выкл.). Переключатель «toggle switch», как правило, является лучшим элементом управления для двоичного параметра.
- Для параметров, которые позволяют пользователям выбрать один из нескольких (до пяти) взаимоисключающих связанных параметров, используйте переключатели.
- Создайте точку входа для всех параметров своего приложения на странице параметров.
- Параметры должны быть простыми. Тщательно обдумайте настройки по умолчанию и сведите к минимуму число параметров.
- При изменении пользователем параметра приложение должно незамедлительно отразить это изменение.
- Не включайте команды, являющиеся частью обычного рабочего процесса приложения.
Точка входа
Способ, которым пользователь переходит на страницу параметров приложения, должен зависеть от макета приложения.
Панель навигации
В макете с панелью навигации страница параметров приложения должна быть последним элементом в списке вариантов перехода, закрепленным внизу.
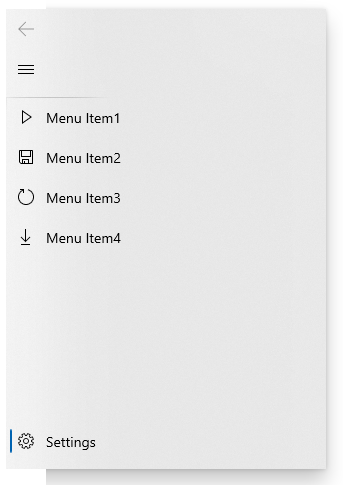
Панель команд
Если вы используете панель команд или панель инструментов, поместите точку входа параметров в качестве одного из последних пунктов в меню переполнения “Дополнительно”. Если для вашего приложения важна возможность обнаружения точки входа параметров, поместите точку входа непосредственно на панели команд, а не в переполнение.
![]()
Концентратор
Если вы используете макет концентратора, точка входа для параметров приложения должна быть помещена в меню переполнения “Дополнительно” на панели команд.
Вкладки/сводки
В случае макета на основе вкладок/сводок не рекомендуется размещать точку входа параметров среди верхних элементов в навигации. Вместо этого точку входа для параметров приложения следует поместить в меню переполнения “Дополнительно” на панели команд.
Список и подробные сведения
Вместо того, чтобы спрятать точку входа параметров приложения глубоко внутри области списка и подробных сведений, закрепите ее на последнем месте в верхнем уровне области списка.
Макет
Окно параметров приложения должно открываться в полноэкранном режиме и заполнять все окно. Если меню параметров приложения содержит до 4 групп верхнего уровня, они должны располагаться сверху вниз в один столбец.
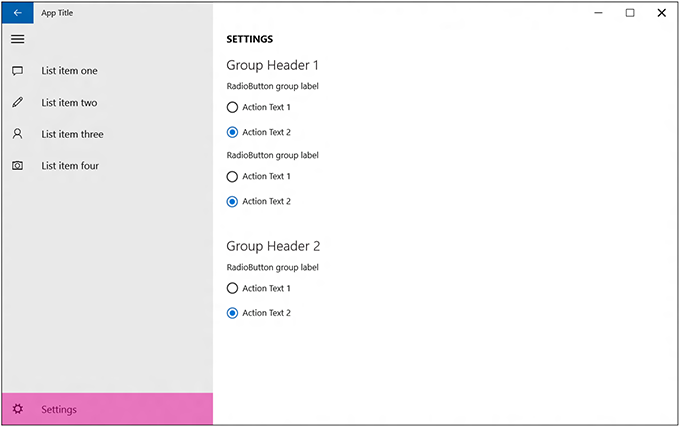
Параметры “Цветовой режим”
Если пользователи вашего приложения могут выбирать его цветовой режим, представьте эти параметры с помощью переключателей или поля со списком с заголовком “Выбор режима приложения”. Параметры должны быть следующими:
- Легкий
- Темный
- Стандартная Windows
Мы также рекомендуем добавить гиперссылку на страницу “Цвета” приложения “Параметры” Windows, где пользователи могут изменить текущий режим приложения по умолчанию. В качестве текста гиперссылки используйте строку “Параметры цвета Windows”, а в качестве URI — ms-settings:colors .
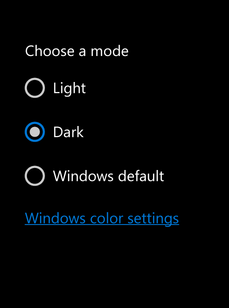
Раздел “О программе” и кнопка “Обратная связь”
Мы рекомендуем разместить раздел “Об этом приложении” в приложении в качестве выделенной страницы или в отдельном разделе. Если вы хотите создать кнопку “Отправить отзыв”, разместите ее в нижней части страницы “О программе”.
Под подзаголовком “Юридическая информация” разместите разделы “Условия использования” и “Заявление о конфиденциальности” (это должны быть кнопки с гиперссылками и переносом текста), а также дополнительные юридические сведения, например, информацию об авторском праве.
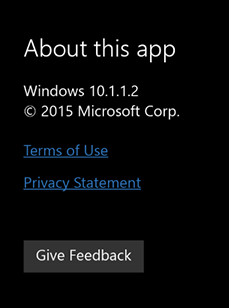
Рекомендуемое содержимое страницы
Когда будет составлен список элементов, которые вы хотите разместить на странице параметров приложения, выполните следующие рекомендации.
- Сгруппируйте схожие или связанные параметры под одним заголовком.
- Старайтесь, чтобы общее число параметров не превышало 4 или 5.
- Отображайте одинаковые параметры независимо от контекста приложения. Если какие-либо параметры не связаны с определенным контекстом, отключите их во всплывающем элементе «Параметры приложения».
- Используйте для параметров короткие описательные подписи (желательно в одно слово). Например, в случае параметров, связанных с учетными записями, назовите раздел «Учетные записи», а не «Параметры учетной записи». Если требуется один раздел для параметров и вам сложно подобрать название, используйте подпись «Настройки» или «Значения по умолчанию».
- Если параметр ведет не к всплывающему элементу, а непосредственно на веб-сайт, сообщите об этом пользователю при помощи визуальной подсказки, оформленной в стиле гиперссылки. Примеры: «Справка (в Интернете)» или «Интернет-форумы». Можно сгруппировать несколько ссылок на веб-сайты во всплывающем элементе определенного параметра. Например, параметр «О программе» может открывать всплывающий элемент со ссылками на условия использования, политику конфиденциальности и поддержку приложения.
- Сгруппируйте редко используемые параметры в один раздел, чтобы для каждого часто используемого параметра можно было выделить собственный раздел. В параметре «О программе» размещайте содержимое или ссылки, содержащие только информацию.
- Не дублируйте эти функции на панели «Разрешения». Windows предоставляет эту панель по умолчанию. Ее нельзя изменить.
- Добавление параметров во всплывающие элементы “Параметры”
- Размещайте содержимое сверху вниз одним столбцом, при необходимости добавьте возможность прокрутки. Ограничьте прокрутку максимум двумя экранами в высоту.
- Используйте следующие элементы управления для параметров приложения.
- Тумблеры: чтобы пользователь мог устанавливать значения “включено” или “выключено”.
- Переключатели: чтобы пользователь мог выбрать один элемент из нескольких взаимоисключающих связанных параметров (до 5 параметров).
- Поле текстового ввода: позволяет пользователям вводить текст. Для поля текстового ввода используйте тип, соответствующий типу текста, который вы ожидаете получить от пользователя, например электронный адрес или пароль.
- Гиперссылки: для перенаправления пользователя на другие страницы приложения или на внешние веб-сайты. Когда пользователь нажимает на гиперссылку, всплывающий элемент “Параметры” должен закрываться.
- Кнопки: чтобы пользователь мог инициировать немедленное действие, не закрывая текущий всплывающий элемент “Параметры”.
Похожие статьи
- Основы проектирования команд
- Руководство по элементам управления ходом выполнения
- Сохранение и получение данных приложения
- EntranceThemeTransition
Поиск параметров приложения в Windows 10
В большинстве приложений есть собственный раздел параметров, обозначенный изображением шестерни .

Примечание. Для некоторых приложений необходимо выбрать значок “Еще”, а после этого выбрать значок “Параметры”.



Нужна дополнительная помощь?
Нужны дополнительные параметры?
Изучите преимущества подписки, просмотрите учебные курсы, узнайте, как защитить свое устройство и т. д.




В сообществах можно задавать вопросы и отвечать на них, отправлять отзывы и консультироваться с экспертами разных профилей.
Как изменить программы по умолчанию в Windows 11
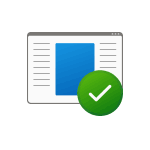
В этой инструкции подробно о том, как настроить программы по умолчанию для различных типов файлов, изменить браузер по умолчанию в Windows 11 и дополнительная информация, которая может оказаться полезной.
Изменение программ по умолчанию в Windows 11 возможен несколькими способами и имеет некоторые нюансы по сравнению с предыдущими версиями системы. Однако, установить нужные параметры сравнительно не сложно.
Настройка программ по умолчанию в Параметрах Windows 11
Первое расположение, где можно задать приложения по умолчанию в Windows 11 — соответствующий раздел в Параметрах. Шаги будут следующими:
- Откройте Параметры (можно нажать клавиши Win+I), перейдите в раздел «Приложения» — «Приложения по умолчанию».

- Далее возможны различные варианты действий. Если вам нужно задать программу по умолчанию для определенного типа файлов или для протокола (например, https), введите его в поле «Укажите тип файла или тип ссылки». При указании расширения точка перед ним обязательна.

- Под полем ввода будет отображена программа, назначенная по умолчанию для текущего протокола (типа ссылки) или расширения файла, нажмите по ней, откроется окно для выбора другой программы по умолчанию. Выберите нужную программу или, если её нет в списке, нажмите «Еще приложения».

- Если нужной программы нет в списке даже после нажатия «Еще приложения», нажмите «Найти другое приложение на этом компьютере» и укажите путь к исполняемому файлу нужной программы. В результате программа по умолчанию будет изменена.

- Если пролистать окно «Приложения по умолчанию» до конца вниз, там, в разделе «Сопутствующие параметры» вы увидите следующие пункты «Выбрать значения по умолчанию по типам файлов» и «Выбрать значения по умолчанию по типам ссылок», открывающие зарегистрированные типы файлов и ссылок, с возможностью изменить программу по умолчанию для каждого из них.

- Если в списке приложений по умолчанию нажать по любой из программ, откроется список расширений и типов ссылок, поддерживаемых этой программой с указанием, какая программа используется для них по умолчанию в настоящий момент. При необходимости изменения — нажмите по нужному расширению или типу ссылки и назначьте желаемую программу по умолчанию.

Для большинства задач назначения программ по умолчанию хватает интерфейса «Параметров», однако существуют дополнительные способы, а также нюансы, касающиеся браузеров.
В случае, если ручное редактирование программ по умолчанию привело к проблемам при открытии каких-либо типов файлов, в Параметры — Приложения — Приложения по умолчанию пролистайте окно вниз и используйте кнопку «Сбросить» в пункте «Сбросить все приложения по умолчанию».
Быстрое назначение приложения по умолчанию через пункт «Открыть с помощью»
Если вам требуется быстро переназначить программу по умолчанию для отдельного типа файлов, в «Параметры» можно не заходить:
- Нажмите правой кнопкой мыши по файлу нужного типа (с нужным расширением) и выберите пункт «Открыть с помощью» в контекстном меню.
- Выберите пункт «Выбрать другое приложение».
- Отметьте пункт «Всегда использовать это приложение для открытия файлов», а затем выберите нужное приложение в списке. Может потребоваться нажать «Еще приложения» и «Найти другое приложение на этом компьютере» для указания конкретной программы, если её нет в списке.
Как изменить браузер по умолчанию в Windows 11
Для изменения браузера по умолчанию в Windows 11 можно использовать «Параметры» и следующие шаги:
- Зайти в Параметры — Приложения по умолчанию и выбрать в списке браузер, который требуется задать в качестве используемого по умолчанию.

- В последних версиях Windows 11 вы можете сразу нажать кнопку «По умолчанию», чтобы сделать выбранный браузер используемым по умолчанию.

- В ранних версиях Windows 11 откроется окно, в котором отобразится список всех типов файлов и ссылок (протоколов), которые могут быть закреплены за этим браузером с указанием текущей программы, которая открывает их по умолчанию (обычно, браузер Microsoft Edge).

- Нажмите по каждому из них (за исключением тех, значения по умолчанию для которых вы не хотите менять) и выберите нужный браузер. Ключевое для «обычных» ссылок — пункты HTTP и HTTPS.

- При первом изменении браузера с Microsoft Edge на другой, вы увидите окно «Прежде чем переключиться». В нём достаточно нажать «Переключиться в любом случае».

Обратите внимание: даже если изменить браузер по умолчанию в Параметрах, некоторые ссылки продолжат открываться в Microsoft Edge. Например — ссылки из «Виджеты» (Мини-приложения) или поиска в меню «Пуск».
Решить это можно с помощью сторонней программы EdgeDeflector:
- Устанавливаем программу с сайта разработчика https://github.com/da2x/EdgeDeflector/releases
- Переходим в Параметры — Приложения — Приложения по умолчанию, листаем вниз и открываем пункт «Выбрать значения по типам ссылок». Находим в списке «Microsoft-Edge» и устанавливаем EdgeDeflector в качестве программы по умолчанию.
- С этого момента, те ссылки, которые Windows 11 будет «пытаться» открыть в Microsoft Edge, будут открываться в установленном вами браузере по умолчанию.

Принцип работы программы: устанавливаем программу и назначаем её как используемую по умолчанию для протоколов HTTP и HTTPS. В дальнейшем, при открытии ссылок вне запущенного браузера (например, из документа), вы будете видеть окно с предложением выбрать браузер, в котором необходимо открыть эту ссылку.
В случае, если у вас остаются вопросы, касающиеся настроек программ, используемых по умолчанию в Windows 11, задавайте их в комментариях — я постараюсь предложить решение.
А вдруг и это будет интересно:
- Лучшие бесплатные программы для Windows
- Отправка конфиденциальных писем в Gmail
- Поиск файлов по дате создания и изменения в Windows
- Что за процесс Video.UI.exe в Windows 11 и Windows 10
- Компьютер запущен некорректно при загрузке Windows 11 — как исправить?
- Ошибка 0xc0000221 при запуске Windows — как исправить?
- Windows 11
- Windows 10
- Android
- Загрузочная флешка
- Лечение вирусов
- Восстановление данных
- Установка с флешки
- Настройка роутера
- Всё про Windows
- В контакте
- Одноклассники
-
Владимир 01.11.2021 в 15:26
- Dmitry 01.11.2021 в 18:24
- Dmitry 02.11.2021 в 10:26
При подготовке материала использовались источники:
https://learn.microsoft.com/ru-ru/windows/apps/design/app-settings/guidelines-for-app-settings
https://support.microsoft.com/ru-ru/windows/%D0%BF%D0%BE%D0%B8%D1%81%D0%BA-%D0%BF%D0%B0%D1%80%D0%B0%D0%BC%D0%B5%D1%82%D1%80%D0%BE%D0%B2-%D0%BF%D1%80%D0%B8%D0%BB%D0%BE%D0%B6%D0%B5%D0%BD%D0%B8%D1%8F-%D0%B2-windows-10-62333ce0-8fe7-d7f7-1abe-ffb22a0f182e
https://remontka.pro/change-default-programs-windows-11/
 Онлайн Радио 24
Онлайн Радио 24