Почтовый клиент Outlook – что это за программа
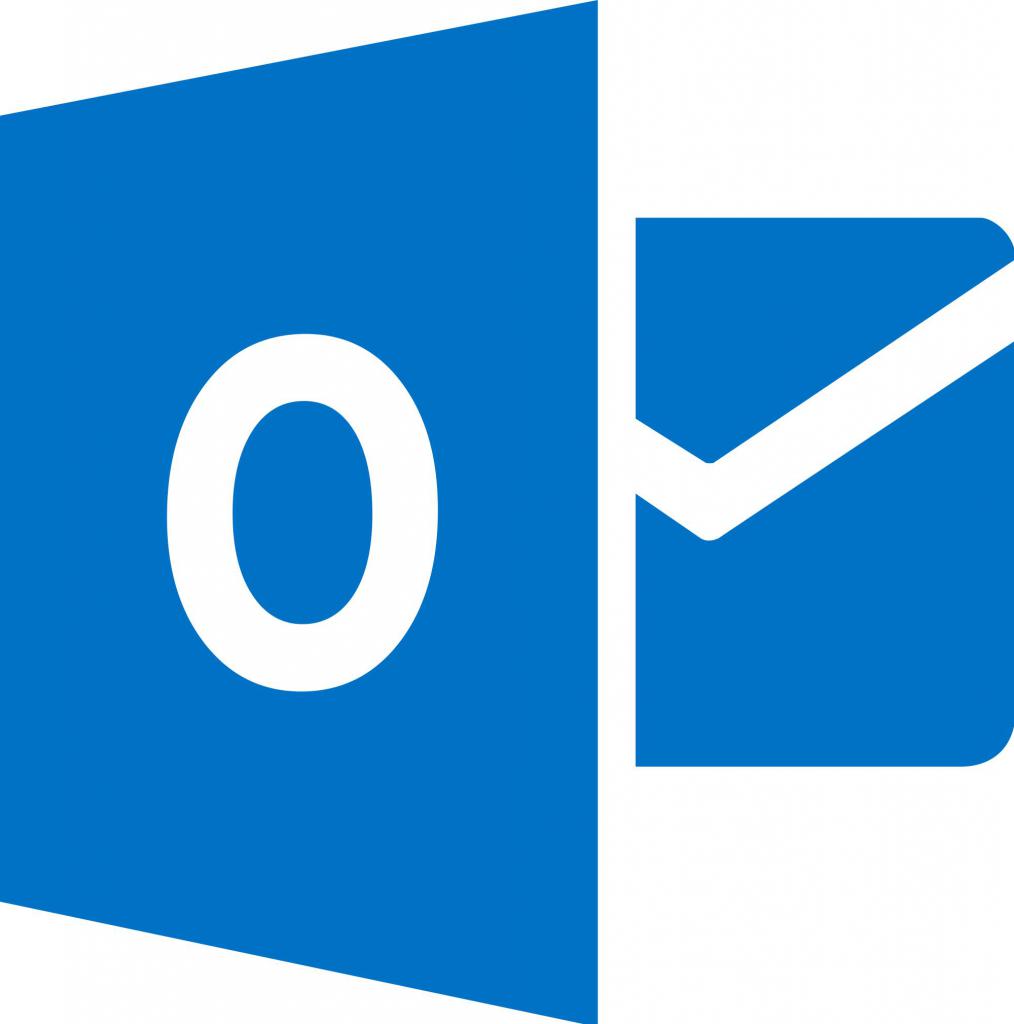
Электронная почта уже относительно давно вошла в нашу жизнь и стала неотъемлемой ее частью. В наше время практически каждый пользователь, который работает или развлекается за компьютером, имеет как минимум один почтовый ящик, а у некоторых их и вовсе больше десятка. Электронная почта необходима как для регистрации в каких-то сервисах, так и для обмена сообщениями в локальной корпоративной среде. Именно поэтому почтовые клиенты так нужны обществу. В статье пойдет речь о MS Outlook. Что это за программа, какими функциями обладает и как ее настроить – именно об этом расскажем в данной статье.
Функционал программы
Говоря о том, что это за программа – Outlook, изначально стоит обсудить ее функционал, чтобы иметь представление о всех доступных возможностях. А их у нее немало, поэтому объемный кусок текста будет посвящен этой теме.
Функция №1: Работа с письмами
Так как Outlook – почтовая программа, то, соответственно, ее основной функцией является отправка и прием электронных сообщений. В этом смысле приложение очень удобно и ничем не уступает своим конкурентам. Так, при получении письма вы можете сразу увидеть имя отправителя, тему письма, время отправления и непосредственно его статус. Прочтя сообщение, в том же окне вы можете, нажав соответствующую кнопку, написать ответ, к которому прикрепить дополнительные мультимедийные файлы. Еще стоит выделить в программе наличие шаблонов, которые могут быть созданы самостоятельно.
Есть у Outlook одна отличительная черта – в программе можно включить отображение превью полученного письма. Так, вы по первым фразам сможете понять, о чем идет речь в нем, не затрачивая время на открытие.
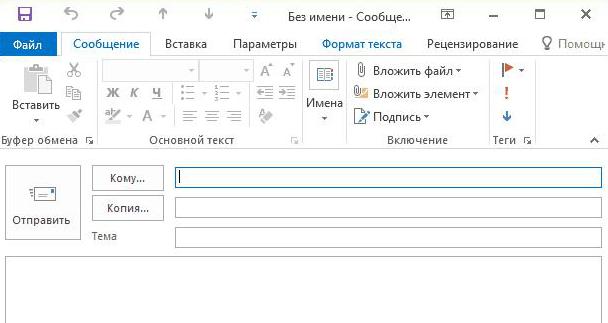
Теперь давайте поговорим об инструментах, которые используются по отношению к полученным письмам. На самом деле здесь все банально – вы можете удалить его, поместив в корзину, пометить, перенести в созданную папку или отправить в спам.
Функция №2: Поиск контактов
Что это за программа – Outlook, мы уже поняли, – почтовый клиент, в котором удобно реализована работа с письмами, но ведь это не единственная функция, так что переходим ко второй. В Outlook реализована система контактов. Это означает, что вам не обязательно каждый раз вписывать адрес получателя, вы можете войти в свою книгу контактов и, отыскав там нужный, мгновенно перейти к написанию письма. Соответственно, поиск по ним также реализован, что еще больше снижает время, затрачиваемое на поиск нужного контрагента.
Функция №3: Погода и календарь
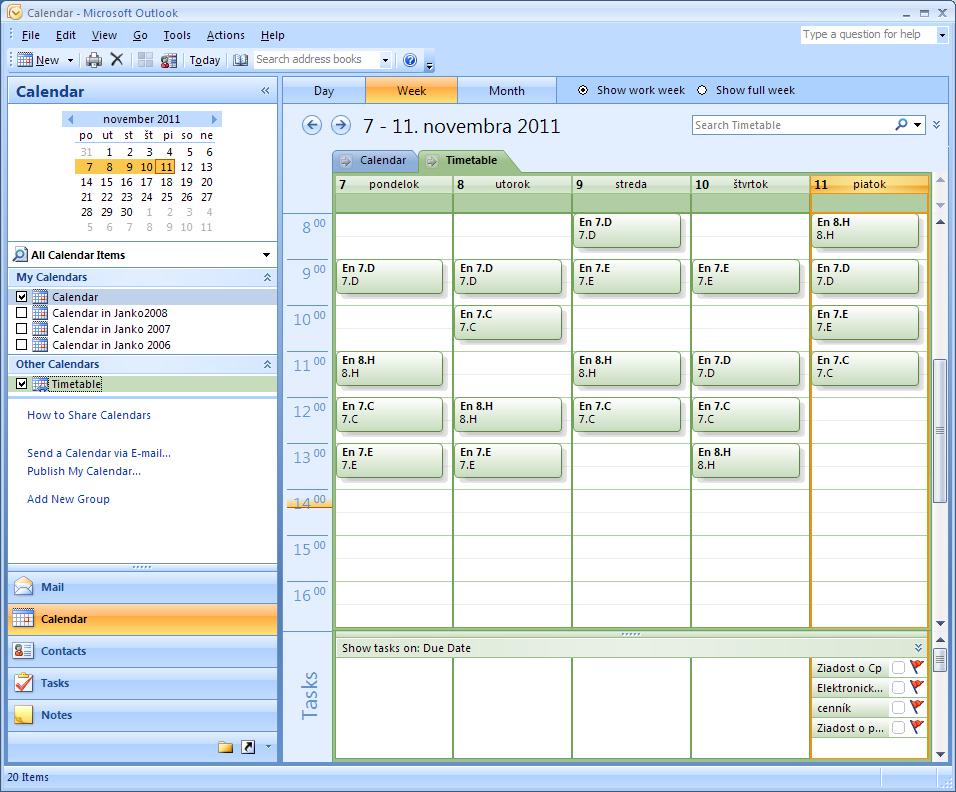
Ранее были перечислены функции программы Outlook Express, которые напрямую касались писем, но помимо них есть еще дополнительные. Сейчас речь пойдет о виджетах погоды и календаря. Зачем? Можете спросить вы. Да все просто. По замыслу разработчиков, таким образом, не выходя из приложения, вы сможете определиться с планами на несколько дней вперед, посмотрев прогноз погоды, после чего занести в календарь важные дела, чтобы позже просмотреть их.
Функция №4: Персонализация и синхронизация
Если вы получаете очень много данных по электронной почте, то функция синхронизации вам просто необходима, к счастью, в Outlook она реализована. Все получаемые вложения в клиенте почты автоматически копируются в облачное хранилище, так что вы сможете просматривать данные на любом устройстве, где есть установленное облачное хранилище от компании “Майкрософт”.
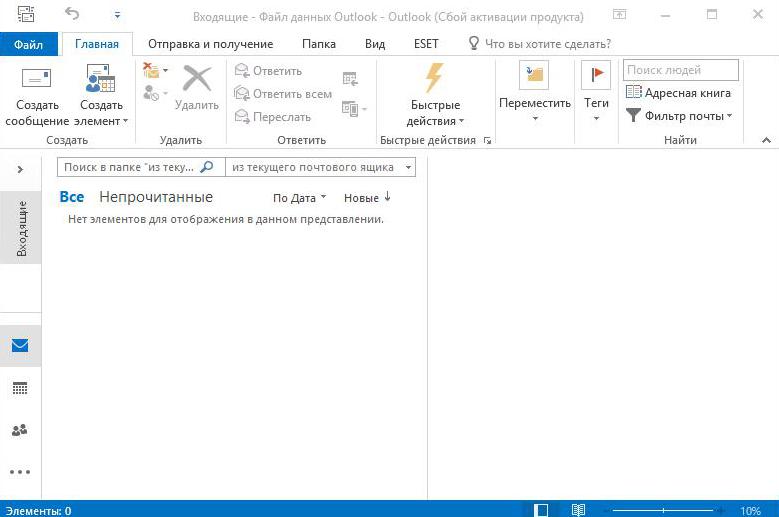
Стоит также уделить несколько слов персонализации, ведь для некоторых пользователей этот пункт имеет немалый вес. Вы можете изменить дизайн оформления программы, выбрав узор верхней панели и поменяв цветовое оформление всего интерфейса. Помимо этого, вы можете поменять отображение самого интерфейса, например, входящие письма будут находиться в левой части, а в правой будет открыта непосредственно переписка.
Настраиваем Outlook
Вот мы и разобрались, что это за программа – Outlook, осветив главные ее возможности, но у большинства пользователей случаются проблемы при настройке. Именно поэтому сейчас разумно будет предоставить краткое руководство по настройке этой программы. Так как большая часть русскоговорящих пользователей используют в качестве своей электронной почты Mail.Ru, то в примере будет выполнена настройка именно ее. Но сразу стоит сказать, что схожа она со всеми остальными.
Шаг №1: Открываем окно создания учетной записи
Итак, настройка программы Outlook начинается с того, что нам необходимо перейти в соответствующее меню, где расположен интерфейс добавления новых учетных записей. Делается это следующим образом:
- Запустите программу и нажмите кнопку “Файл”.
- Перейдите в раздел “Сведения”.
- Откройте список “Настройка учетных записей”.
- Появится соответствующее окно, в котором вам необходимо нажать кнопку “Создать”, чтобы перейти к Мастеру настройки записи.
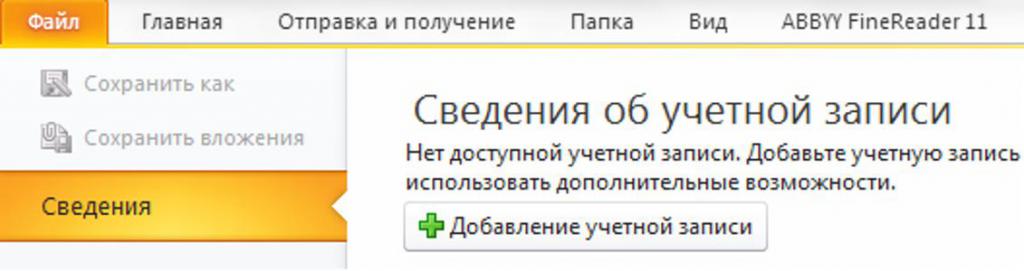
Появится окно, в котором выполняются основные действия. На выбор будет предложено два варианта – создать учетку автоматически или ввести все данные вручную. Стоит сразу сказать, что не всегда удается создать первым способом, поэтому рассмотрим только второй.
Шаг №2: Создаем учетную запись
Незамедлительно переходим к инструкции по созданию учетной записи Mail.Ru в почтовом клиенте Outlook в ручном режиме:
- Поставьте переключатель в положение “Ручная настройка” и нажмите кнопку “Далее”.
- Теперь нужно выбрать службу. Стоит заметить, Mail.Ru способна работать с протоколом IMAP, в отличие от некоторых других, поэтому в нашем случае будет разумно выбрать IMAP и нажать кнопку “Далее”.
- Перед вами появится окно с формой, которую нужно заполнить. Все просто – в блоке “Сведения о пользователе” введите свое имя и адрес почты, в блоке “Сведения о сервере” – ничего не меняйте, а в блоке “Вход в систему” – повторите адрес почты и введите ваш пароль.
- Нажмите кнопку “Далее”.
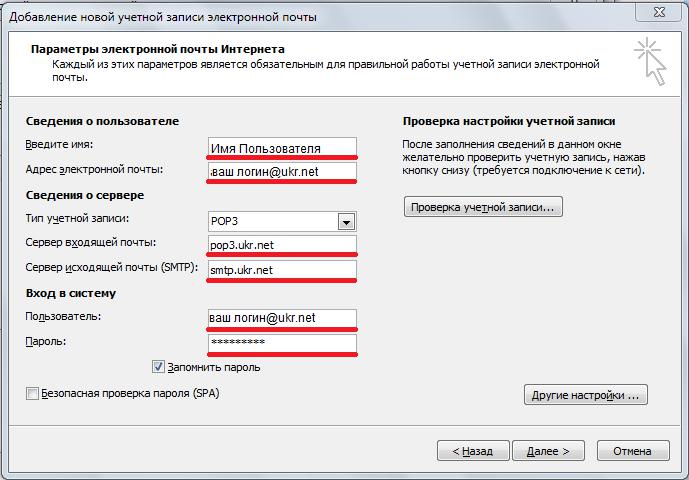
После этого настройку клиента можно считать оконченной.
Заключение
Теперь вы знаете, что это за программа – Outlook, какими возможностями она обладает и как ее настроить. Надеемся, что статья была полезна и вы смогли почерпнуть для себя важную информацию.
Рабочая почта Outlook. Полный практический курс из 17-ти уроков

В этом курсе мы с вами научимся работать с Microsoft Outlook 2016. Outlook – это универсальное приложение-органайзер, которое дает вам доступ к почте, календарю, контактам, задачам и заметкам. Я покажу вам, как добавить учетную запись Office 365, а также учетную запись iMAP или POP.
Затем я расскажу вам, как создавать новые сообщения и настраивать папку «Входящие» в соответствии с вашей работой. Я покажу вам, как работать со своими контактами, чтобы упростить адресацию почты. Вы научитесь работать с календарем, просматривая и создавая встречи, а также узнаете, как распечатать ваш календарь.
Наконец, я покажу вам, как работать с задачами и заметками, чтобы вы могли максимально эффективно использовать Outlook. Так что доставайте свою тетрадь, заваривайте чай и начинайте смотреть данный курс, который сделает вашу работу более продуктивной.
Ваш офис может использовать Outlook в качестве своего почтового клиента по умолчанию, который подключается к Microsoft Exchange Server, или вы можете использовать Outlook для личного или малого бизнеса с подпиской на Office 365 или любой автономной учетной записью электронной почты POP или IMAP.
Урок 1. Вход в учетную запись. Синхронизация почты
Если вы корпоративный работник, то, скорее всего, ваш IT-отдел уже создал ваш рабочий аккаунт в Outlook, и если вы собираетесь использовать данное приложение по работе, то можете переходить к следующему видео. Возможно, вы хотите использовать Outlook в личных целях, тогда вам необходимо его настроить.
Урок 2. Знакомство с функциями и интерфейсом Outlook.
На прошлом уроке мы рассмотрели, как добавить свою учетную запись в Outlook 2016 и я надеюсь, что у вас получилось синхронизировать приложение с вашей личной электронной почтой. В этом уроке мы рассмотрим интерфейс Outlook и его функции.
Урок 3. Вид просмотра писем. Как сохранить вложения из Outlook
Outlook – это отличное приложение по работе с электронной почтой. В этом уроке мы с вами научимся работать с входящими электронными письмами, и я покажу вам несколько режимов просмотра вашей электронной почты.
Урок 4. Поиск и фильтрация писем. Нежелательные сообщения.
Мы продолжаем разбираться с входящими сообщениями и в этом уроке рассмотрим функцию поиска нужных нам писем и поработаем с нежелательными сообщениями.
Урок 5. Организация входящих писем. Форматирование, категории и как создать папку в outlook
Все мы любим организовывать себя по-своему. Кто-то хочет, чтобы входящие письма отличались друг от друга цветом, кто-то сортирует письма по папкам. В этом уроке я покажу вам и тот и другой метод.
Урок 6. Быстрые действия в Outlook. Автоматизация отправки писем
На прошлом уроке мы рассмотрели некоторые действия по организации писем в вашем почтовом ящике Outlook. В этом видео мы научимся выполнять быстрые действия, отвечая на входящие письма.
Урок 7. Как создать правило в Outlook
В отличие от быстрых действий, которые запускаются вами вручную, правила представляют собой набор фильтров, которые автоматически распространяются на вашу входящую электронную почту, на основе указанного вами набора правил.
Урок 8. Написание и отправка сообщений. Как ответить на письмо в Outlook
До сих пор мы говорили только о чтении и организации электронной почты. А теперь пора написать письмо.
Урок 9. Добавить фон в сообщение, голосование в Outlook. Как сделать подпись в Outlook
При написании электронных писем вы можете выделить свое сообщение не только подписью, о которой я буду говорить чуть далее, но и самим форматом вашего письма. Хотя в деловой переписке я рекомендую использовать стандартный формат, я все же покажу вам другие функции Outlook, которые могут пригодиться вам в повседневной работе.
Урок 10. Оповещение «нет на работе», теги и переадресация почты в Outlook
Когда вы уезжаете в отпуск, вы, вероятно, хотели бы дать всем знать, что вас нет на рабочем месте, и чтобы ваши партнеры или клиенты могли связаться с вашим коллегой или помощником. В Outlook есть полезная функция настройки оповещений об отсутствии вас на рабочем месте.
Урок 11. Как добавить контакт. Группа контактов в Outloo k
На прошлых уроках мы с вами рассмотрели работу с почтовыми сообщениями. Теперь пришло время научиться работать с вашими контактами в Outlook.
Урок 12. Создание папки контактов в Outlook
На прошлом уроке мы рассмотрели способы создания контактов и групп в Outlook. В этом уроке мы разберем способы работы с вашим списком контактов.
Урок 13. Обзор и настройка календаря в Outlook
В предыдущих уроках мы с вами разобрали, как работать с электронной почтой и контактами в Outlook. Теперь нас ждет третий важный блок программы Outlook – это календарь. Ведь календарь в рабочей среде – это незаменимая вещь.
Урок 14. Как создать встречу и собрание в Outlook
На прошлом уроке мы получили общее представление о календаре Outlook. Давайте попробуем создать нашу первую встречу и собрание.
Урок 15. Управление приглашениями на собрание
На прошлом занятии мы создали пару встреч и собрание в нашем календаре. В этом уроке я хочу показать вам, как вы можете управлять вашим приглашением на собрание, а также как принимать и отклонять получаемые запросы на встречи.
Урок 16. Печать календаря. Как поделиться календарем в Outlook
Возможно, вы большой начальник и у вас есть свой помощник. Может, вы просто уезжаете в отпуск и вам необходимо, чтобы вас подменили на различных встречах и собраниях. Чтобы вам было проще поделиться своим календарем, вы можете поделиться им через электронную почту.
Урок 17. Создание задач и заметок в Outlook. Синхронизация с OneNote
В этом последнем уроке мы поговорим с вами об управлении вашими задачами и заметками. А также рассмотрим возможность копирования ваших записей из Outlook в OneNote.
- Последнее обновление: 14 февраля 2021 .
- Просмотров: 24323
- Назад
- Вперед
Похожие темы
- 29 уроков работы в Excel. Полный практический курс от популярного тренинг-проекта
- Облако OneDrive – что это за программа. Практический курс из 2-х уроков
- Как использовать Microsoft Forms. Полный курс по программе
- OneNote 2016. Что это за программа и как в ней работать. Полный курс из 20 уроков
- Как сделать презентацию в PowerPoint 2016. Полный базовый курс из 21-го урока
Outlook что это за программа
Многих пользователей интересует, что за приложение Outlook, и как его можно использовать. Microsoft Outlook – это комплекс корпоративных программ, который содержит в себе многие функции: контакты, планировщик задач, записную книжку, календарь и, конечно же почтовый клиент. Причем Outlook и Outlook Express – это два разных продукта, второй является бесплатным почтовым клиентом, который выпускался в 1998 по 2003 и входил в комплект операционной системы Windows. Уже в ОС Windows 7 Outlook Express отсутствует, вместо него на официальном сайте можно скачать Windows Live Essentials. В нем присутствует аналог предшествующего почтового сервиса – Windows Mail.
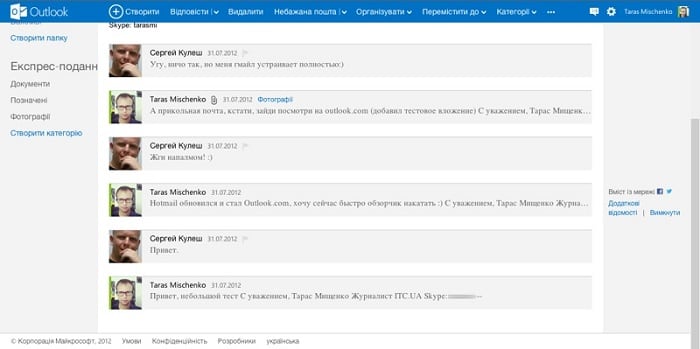
Для чего нужен Outlook?
Эта программа Outlook позволяет работать с корпоративными электронными письмами. Создавать заметки, отсеивать по признакам, добавлять к ним атрибуты, сохранять сообщения и многое другое. Существует довольно большое количество подобных сервисов, которые являются также и успешнее, и популярнее данного почтового клиента. Вся популярность, которую имеет Outlook, сервис обязан главной разработке – операционной системе Windows, а также еще двум гигантам от Microsoft – MS Word и MS Excel.
Сервис также позволяет выполнять ряд всевозможных корпоративных задач. При помощи Outlook можно согласовывать события, создавать конференции, воспользоваться чужими календарями, создавать совещания. Контакты вы можете хранить не только в виде адресной строки, но и в виде визитной карты, создавать и сохранять списки рассылок, которыми вы часто пользуетесь, в удобной форме хранить свои контакты.
Outlook позволяет подключить сразу несколько серверов к ящику. Это удобная функция, которая позволяет собирать все ваши письма со всех существующих ваших ящиков. Функция давно не новая, но поддержка ее имеется. Своим личным временным пространством вы можете эффективно распоряжаться, использую для того планировщик задач. Для задач можно настраивать напоминания, а также частоту повторений.
Microsoft прекращает разработку Outlook Express и заменяет ее на Windows Mail
Outlook Express в операционной система Vista стал называться Windows Mail . В новом почтовом сервисе исчез формат .dbx., а его заменой стал .eml. Новый Windows Mail стал лучше работать с новостными группами. Здесь уже появляется новое расширение .contact. Самой интересной функцией является мгновенный поиск в архиве, по мере набирающегося текста. Разработчики нового почтового сервиса оставили прежний пользовательский интерфейс практически без изменений. Windows Live Mail Desktop будет связующим звеном между операционной системой компьютера и комплексом Live сервисов. Клиент может присоединиться к Windows Live Mail без конкретной настройки и добавить к интерфейсу контакты Live Messenger.
Компания Microsoft решила остановить какие-либо дальнейшие развития продукта одного из распространенного, а также одного из проблемного почтового сервиса среди других подобных – Outlook Express. Дэн Лич (Dan Leach) – главный менеджер по продукции Microsoft и Outlook остается на своем месте. По его словам – «Это лишь первая волна потребительского продукта, наши главные инвестиции на сегодняшний день сосредоточены вокруг сервисов Hotmail и MSN – именно они являются центром внимания и являются для нас перспективными продуктами».
Совместная работа Outlook с почтовыми клиентами и мобильными устройствами
Сейчас ясно, что эта программа Outlook может поддерживать лишь протоколы POP и Exchange ActiveSync. И нет поддержки IMAP, и скорее всего она не предвидится. К сожалению, этот факт налаживает некие ограничения на пользователей других почтовых сервисов. Ведь POP умеет только забирать почту, но не сохраняет копии редактируемых писем (например, черновики) на сервере. Exchange ActiveSync позволяет синхронизировать Outlook почту с контактами и календарем, а также с устройствами на Android.
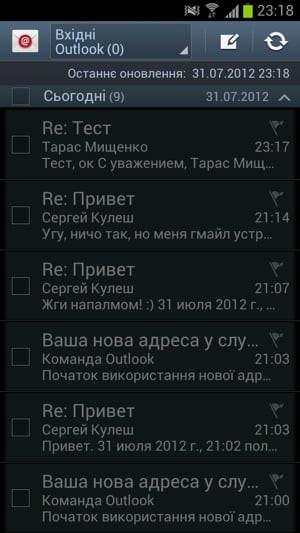
Календарь, люди, SkyDrive в Outlook.com
Кроме прямого назначения сервиса Outlook – почты, в комплект предоставляемых услуг входят еще 3 сервиса. Один из них – облачная книга с адресами, которая напоминает нам приложение «Peaple» из ОС Windows 8. В ее возможности входит подтягивать контакты из Twitter, Google, Linkedln и накладывать их один на другой. Так можно собрать обширную книгу адресов, которая будет доступна из любого из этих сервисов и будет вмещать все ваши контакты зарегистрированных в таких соц. сетях пользователей. Календарь и SkyDrive не потерпели изменений и имеют практический тот же дизайн из предыдущих версий. В ближайшее время компания Microsoft планирует представить общественности их новые версии.
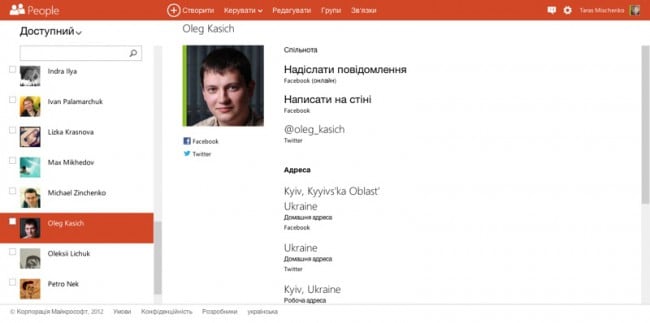
Таким образом, новый сервис Outlook.com не несет в себе новых и кардинальных перемен и по некоторым сервисам продолжает отставать от Gmail. Единственными преимуществами почтового сервиса остаются их интеграция с другими сервисами Microsoft, такими как Skype и др.
При подготовке материала использовались источники:
https://www.syl.ru/article/383299/pochtovyiy-klient-outlook—chto-eto-za-programma
https://www.your-mentor.ru/praktika/170-rabochaya-pochta-outlook
https://easywebscripts.net/obzori/outlook-chto-eto-za-programma.php
 Онлайн Радио 24
Онлайн Радио 24