Средство просмотра фотографий для Windows 10
Средство просмотра фотографий Windows не включено в Windows 10, но если вы перешли с Windows 7 или Windows 8.1, оно может быть у вас на компьютере. Чтобы проверить это, нажмите и удерживайте (или щелкните правой кнопкой мыши) фотографию в проводнике, выберите пункт Открыть с помощью. Если Windows Photo Viewer нет в списке, его невозможно установить в Windows 10.
Приложение “Фотографии” в Windows 10 выполняет то же самое, что и средство просмотра фотографий и многое другое.
- Нажмите клавишу Ctrl + колесико мыши для увеличения или уменьшения. Измените параметры колесика мыши в разделе Дополнительно >Параметры.
- Для просмотра фотографий в папке откройте фотографию из представления папки или в проводнике, а затем проведите пальцем вправо или используйте клавиши со стрелками для просмотра следующего элемента.
- Щелкните фотографию, чтобы отобразить кнопки сверху, включая Масштабирование, Удалить, Поворот, Изменить и создать, Поделиться и Печать. Нажмите и удерживайте (или щелкните правой кнопкой мыши) для получения дополнительных команд, таких как “Сохранить как”, “Копировать” и “Установить как”.
Откройте приложение “Фотографии” с помощью кнопки ниже.
Преимущества программы
ФотоГалерея — это удобный просмотрщик снимков. Поддерживает все современные графические
форматы и содержит базовые инструменты для редактирования фото.
Полностью
на русском
Вам не потребуется гадать за что отвечает та или иная кнопка, так как все они имеют понятные названия на русском языке.
Минимальные
требования
Программа не предъявляет серьезных требований к системе, быстро запускается и исправно работает даже на старых компьютерах.
Доступный
интерфейс
В ФотоГалерее нет никаких сложных настроек, поэтому она одинаково подходит как школьникам, так и пенсионерам.
Узнайте про все возможности программы ФотоГалерея!
Посмотрите обзорный видеоурок:
ФотоГалерея: удобный просмотр снимков Подробный урок по работе с программой
Скачайте программу для просмотра фото для Windows 10!
Это бесплатно! Установка займет всего минуту:
Отлично работает на Windows 11, 10, 8, 7 и XP
Возможности программы

Просмотр изображений
Вы сможете быстро переходить от одного снимка к другому, настраивать масштаб и узнавать основные сведения о каждом изображении.

Улучшение качества
Повышайте качество одним кликом мыши по кнопке «Автокоррекция» или выставляйте цвет и свет вручную с помощью специальных ползунков.

Режим слайд-шоу
Наслаждайтесь просмотром фотографий! В ФотоГалерее вы можете активировать режим «Слайд-шоу», тогда фотографии будут автоматически сменять друг друга на экране через определенный промежуток времени.

Выравнивание горизонта
Исправляйте заваленный горизонт без сложных фоторедакторов! В ФотоГалерее вы сможете сделать это за пару секунд.

Поворот и кадрирование
Избавляйтесь от случайно попавших в кадр людей, от лишних предметов и надписей с помощью кадрирования. Выставьте новые границы и сохраните фото!

Шаблоны печати
В ФотоГалерее вы найдете 7 вариантов расположения фото на бумаге. Выберите подходящий, настройте размер листа, качество и запускайте процесс печати. Пара минут — и фото можно вставлять в альбомы и рамочки.
Поддерживаемые форматы
Скачать программу для просмотра фото на компьютере ФотоГалерея стоит еще и потому, что она поддерживает все форматы, которые пользуются сейчас огромной популярностью.
В списке ниже вы можете познакомиться с большей частью из них:

.PNG

.GIF

.JPG

.BMP

.TIFF

.ICO

.PSD

.PXM

.RAW

.CR2

.NEF

.DNG

.TGA

.EMF

.WMF

.CRW

.PEF

.RAF

.MRW

.ORF
Совместимость с ОС
ФотоГалерея отлично подходит для Windows 11, 10, 8, 7 и XP и Vista. Вы можете установить ее на свой компьютер и использовать вместо традиционного просмотрщика изображений.





Отзывы пользователей
Общая оценка пользователей программы ФотоГалерея4.9 из 5.0 на основе 135 отзывов
Казалось бы, бесплатная программа для просмотра изображений, а столько всего умеет! Установите ФотоГалерею вместо приложения от Microsoft и ни о чем не жалею. Тут есть все: обычный просмотр, режим Слайд-шоу и даже мини-редактор!
Ирина Фадеева
г. Москва, 39 года, оценка 5.0

У меня достаточно слабый ноутбук. Столкнулся с тем, что стандартный просмотрщик зависает при открытии больших изображений. Когда решил попробовать что-то другое, среди множества вариантов выбрал ФотоГалерею. И не жалею — теперь просмотр фотографий превратился в удовольствие.
Василий Воробьев
г. Пенза, 44 лет, оценка 5.0

Установить приложение посоветовал друг. В принципе, мне все нравится. Особенно пришлось по вкусу то, что тут есть встроенный редактор. Благодаря этому мне не надо запускать фотошоп и другие редакторы, чтобы быстро улучшить качество фото.
Егор Шумилов
г. Рыбинск, 27 лет, оценка 5.0

Одна из лучших программ для просмотра и редактирования фото, которые я видела! Особенно понравилось, как устроена навигация. Можно очень быстро отыскать нужное фото. А еще я из тех людей, которые не любят долго возиться в фоторедакторах. Тут же качество фотографии можно улучшить буквально за пару секунд.
Анна Новикова
г. Пермь, 42 год, оценка 5.0

Хороший вариант для тех, кто часто просматривает картинки и фотографии на компьютере. Из минусов нашел для себя лишь то, что это приложение работает только на виндовс. Пользуюсь им дома, но с удовольствием установил бы его и на свой рабочий мак.
Как вернуть Windows Photo Viewer в Windows 10
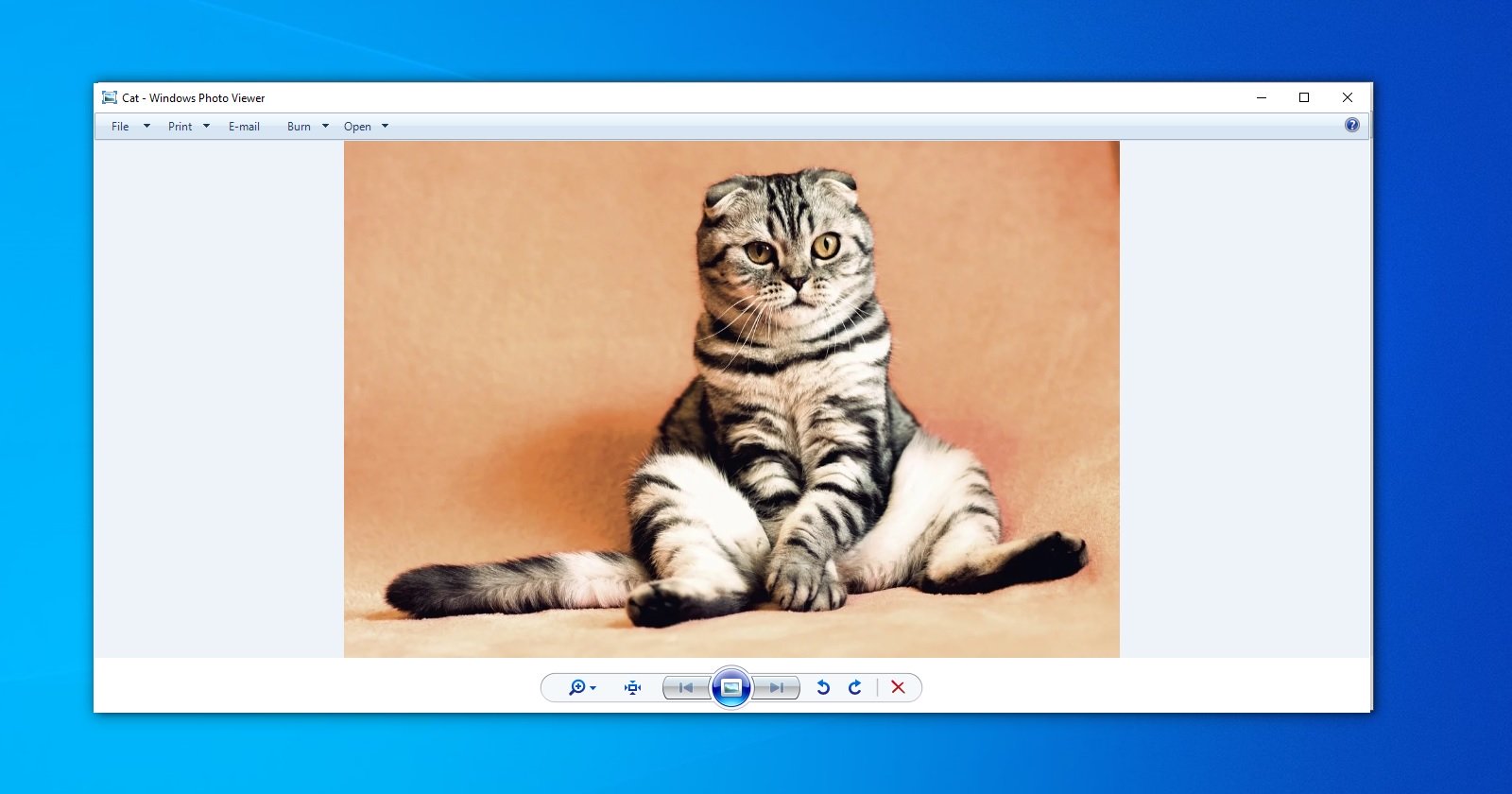
Начиная с Windows 10, за открытие файла с изображением отвечает уже не Windows Photo Viewer. Вам предлагают новую программу, Microsoft Photos, в которой полно проблем с быстродействием и надёжностью.
И хотя Windows Photo Viewer ушёл в отставку, это всё же простая и небольшая программа для просмотра цифровых фото на ПК. В отличие от Microsoft Photos, Windows Photo Viewer работает быстрее и облегчает просмотр фотографий, хранящихся у вас на локальных носителях.
Если вы обновляли систему с Windows 7 или 8, тогда вам будет легко вернуть назад Windows Photo Viewer – нужно лишь сменить настройки приложений по умолчанию.
Для этого в меню Пуск выберите Параметры > Приложения > Приложения по умолчанию, и выберите для просмотра фотографий Windows Photo Viewer.
После выхода из меню настроек фотографии можно будет просматривать при помощи Windows Photo Viewer. Но это сработает, только если вы обновились с Windows 7 или 8, и не устанавливали систему с нуля.
Если вы ставили Windows 10 с нуля, вам нужно прописать определённые настройки в реестре Windows.
Как вернуть Windows Photo Viewer
Чтобы вернуть Windows Photo Viewer после свежей установки Windows 10, нужно сохранить следующий текст в файле с расширением “.reg”:
Windows Registry Editor Version 5.00 [HKEY_CLASSES_ROOT\Applications\photoviewer.dll] [HKEY_CLASSES_ROOT\Applications\photoviewer.dll\shell] [HKEY_CLASSES_ROOT\Applications\photoviewer.dll\shell\open] "MuiVerb"="@photoviewer.dll,-3043" [HKEY_CLASSES_ROOT\Applications\photoviewer.dll\shell\open\command] @=hex(2):25,00,53,00,79,00,73,00,74,00,65,00,6d,00,52,00,6f,00,6f,00,74,00,25,\ 00,5c,00,53,00,79,00,73,00,74,00,65,00,6d,00,33,00,32,00,5c,00,72,00,75,00,\ 6e,00,64,00,6c,00,6c,00,33,00,32,00,2e,00,65,00,78,00,65,00,20,00,22,00,25,\ 00,50,00,72,00,6f,00,67,00,72,00,61,00,6d,00,46,00,69,00,6c,00,65,00,73,00,\ 25,00,5c,00,57,00,69,00,6e,00,64,00,6f,00,77,00,73,00,20,00,50,00,68,00,6f,\ 00,74,00,6f,00,20,00,56,00,69,00,65,00,77,00,65,00,72,00,5c,00,50,00,68,00,\ 6f,00,74,00,6f,00,56,00,69,00,65,00,77,00,65,00,72,00,2e,00,64,00,6c,00,6c,\ 00,22,00,2c,00,20,00,49,00,6d,00,61,00,67,00,65,00,56,00,69,00,65,00,77,00,\ 5f,00,46,00,75,00,6c,00,6c,00,73,00,63,00,72,00,65,00,65,00,6e,00,20,00,25,\ 00,31,00,00,00 [HKEY_CLASSES_ROOT\Applications\photoviewer.dll\shell\open\DropTarget] "Clsid"="" [HKEY_CLASSES_ROOT\Applications\photoviewer.dll\shell\print] [HKEY_CLASSES_ROOT\Applications\photoviewer.dll\shell\print\command] @=hex(2):25,00,53,00,79,00,73,00,74,00,65,00,6d,00,52,00,6f,00,6f,00,74,00,25,\ 00,5c,00,53,00,79,00,73,00,74,00,65,00,6d,00,33,00,32,00,5c,00,72,00,75,00,\ 6e,00,64,00,6c,00,6c,00,33,00,32,00,2e,00,65,00,78,00,65,00,20,00,22,00,25,\ 00,50,00,72,00,6f,00,67,00,72,00,61,00,6d,00,46,00,69,00,6c,00,65,00,73,00,\ 25,00,5c,00,57,00,69,00,6e,00,64,00,6f,00,77,00,73,00,20,00,50,00,68,00,6f,\ 00,74,00,6f,00,20,00,56,00,69,00,65,00,77,00,65,00,72,00,5c,00,50,00,68,00,\ 6f,00,74,00,6f,00,56,00,69,00,65,00,77,00,65,00,72,00,2e,00,64,00,6c,00,6c,\ 00,22,00,2c,00,20,00,49,00,6d,00,61,00,67,00,65,00,56,00,69,00,65,00,77,00,\ 5f,00,46,00,75,00,6c,00,6c,00,73,00,63,00,72,00,65,00,65,00,6e,00,20,00,25,\ 00,31,00,00,00 [HKEY_CLASSES_ROOT\Applications\photoviewer.dll\shell\print\DropTarget] "Clsid"=""Затем двойным щелчком на этом файле нужно импортировать его в реестр Windows. При определённых настройках система запросит у вас подтверждения на запуск файла:
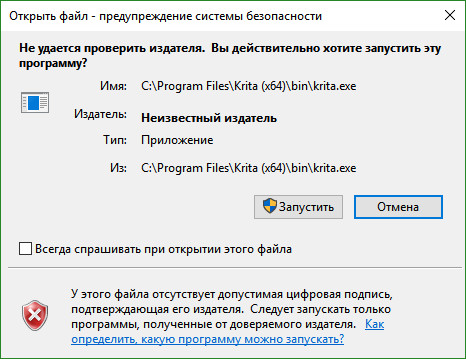
Если вы подтвердите запуск, то вы увидите окно системы контроля учётных записей, подтверждающих запуск редактора реестра:
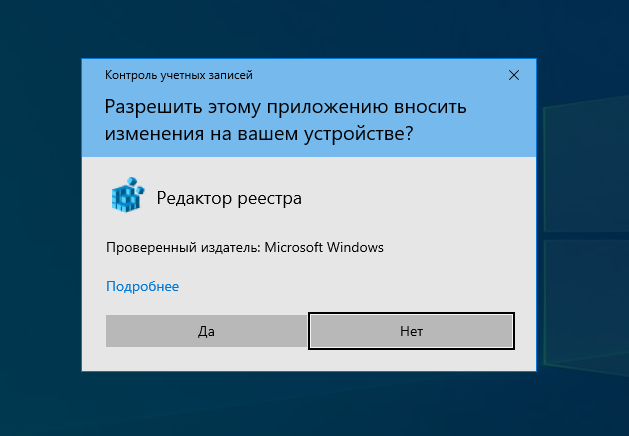
Если вы утвердительно ответите и тут, тогда вы увидите запрос на добавление данных, содержащихся в файле, в системный реестр:
После подтверждения вы получите уведомление об успешном добавлении данных:
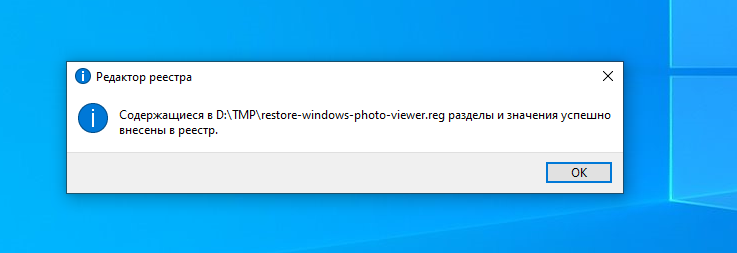
После этого вы сможете вновь пользоваться Windows Photo Viewer, однако тут есть подвох – для каждого типа графического файла вам нужно будет вручную выбрать Windows Photo Viewer в качестве программы по умолчанию.
Для этого кликните правой клавишей на нужном файле, выберите в меню пункт «Открыть с помощью», и далее «Выбрать другое приложение». После этого выберите Windows Photo Viewer в качестве приложения по умолчанию:

Это нужно будет повторить для всех остальных типов файлов, которые вы хотите просматривать при помощи Windows Photo Viewer.
- windows
- Photo Viewer
- Microsoft Photos
- Обработка изображений
- Настольные компьютеры
При подготовке материала использовались источники:
https://support.microsoft.com/ru-ru/windows/%D1%81%D1%80%D0%B5%D0%B4%D1%81%D1%82%D0%B2%D0%BE-%D0%BF%D1%80%D0%BE%D1%81%D0%BC%D0%BE%D1%82%D1%80%D0%B0-%D1%84%D0%BE%D1%82%D0%BE%D0%B3%D1%80%D0%B0%D1%84%D0%B8%D0%B9-%D0%B4%D0%BB%D1%8F-windows-10-ff861e89-d4a7-146d-19d0-1b117b94ffc2
https://amssoft.ru/programma-dlya-prosmotra-foto/
https://habr.com/ru/articles/519236/
 Онлайн Радио 24
Онлайн Радио 24