other_devices.cmd : что это? и как его убрать (Решено)
Tip: В вашей системе запущено много процессов, которые потребляют ресурсы процессора и памяти. Некоторые из этих процессов, кажется, являются вредоносными файлами, атакующими ваш компьютер.
Чтобы исправить критические ошибки other_devices.cmd,скачайте программу Asmwsoft PC Optimizer и установите ее на своем компьютере
Очистите мусорные файлы, чтобы исправить other_devices.cmd , которое перестало работать из-за ошибки.
- Запустите приложение Asmwsoft Pc Optimizer.
- Потом из главного окна выберите пункт “Clean Junk Files”.
- Когда появится новое окно, нажмите на кнопку “start” и дождитесь окончания поиска.
- потом нажмите на кнопку “Select All”.
- нажмите на кнопку “start cleaning”.
Очистите реестр, чтобы исправить other_devices.cmd , которое перестало работать из-за ошибки
- Запустите приложение Asmwsoft Pc Optimizer.
- Потом из главного окна выберите пункт “Fix Registry problems”.
- Нажмите на кнопку “select all” для проверки всех разделов реестра на наличие ошибок.
- 4. Нажмите на кнопку “Start” и подождите несколько минут в зависимости от размера файла реестра.
- После завершения поиска нажмите на кнопку “select all”.
- Нажмите на кнопку “Fix selected”.
P.S. Вам может потребоваться повторно выполнить эти шаги.
Как удалить заблокированный файл
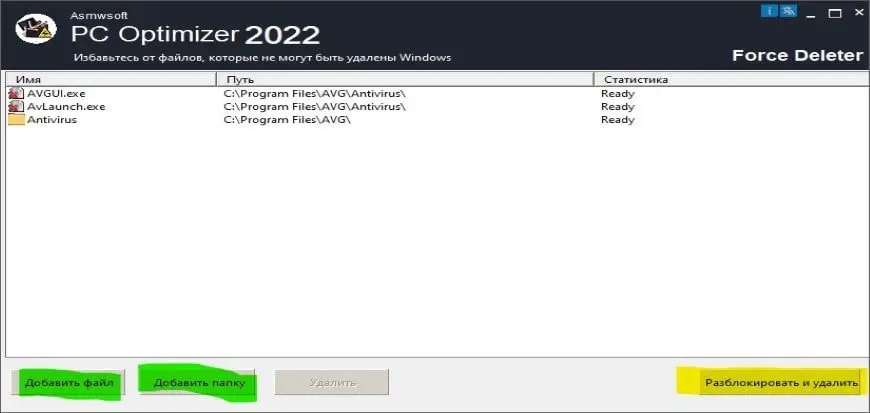
- В главном окне Asmwsoft Pc Optimizer выберите инструмент “Force deleter”
- Потом в “force deleter” нажмите “Выбрать файл”, перейдите к файлу other_devices.cmd и потом нажмите на “открыть”.
- Теперь нажмите на кнопку “unlock and delete”, и когда появится подтверждающее сообщение, нажмите “да”. Вот и все.
Настройка Windows для исправления критических ошибок other_devices.cmd :
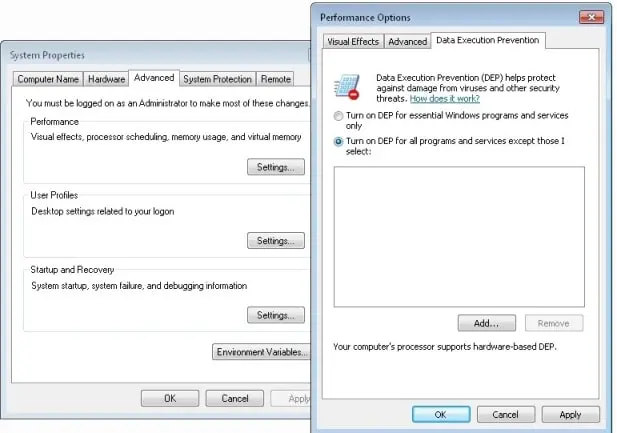
- Нажмите правой кнопкой мыши на «Мой компьютер» на рабочем столе и выберите пункт «Свойства».
- В меню слева выберите ” Advanced system settings”.
- В разделе «Быстродействие» нажмите на кнопку «Параметры».
- Нажмите на вкладку “data Execution prevention”.
- Выберите опцию ” Turn on DEP for all programs and services . ” .
- Нажмите на кнопку “add” и выберите файл other_devices.cmd , а затем нажмите на кнопку “open”.
- Нажмите на кнопку “ok” и перезагрузите свой компьютер.
Как другие пользователи поступают с этим файлом?
Всего голосов ( 202 ), 133 говорят, что не будут удалять, а 69 говорят, что удалят его с компьютера.
other_devices.cmd Пользовательская оценка:
Как определить неизвестное устройство в Windows и найти драйвер?

29.09.2022

itpro

Windows 10, Windows 11, Windows Server 2019

Один комментарий
После установки/переустановки Windows в диспетчере устройств появляется множество неизвестных устройств. В этой статье мы расскажем, как идентифицировать неизвестные устройства в Windows, найти для них актуальные драйверы и установить.
Как понять, есть ли в Windows неизвестные устройства, которые система не определила автоматически и для которых не установлены драйвера?
-
Откройте диспетчер устройств Windows (команда devmgmt.msc );




В современных билдах Windows 10 и 11 проверьте, есть ли доступные драйвера для установки в списке дополнительных обновлений. Откройте панель Settings и перейдите в Update and Security -> Windows Update -> View Optional Updates -> Driver Updates (или выполните команду быстрого доступа ms-settings: ms-settings:windowsupdate-optionalupdates ). Посмотрите, нет ли в этом списке драйверов для установки.
Если Windows не смогла автоматически определить неизвестное устройство и найти драйвер, вы можете определить тип устройства, название и производителя по ID оборудования.
У любого устройства есть уникальный идентификатор, который включает в себя идентификатор вендора (VEN, vendor ID) и идентификатор продукта (DEV, device ID ) или пара VID и PID для USB устройств. Зная VID и PID неизвестного оборудования, вы можете легко понять, что это за устройство и найти для него драйверы.
-
Откройте свойства устройства Unknown Device в диспетчере оборудования Windows и перейдите на вкладку Details;

Итак, в нашем примере идентификатор оборудования:
PCI\VEN_8086&DEV_1E3A&SUBSYS_397717AA&REV_04
Из этой строки мы узнали, что
Зная производителя оборудования и идентификатор устройства, вы можете найти драйвера для него.
В первую очередь проверьте, есть ли драйвера для данных VEN и DEV в каталоге обновлений Microsoft (http://www.catalog.update.microsoft.com/). Выполните поиск по-вашему идентификатору.

Ранее мы показывали, как вручную скачать обновления Windows из Microsoft Update Catalog.
Для более точного определения названия устройства лучше воспользоваться онлайн сервисом https://devicehunt.com/ (в РФ доступно только через прокси/VPN).
Просто вставьте свои значения Vendor ID и Device ID и выберите тип устройства.

В нашем случае сервис определил, что это 7 Series/C216 Chipset Family MEI Controller #1 от Intel Corporation . Внизу будут указаны ссылки на загрузку драйверов. Если ссылок на драйвер нет, выполните поиск в Google.
Ищите в выдаче ссылки на официальный сайт вендора. В нашем случае в выдаче google есть ссылка на загрузку драйвера через каталог Microsoft.

Осталось скачать и установить драйвер.
Категорически не рекомендуем скачивать драйвера с любых сайтов, кроме официальных сайтов вендоров.
Если вендор поставляет драйвера в виде zip архива, нужно скачать его и распаковать в отдельную папку на диске.
Затем в диспетчере устройств щелкните по неизвестному устройству и выберите Update Drivers -> Browse my computer for drivers и укажите каталог, в который вы распаковали драйвера.

Если с помощью онлайн сервисов вы не смогли определить название устройства и драйвер для него, просто скопируйте строку PCI\VEN_8086&DEV_1E3A в поисковую строку Google и внимательно изучите выдачу.
Также вы можете получить список устройств, для которых не установлены драйверов в Windows с помощью PowerShell команды
Get-WmiObject -Class Win32_PnpEntity -ComputerName localhost -Namespace Root\CIMV2 | Where-Object | select Name, DeviceID, ConfigManagerErrorCode| ft

В нашем примере на компьютере есть 4 устройства с кодом ошибки 28 (The drivers for this device are not installed, Code 28, CM_PROB_FAILED_INSTALL).
Полный список возможных кодов ошибок драйверов представлен ниже
1 2 3 4 5 6 7 8 9 10 11 12 13 14 15 16 17 18 19 20 21 22 23 24 25 26 27 28 29 30 31

Скачать драйвер other devices

Когда устройства Other Devices, или «Другие устройства», появляются в списке устройств вашего компьютера, это означает, что операционная система не может определить их и требуется установка соответствующего драйвера. В таких случаях скачивание драйверов Other Devices может быть необходимо для того, чтобы устройства работали корректно.
Благо, что в интернете есть множество веб-сайтов, на которых можно скачать драйверы Other Devices бесплатно и без регистрации. Однако, не все из них являются надежными и безопасными. Поэтому, при скачивании драйверов, особенно с незнакомых и сомнительных сайтов, следует быть внимательным, чтобы не заразить компьютер вирусами или вредоносным программным обеспечением.
Рекомендуется обращаться только к проверенным ресурсам, таким как официальные сайты производителей устройств или доверенные интернет-ресурсы. На таких сайтах вы сможете найти и скачать необходимые драйверы Other Devices безопасно и без регистрации. Это поможет вам избежать проблем с устройствами и обеспечит более стабильную и безопасную работу вашего компьютера.
Важно помнить, что перед установкой драйверов необходимо убедиться, что они совместимы с операционной системой, установленной на вашем компьютере. При сомнении лучше обратиться к экспертам или официальной поддержке производителя устройства.
Так что, если вы столкнулись с проблемой нераспознавания устройств Other Devices на вашем компьютере, не беспокойтесь. Вы сможете скачать соответствующие драйверы бесплатно и безопасно, следуя рекомендациям данной статьи. Проверьте, что вы используете надежные и доверенные источники для скачивания драйверов, и ваш компьютер будет функционировать без каких-либо проблем.
Как скачать драйвер Other Devices бесплатно?
Если у вас возникла проблема с устройствами Other Devices на вашем компьютере, вероятно, вам необходимо обновить или установить соответствующие драйверы. Драйверы — это программное обеспечение, которое позволяет вашему компьютеру взаимодействовать с подключенными устройствами.
Чтобы скачать драйверы для устройств Other Devices бесплатно, вы можете использовать следующие шаги:
- Определение модели — чтобы найти правильный драйвер, вам необходимо знать модель своего устройства Other Devices. Обычно это указано на самом устройстве или на его упаковке.
- Поиск на официальном сайте производителя — зайдите на официальный сайт производителя вашего устройства Other Devices. Обычно на сайте есть раздел «Поддержка» или «Драйверы и загрузки», где вы сможете найти необходимые драйверы.
- Выбор операционной системы — на официальном сайте производителя вы должны выбрать операционную систему, установленную на вашем компьютере. Не забудьте выбрать правильную разрядность операционной системы (32-битную или 64-битную).
- Загрузка драйверов — когда вы выбрали операционную систему, вы сможете увидеть список доступных драйверов для вашего устройства Other Devices. Обычно драйверы представлены в виде списка или таблицы со ссылками на их загрузку. Кликните по ссылке, чтобы скачать драйвер.
- Установка драйверов — после скачивания драйвера выполните его установку, следуя инструкциям на экране. В некоторых случаях вам может потребоваться перезагрузка компьютера после установки драйвера.
Важно помнить, что не рекомендуется скачивать драйверы с ненадежных источников, так как это может привести к установке вредоносных программ или неподходящих драйверов. Лучше всего скачивать драйверы с официальных сайтов производителей или использовать специализированные программы для автоматического обновления драйверов.
Используйте официальные сайты производителей
При поиске и загрузке драйверов для устройств Other Devices, очень важно использовать официальные сайты производителей. Это гарантирует, что вы получите последнюю версию драйвера, а также избежите вредоносных программ и вирусов.
Официальные сайты производителей обычно имеют дружественный интерфейс и интуитивно понятную навигацию, что делает поиск и загрузку драйверов простым процессом.
Вот несколько важных шагов, которые вы должны выполнить при использовании официальных сайтов производителей:
- Определите производителя вашего устройства Other Devices. Обычно производитель указан в свойствах устройства в Диспетчере устройств.
- Откройте ваш любимый интернет-браузер и введите официальное имя сайта производителя. Обычно оно содержит имя производителя и доменное имя, например, www.proizvoditel.com.
- На главной странице сайта найдите раздел «Поддержка» или «Скачать драйверы».
- Используйте возможности поиска на сайте для быстрого поиска нужного драйвера. Обычно есть возможность выбрать модель вашего устройства и операционную систему для получения списка доступных драйверов.
- Выберите нужный драйвер из списка и нажмите на ссылку для его загрузки.
- После загрузки драйвера запустите его установку и следуйте инструкциям на экране.
- После установки перезагрузите компьютер, чтобы изменения вступили в силу.
Следуя этим простым шагам, вы сможете скачать драйверы для устройств Other Devices с официальных сайтов производителей безопасно и без лишних проблем.
Используйте специализированные ресурсы
Если вы ищете драйверы для устройства Other Devices и не хотите рисковать загрузкой сомнительного программного обеспечения, то лучшим решением будет обратиться к специализированным ресурсам. Такие ресурсы обычно предлагают широкий выбор драйверов для различных устройств, в том числе и Other Devices.
Специализированные ресурсы, посвященные драйверам, обычно предлагают следующие преимущества:
- Надежность: Все драйверы, предлагаемые на таких ресурсах, проходят проверку на наличие вирусов и другого вредоносного программного обеспечения.
- Актуальность: Специализированные ресурсы стараются предложить самые свежие версии драйверов для вашего устройства Other Devices, чтобы вы могли воспользоваться всеми последними возможностями и исправлениями, предоставляемыми разработчиками.
- Удобство: Вам не придется искать драйверы самостоятельно в интернете и рисковать загрузкой ненужного или вредоносного ПО. Специализированные ресурсы обычно предлагают удобный интерфейс для поиска и загрузки нужных драйверов.
Чтобы найти специализированные ресурсы, вы можете воспользоваться поисковыми системами, введя запрос типа «скачать драйверы Other Devices». В результате поиска вы увидите список таких ресурсов, из которых можно выбрать наиболее подходящий вариант.
Не забывайте проверять отзывы пользователей и рейтинги ресурсов, чтобы выбрать наиболее надежный и удобный вариант.
Преимущества специализированных ресурсов
Используя специализированные ресурсы для скачивания драйверов Other Devices, вы сможете быть уверены в надежности и актуальности предлагаемых файлов, а также сэкономите время и избежите риска загрузки вредоносного программного обеспечения.
При подготовке материала использовались источники:
https://www.exedb.com/ru/other_devices—1093126-hfltyd2dat10ocn.shtml
https://winitpro.ru/index.php/2022/09/09/neizvestnoe-ustrojstvo-windows-driver/
https://excel-plus.ru/drayvera/skacat-draiver-other-devices
 Онлайн Радио 24
Онлайн Радио 24 