Что такое Oneclick?
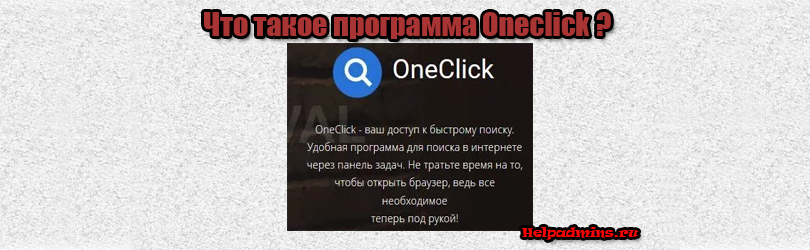
Продолжаем серию статей о программах, которые без вашего ведома появляются на компьютере и о назначении которых практически никто не знает. Сегодня мы поговорим о программе Oneclick. Разберем что это такое, нужна ли она на компьютере и как ее удалить.
Что делает Oneclick?
Возможно некоторые из вас вспомнят такую ситуацию, когда на панели задач появляется строка “Поиск в интернете“. Так вот программа Oneclick является одним из самых распространенных ее виновников, так как именно она отвечает за отображение этого самого поиска в интернете на панели задач рабочего стола.
![]()
Поиск в интернете на панели задач
Если открыть диспетчер задач, то на вкладке “Процессы” можно найти OneClickApp.64.exe и OneClickBandHandler.64.exe. Это и есть те самые рабочие файлы программы OneClick, которая сама загружается при старте Windows. Именно по этому при каждой загрузке операционной системы поиск в интернете снова появляется на панели задач.
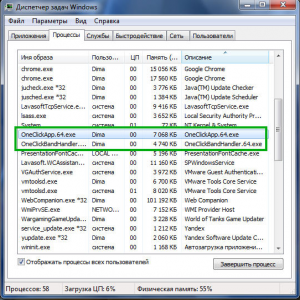
Процессы программы OneClick
Если кликнуть мышкой в этой строке поиска, то открывается специальная панель, в которую можно добавлять любимые сайты. Затем кликом по ним можно быстро открывать браузер и переходить на данный сайт.
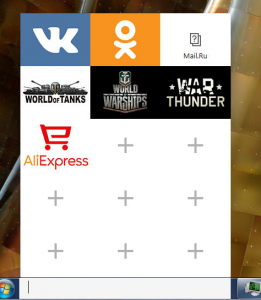
Таким образом главной функцией программы OneClick является быстрый переход на выбранный сайт, а также быстрый поиск в интернете нужной информации, набрав поисковый запрос в соответствующее поле на панели задач.
Вот описание программы с официального сайта:
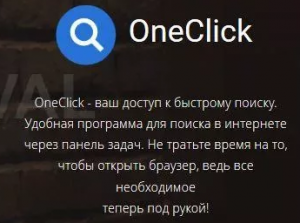
Описание Oneclick с официального сайта
Как OneClick попадает на компьютер?
Так же как и большинство не нужных и даже вредоносных программ – при скачивании и установке совершенно других программ из -за не снятой галочки во время установки.
В борьбе со скрытыми галочками во время установок и обновлений программ и хорошо помогает Unchecky.
Как удалить OneClick?
Это можно сделать классическим способом – через панель управления -> программы и компоненты.
Найти OneClick в списке установленных программ, кликнуть по нему правой кнопкой мыши и выбрать “Удалить”.
Также можно перейти по пути C:\Users\\AppData\Local\OneClick и запустить файл unins000.exe.
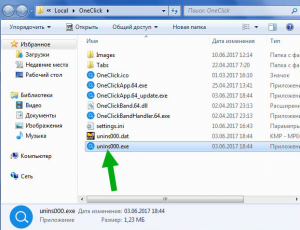
Далее подтверждаем намерение удалить программу и наблюдаем процесс удаления.
Лучшая благодарность автору – репост к себе на страничку:
Программа OneClick – умный поиск на панели задач
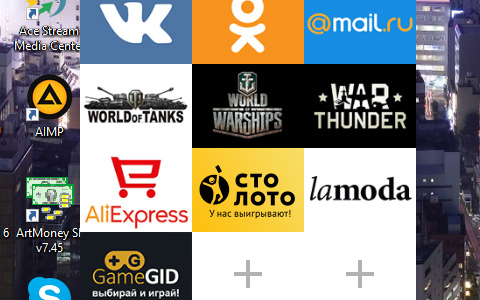
Добавлено: 17 декабрь 2018
Используя компьютер в различных целях, я, как его пользователь, часто сталкиваюсь с полезным или мало полезным контентом. В роли последнего выступает некая панель умного поиска, которая в один ненастный день стала маячить перед глазами. Итак, OneClick, что это за программа и почему она мало полезна для пользователя, я расписал ниже, под катом.
Описание программы
OneClick – позиционируется как умный поиск на панели быстрого доступа. Имеет собственную посадочную страницу getoneclick в доменной зоне .ru.
По завершению установки, на рабочем столе компьютера появляются ярлыки онлайн игр и сервисов. Ярлыки являются реферальными ссылками на регистрацию аккаунта в игре. Вероятно, что за каждого приведенного таким способом человека, владелец “умного поиска” получит материальное вознаграждение.
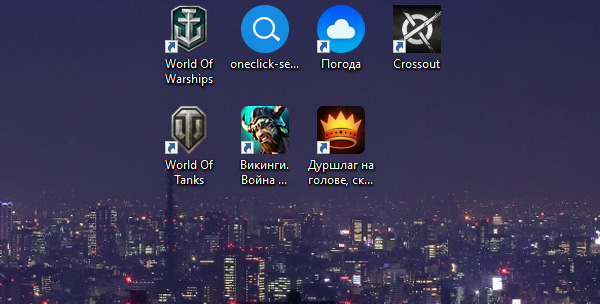
Но вернемся к самой панели Открыв ее:
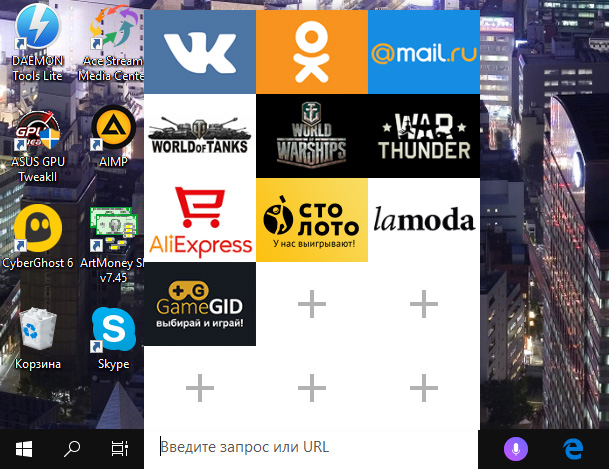
- Сверху появляется много рекламных вкладок, переход по которым приводит нас на регистрацию в выбранном сервисе с помощью реферальной ссылки.
- Нажав на плюс, откроется меню “Добавление таба”, в котором можно сохранить ссылку и присвоить ей имя.
- Написав любой запрос в поисковой строке и нажав “Найти”, откроется браузер по умолчанию mail.ru поиск с результатом по вашему запросу.
В целом это все. Здесь нет привычного вывода информации по запросу в этом окне, а также нет голосового помощника. Простенькая программа с минимальным набором возможностей и хитрым способом заработка на простых пользователях.
Мой вердикт: OneClick – мало полезная программа второго сорта. Но это мое мнение и оно может различаться с вашим.
Приняли решение убрать OneClick? Окей, тогда у вас есть два выхода: отключить и оставить “умную панель” до наступления лучших времен или полностью ее удалить.
Отключение панели
Пользователям Windows 10 нужно открыть правой кнопкой мыши контекстное меню панели задач (кликните именно по пустому месту на панели задач).
Перейдите в раздел “Панели” и снимите метку с OneClick.
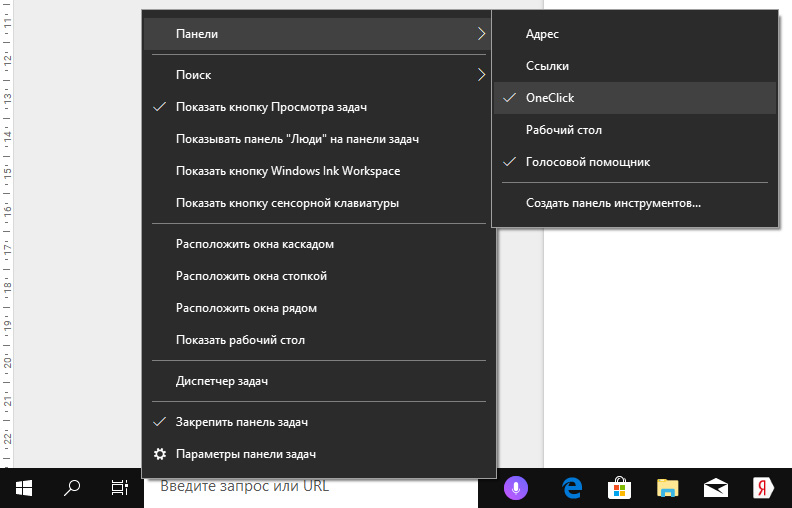
Затем, закройте активную программу:
- Зажмите комбинацию клавиш Ctrl+Shift+Esc (открытие диспетчера задач) и во вкладке “Подробности” снимите задачу с процессов OneClickapp.64.exe и OneClickBandHandler.64.exe.
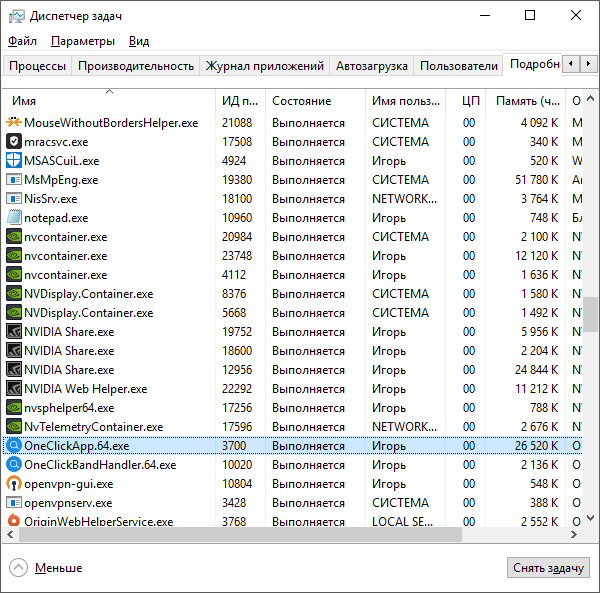
- Перейдите во вкладку автозагрузка и, выделив OneClickApp, нажмите “Отключить”.
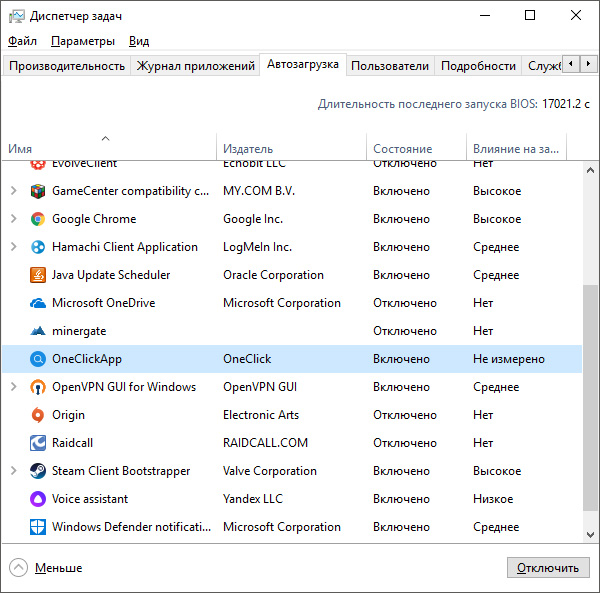
Удаление OneClick
Удалить программу поможет стандартный “менеджер по удалению Windows”:
- Комбинацией клавиш вызовите строку Выполнить (Win+R) и выполните команду appwiz.cpl.
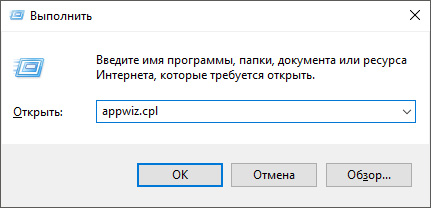
- Найдите “умную панель” и нажмите “Удалить”.
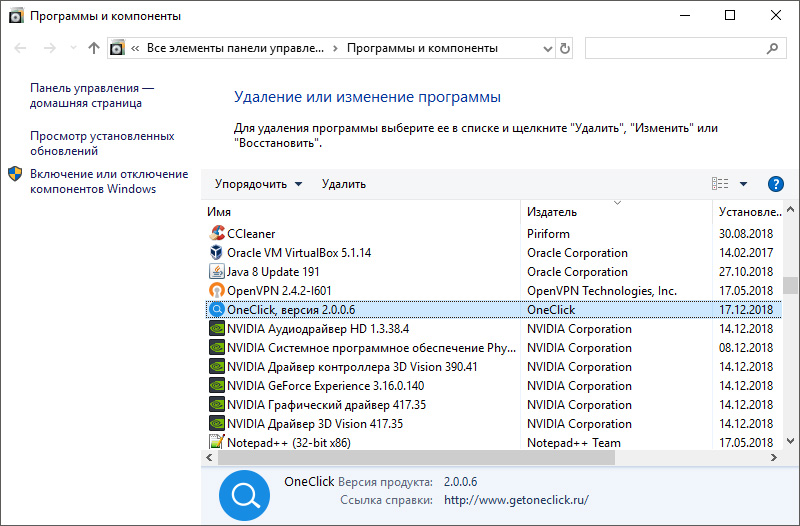
- Дождитесь завершения процесса. Компьютер перезагрузить желательно, но не обязательно сейчас.
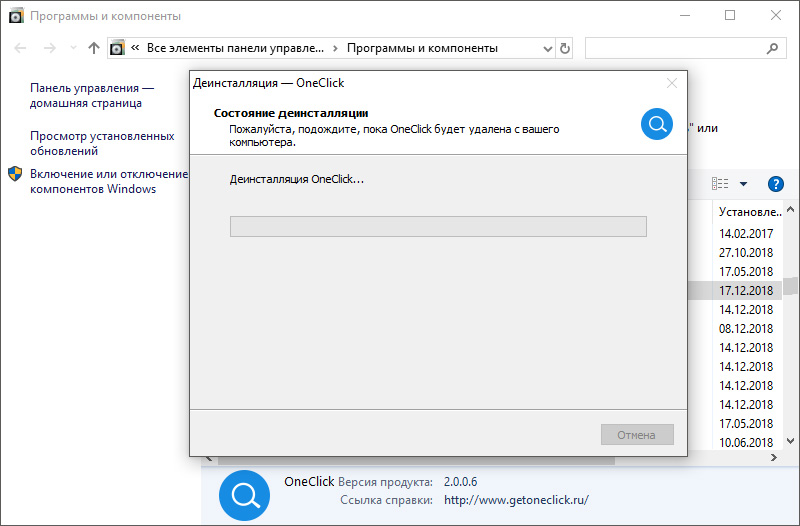
Как обезопасить себя от появления на компьютере таких программ?
По статистике, подобные программы и сервисы появляются на компьютере пользователя по его собственной невнимательности, а не из-за какого либо вируса. Хотя нельзя исключать и последний вариант.
Большинство установщиков программ используют дополнительные “соглашения” на установку второстепенного (читать нежелательного) программного обеспечения. В основном ими оказываются непопулярные программы, такие как OneClick, сервисы Mail.ru и прочее ПО. Данный способ распространения софта называется Бандлинг.
Чтобы не ставить на компьютер подобного рода софт, внимательно читайте каждый пункт установщика и только потом нажимайте “Далее”. Вместо “рекомендованной установки” выбирайте “выборочную”, а в следующем меню снимайте флажки с дополнительного софта.
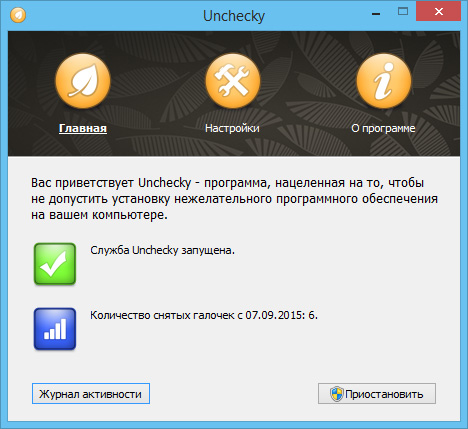
Доверить проверку на наличие бандлинга можно и программам. Хорошим решением станет Unchecky.
Удаление OneClick
Несмотря на то, что OneClick – это достаточно удобное приложение, многие пользователи Windows 10 хотели бы его удалить. Мы подготовили простую инструкцию, как это сделать.
Если вы достаточно давно устанавливали систему и по некоторым причинам не пользуетесь актуальной версией антивирусного ПО, то и на вашем ПК может присутствовать программа OneClick. Это одна из тех утилит, о существовании которых некоторые пользователи могут узнать совершенно случайно. И сделать это возможно только при анализе работающих приложений и процессов в Диспетчере задач.

Чем плоха утилита OneClick
Одним из признаков существования такой, безвредной, на первый взгляд, утилиты может стать появляющееся окошко с текстом «Поиск в Интернете».
Когда вы увидите данное сообщение, то попробуйте перейти к работающим процессам Диспетчера задач и отыскать там что-то подобное. Именно такая утилита и будет загружаться при каждой загрузке вашей системы.
Уточним, что ВанКлик не является вирусом или вредоносной программой, но если вы не устанавливали ПО сами, то оно может очень сильно раздражать.
Что такое OneClick
Перед тем, как мы расскажем, как удалить ВанКлик, давайте разберемся, что это за программа. Возможно, что вы захотите её сохранить, так как посчитаете полезной.
Функции этой программы сводятся к:
- Возможности быстрого перехода к некоторым сайтам;
- Поиска некоторой информации через интернет;
- Реклама определённых ресурсов сети.
Вероятнее всего, попасть к вам на компьютер данная утилита смогла в результате того, что вы инсталлировали какой-то софт или игру, и не заметили при этом, что есть неснятая галочка с соответствующего пункта. Именно таким образом работают все вирусные утилиты от Mail.ru.
Если вы понимаете, что впоследствии можете столкнуться с чем-то подобным, то мы можем рекомендовать вам использовать очень полезную утилиту под названием Unchecky.
Как удалить ВанКлик с компьютера на Windows 10
Вряд ли вы захотите оставлять подобную программу на своём ПК. Поэтому давайте посмотрим, какими методами стоит воспользоваться для удаления OneClick. Они могут быть следующими:
- Открыть Панель управления и перейти в раздел установленных программ;
- Отыскать папку с этой утилитой и найти там деинсталлятор;
- Воспользоваться специализированным софтом типа Revo Uninstaller.

Также существует вероятность существования особого плагина в том браузере, который вы используете по умолчанию. У большинства пользователей таковым является Google Chrome. Поэтому действовать необходимо так:
- Открыть меню Хрома;
- Перейти к Дополнительным инструментам;
- Кликнуть по ссылке «Расширения»;
- Отыскать соответствующее дополнение;
- Нажать на значок мусорной корзины около него.
В конце необходимо будет только подтвердить ваши намерения, нажав «ОК».
При подготовке материала использовались источники:
https://tech4.live/29-oneclick.html
https://win10m.ru/udalenie-oneclick.html
 Онлайн Радио 24
Онлайн Радио 24