Как запустить очистку диска в Windows 10 с командой и мастером
Многие люди сталкивались проблема с нехваткой места на диске in Windows 10 компьютер. Windows Обновления, системный журнал, временные файлы, программы и многие другие типы файлов постоянно записываются на диск C, поэтому C полностью заполнен рано или поздно. Если вы замените диск на новый, производители жестких дисков будут очень рады. В этой статье я расскажу, как очистить диск C: Windows 10 чтобы освободить место на диске. Вы можете запустить очистку диска в Windows 10 с помощью команды или мастера графического интерфейса. Если вы не можете получить достаточно свободного места, попробуйте дополнительные эффективные методы.
Содержание:
- О районе Windows 10 Утилита очистки диска
- Как открыть Очистку диска в Windows 10
- Как очистить диск C Windows 10 с волшебником
- Как почистить диск в Windows 10 с командой
- Дополнительные параметры после очистки диска

О районе Windows 10 Утилита очистки диска
“Очистка диска“это Майкрософт Windows встроенная в компьютер служебная программа, которая используется для освободить место на диске на жестких дисках. Эта утилита проста в использовании и работает быстро. Он анализирует жесткий диск и ищет файлы, которые больше не нужны, а затем безопасно удаляет ненужные файлы. Эти ненужные и ненужные файлы включают Windows Обновления, временные файлы, журналы, кеш, файлы в корзине и т. Д.
Вы можете запустить очистку диска во всех Windows версии от XP, правда, в некоторых Windows версия такая как Server 2008 и 2012, очистка диска не включена по умолчанию, поэтому вам нужно установить этот компонент вручную. Начиная с Windows 10 версия 1803, очистка диска включена в Windows 10Однако в приложении «Настройки» по-прежнему доступна автономная утилита очистки диска.
Как открыть Очистку диска в Windows 10
Есть 3 распространенных способа открыть Очистку диска в Windows 10 ноутбук / настольный / планшетный компьютер:
① Нажмите Windows + R клавиша на клавиатуре, тип cleanmgr , А затем нажмите OK.

Выберите диск C: или другой, который вы хотите очистить.

② Открытые Windows Проводник, щелкните правой кнопкой мыши диск C: и выберите Объекты.

Нажмите Очистка диска во всплывающем окне.

③ Поиск из панели задач в левом нижнем углу. Тип clean затем вверху отображается Очистка диска.

Как очистить диск C Windows 10 с волшебником
Когда открывается окно «Очистка диска», выполнить следующие шаги очень легко, достаточно лишь нескольких щелчков мышью.
Шаги для запуска очистки диска в Windows 10 для очистки диска C:
1. Установите флажки, чтобы выбрать файлы, которые вы хотите удалить, и нажмите OK начать. Если вы не уверены в значении этих файлов, щелкните по ним, и вы увидите соответствующее описание внизу.

2. Подтвердите эту операцию, нажав Удалить файлы.

После этого Disk Cleanup начнет удалять ненужные и ненужные файлы.

3. Повторите, чтобы очистить системные файлы.
Как почистить диск в Windows 10 с командой
Есть 3 способа запустить очистку диска в Windows 10 через командную строку выберите тот, который вам подходит.
① Команда со всеми выбранными файлами
- Нажмите Windows и R вместе на клавиатуре.
- вход cleanmgr /LOWDISK и нажмите Enter.
- Появится диалоговое окно «Очистка диска» со всеми типами файлов, выбранных по умолчанию, поэтому вам просто нужно нажать «ОК» для подтверждения.
② Очистить все ненужные файлы автоматически
- Нажмите Windows и R вместе на клавиатуре.
- вход cleanmgr /VERYLOWDISK и нажмите Enter.
Затем Очистка диска удалит все ненужные файлы автоматически, а затем покажет вам диалоговое окно с результатом.

③ Очистить указанные ненужные файлы автоматически
- Нажмите Windows и R вместе на клавиатуре, чтобы открыть Run .
- вход cleanmgr /sageset:1 и нажмите Enter. (Вы можете указать значение от 0 до 65535).
- Появится диалоговое окно «Очистка диска», выберите файлы для удаления и нажмите «ОК».
- В будущем вам просто нужно запустить cleanmgr /sageset:1 и нажмите Enter, предварительно выбранных ненужные файлы будут удалены автоматически. Если вы хотите удалить файлы разных типов, введите cleanmgr /sageset:2 на шаге 2 и запустить cleanmgr / Sageset: 2 на этапе 4.
5. Дополнительные параметры после очистки диска
Если после запуска очистки диска в Windows 10, 3 метода ниже очень полезны.
① Переместить установленные приложения и игры
При установке программ многие люди используют настройки по умолчанию для диска C :. Чем больше вы установили, тем меньше места осталось. Лучше устанавливать программы на отдельный раздел. Лучше, чем предыдущие версии, Windows 10 может перемещать приложения, установленные из Windows Сохранить в другой раздел без переустановки.
Как почистить диск С Windows 10 перемещая приложения:
- Нажмите Windows и X на клавиатуре, затем нажмите Настройки> Приложения> Приложения и функции
- Нажмите на приложение или игру.
- Нажмите Двигаемся внизу.
- Выберите новое местоположение из выпадающего списка.
- Нажмите Двигаемся кнопку.
- Повторите шаги, чтобы переместить больше предметов.

② Сохранить файлы в новом месте
Windows 10 есть еще одна новая опция для сохранения новых файлов приложений, документов, музыки, изображений и видео в другое место, шаги:
- Нажмите Windows и X на клавиатуре, затем нажмите Настройки
- Нажмите Система>Хранилище.
- Нажмите Изменение, где сохраняется новый контент под Дополнительные настройки хранилища.
- Нажмите раскрывающийся список, чтобы выбрать новое местоположение и нажмите Apply.

③ Переместите больше свободного места на диск C:
Если вы не можете освободить большой объем дискового пространства (не менее 20 ГБ), диск C в ближайшем будущем снова будет заполнен, поэтому вам лучше выделить больше места на диск C. На большинстве компьютеров есть свободное место в другом разделе на том же диске, NIUBI Partition Editor можно переместить это свободное пространство на диск C без потери данных. Операционная система, программы и связанные с ними настройки остаются прежними. У него есть бесплатная версия для Windows 11/10/8/7/Пользователи домашних компьютеров Vista/XP.
Скачать этот инструмент и следуйте инструкциям в видео, чтобы увеличить место на диске C:

Помимо сжатия, перемещения и расширения раздела, этот бесплатный инструмент поможет вам копировать, конвертировать, дефрагментировать, скрывать, стирать разделы, сканировать поврежденные сектора, оптимизировать файловую систему и многое другое.
cleanmgr
Очищает ненужные файлы с жесткого диска компьютера. С помощью параметров командной строки можно указать, что Cleanmgr очищает временные файлы, файлы Интернета, загруженные файлы и файлы корзины. Затем можно запланировать выполнение задачи в определенное время с помощью средства Запланированные задачи .
Синтаксис
cleanmgr [/d ] [/sageset:n] [/sagerun:n] [/TUNEUP:n] [/LOWDISK] [/VERYLOWDISK] Параметры
Варианты
Параметры файлов, которые можно указать для очистки диска с помощью /sageset и /sagerun , включают:
- Временные файлы установки — это файлы, созданные программой установки, которая больше не выполняется.
- Скачанные программные файлы . Скачанные программные файлы — это элементы ActiveX и программы Java, которые автоматически скачиваются из Интернета при просмотре определенных страниц. Эти файлы временно хранятся в папке Скачанные программные файлы на жестком диске. Этот параметр включает кнопку Просмотреть файлы, чтобы вы могли просмотреть файлы перед очисткой диска, чтобы удалить их. Кнопка открывает папку C:\Winnt\Downloaded Program Files.
- Временные файлы Интернета . Папка Временные файлы Интернета содержит веб-страницы, хранящиеся на жестком диске для быстрого просмотра. Очистка диска удаляет эти страницы, но оставляет персонализированные параметры веб-страниц без изменений. Этот параметр также включает кнопку Просмотреть файлы, которая открывает папку C:\Documents and Settings\Username\Local Settings\Temporary Internet Files\Content.IE5.
- Старые файлы Chkdsk . Когда Chkdsk проверяет диск на наличие ошибок, Chkdsk может сохранить потерянные фрагменты файлов как файлы в корневой папке на диске. Эти файлы не нужны.
- Корзина — корзина содержит файлы, удаленные с компьютера. Эти файлы не будут окончательно удалены до тех пор, пока вы не очистите корзину. Этот параметр включает кнопку Просмотреть файлы, которая открывает корзину. Примечание: Корзина может отображаться на нескольких дисках, например, не только в %SystemRoot%.
- Временные файлы — программы иногда хранят временную информацию в папке Temp. Перед выходом программы программа обычно удаляет эти сведения. Вы можете безопасно удалить временные файлы, которые не были изменены в течение последней недели.
- Временные автономные файлы . Временные автономные файлы — это локальные копии недавно использовавшихся сетевых файлов. Эти файлы автоматически кэшируются, чтобы их можно было использовать после отключения от сети. Кнопка Просмотреть файлы открывает папку Автономные файлы.
- Автономные файлы . Автономные файлы — это локальные копии сетевых файлов, которые необходимо использовать в автономном режиме, чтобы их можно было использовать после отключения от сети. Кнопка Просмотреть файлы открывает папку Автономные файлы.
- Сжатие старых файлов . Windows может сжимать файлы, которые вы не использовали в последнее время. Сжатие файлов экономит место на диске, но вы по-прежнему можете использовать файлы. Файлы не удаляются. Так как файлы сжимаются с разной скоростью, отображаемый объем дискового пространства, который вы получите, является приблизительным. С помощью кнопки Параметры можно указать количество дней ожидания перед сжатием неиспользуемого файла при очистке диска.
- Файлы каталога для Индексатора контента . Служба индексирования ускоряет и улучшает поиск файлов, поддерживая индекс файлов, которые находятся на диске. Эти файлы каталога остаются после предыдущей операции индексирования и могут быть удалены безопасно. Примечание: Файл каталога может отображаться на нескольких дисках, например, не только в %SystemRoot% .
Если указать очистку диска, содержащего установку Windows, все эти параметры доступны на вкладке Очистка диска . Если указать любой другой диск, на вкладке Очистка диска будут доступны только параметры Корзина и Файлы каталога для индекса содержимого.
Примеры
Чтобы запустить приложение “Очистка диска” и использовать его диалоговое окно для указания параметров для последующего использования, сохранив параметры в наборе 1, введите следующее:
cleanmgr /sageset:1 Чтобы запустить очистку диска и включить параметры, указанные с помощью команды cleanmgr /sageset:1, введите:
cleanmgr /sagerun:1 Чтобы запустить cleanmgr /sageset:1 и cleanmgr /sagerun:1 вместе, введите:
cleanmgr /tuneup:1 Связанные ссылки
- Освобождение места на диске в Windows 10
- Условные обозначения синтаксиса команд командной строки
Очистка диска C в Windows 10: что делать, чтобы освободит место от ненужных файлов
Со временем на основном разделе винчестера, который по умолчанию называется буквой C, скапливается большое количество ненужных файлов, занимающих много места. Поскольку диск, отведенный под систему и системные элементы, чаще всего имеет небольшой объем, то наличие временных и оставшихся от удаленных программ файлов, может привести к тому, что свободного места на диске станет катастрофически мало. Удалять файлы вручную с этого диска очень тяжело, так как они могут находиться очень глубоко в системе папок, а также опасно, потому что можно случайно стереть элементы, необходимые для корректной работы компьютера. Чтобы безопасно очистить системный диск в Windows 10, лучше всего прибегнуть к использованию встроенной программы «Очистка диска».
Очистка диска с windows 10: встроенные средства
Есть несколько способов, позволяющих открыть программу по очистке дисков в Windows 10. Помните, что прибегать к ее использованию стоит только в том случае, если диск C переполнен, а очистить его, удалив сторонние программы, возможности нет.
Через выполнение команд
- Используя поисковую строку Windows, откройте утилиту «Выполнить».
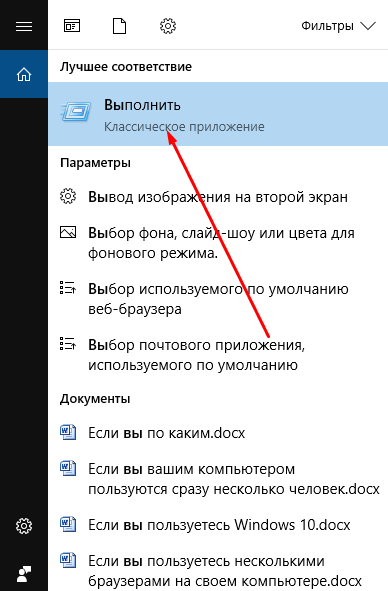
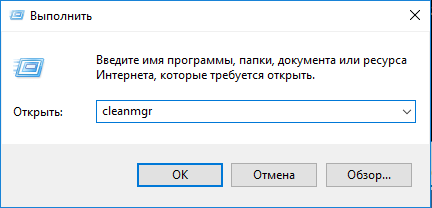
Через панель управления
- Используя поисковую строку Windows, откройте панель управления компьютером.
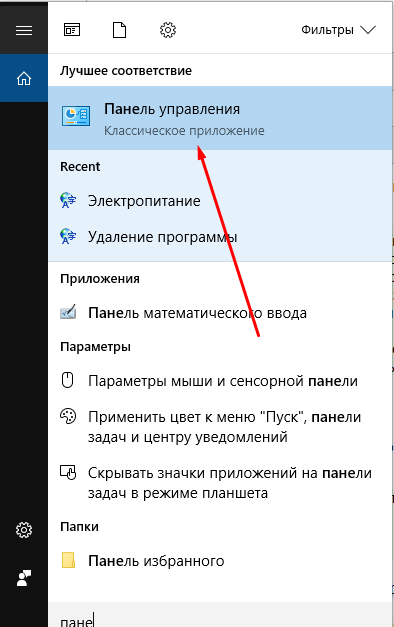
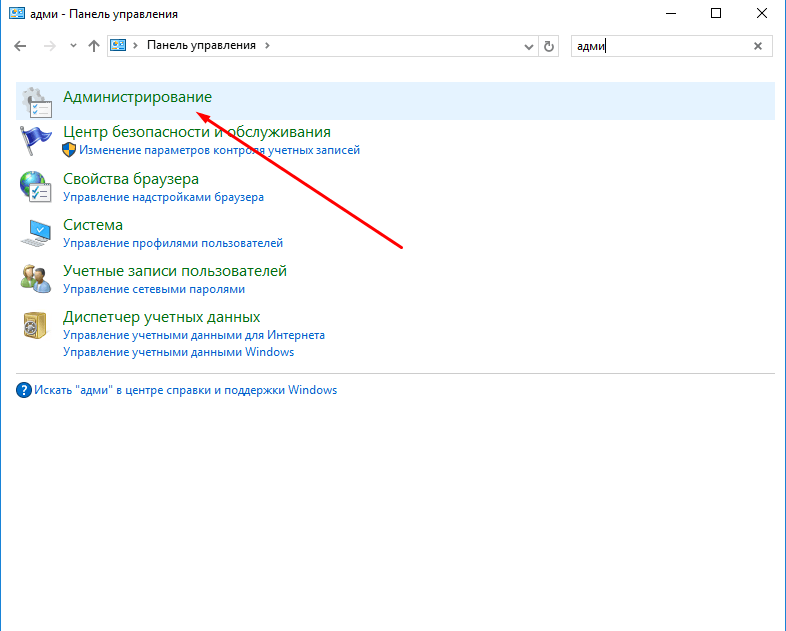
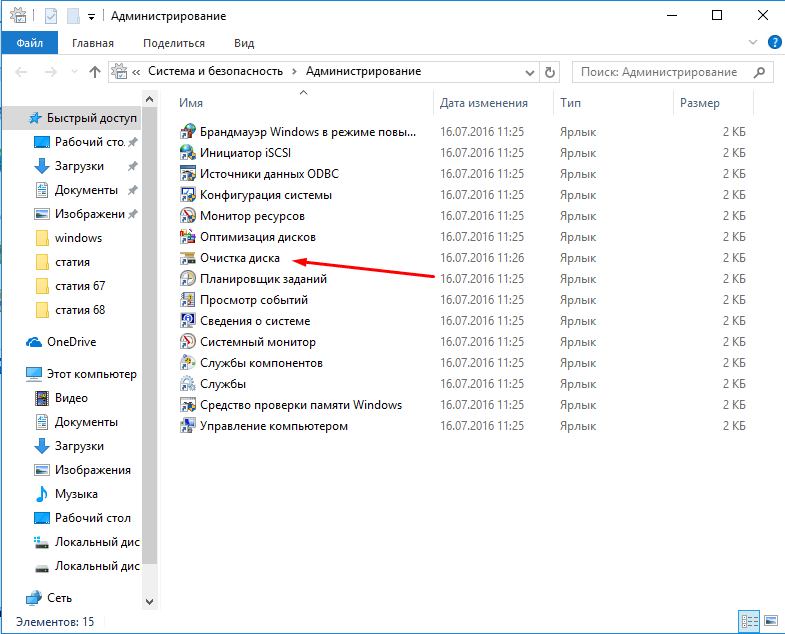
Как пользоваться программой
- В блоке «Очистка диска» необходимо отметить галочками все отделы, которые вы хотите очистить.
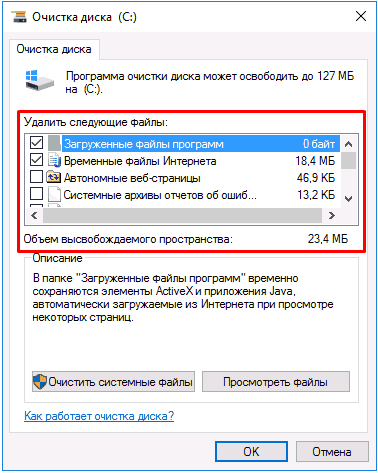
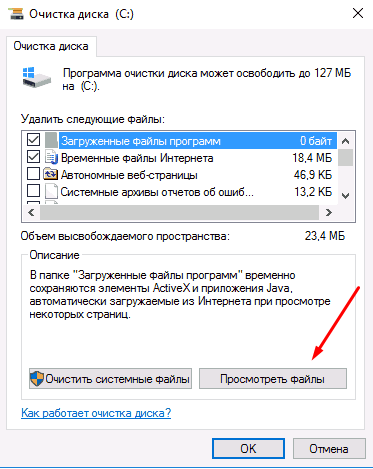

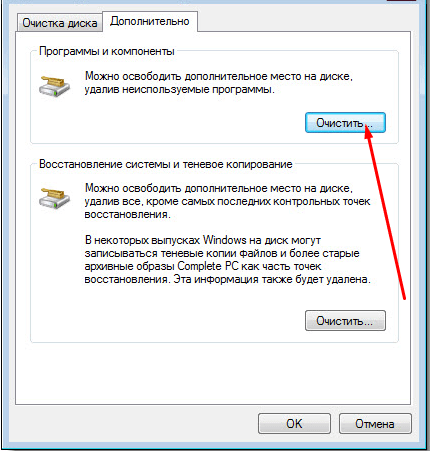
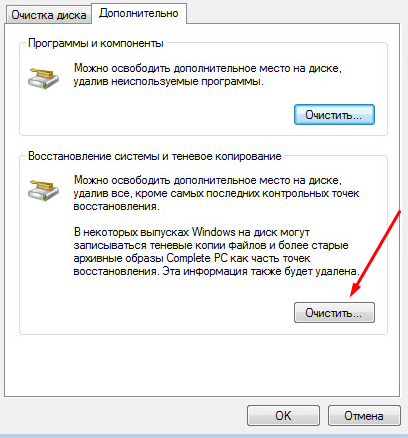
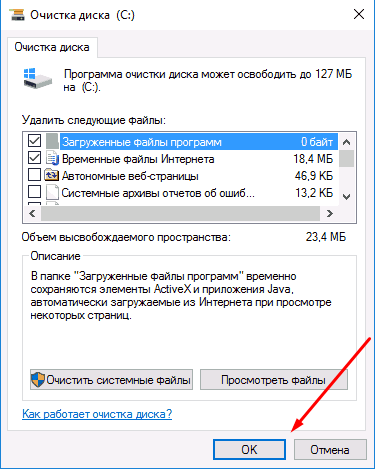
Расширенная очистка
У каждого пользователя с правами администратора есть возможность запустить программу «Очистка диска» с большим количеством пунктов, чем есть при обычном запуске.
-
Используя поисковую строку Windows, запустите командную строку, прибегнув к использованию прав администратора.
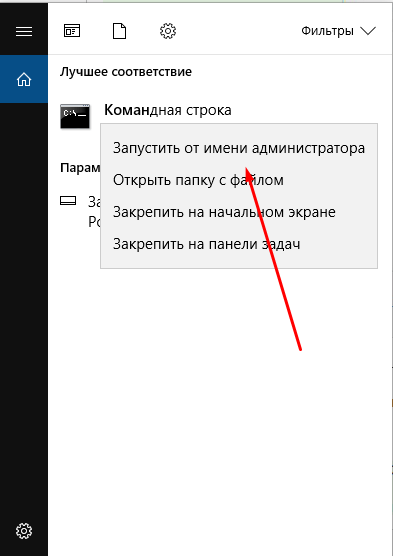
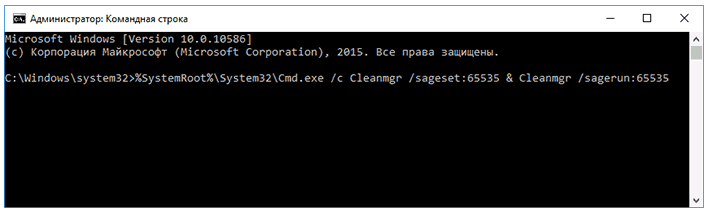
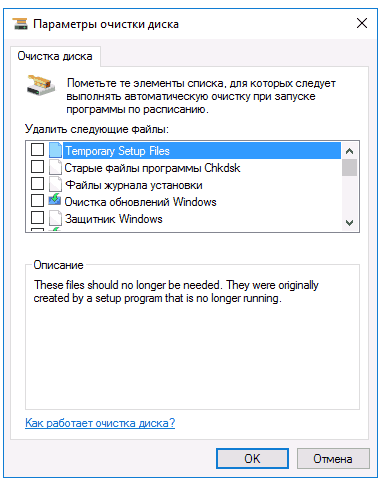
Что делать, если приложение не запускается
Программа может не открываться ни одним из вышеперечисленных способов только из-за того, что файла, отвечающего за запуск приложения, нет в указанном по умолчанию пути. Попробуйте отыскать этот файл вручную, он может находиться по следующему пути: C:\WINDOWS\ServicePackFiles\i386. Если и там его нет, или сама папка не существует, то остается одно — воспользоваться сторонними программами для очистки диска.

Как очистить диск С на Виндовс 10 с помощью сторонних программ и приложений
Существует много программ, позволяющих очистить винчестер от ненужных и временных файлов. Многие из них распространяются в интернете бесплатно и ничем не уступают встроенной программе «Очистка диска». Далее будут рассмотрены самые популярные, удобные и простые в использовании приложения.
CCleaner
К положительным сторонам данной программы относятся следующие качества:
-
Скачать установочный файл программы можно с официального сайта разработчика бесплатно — http://ccleaner.org.ua/download/.
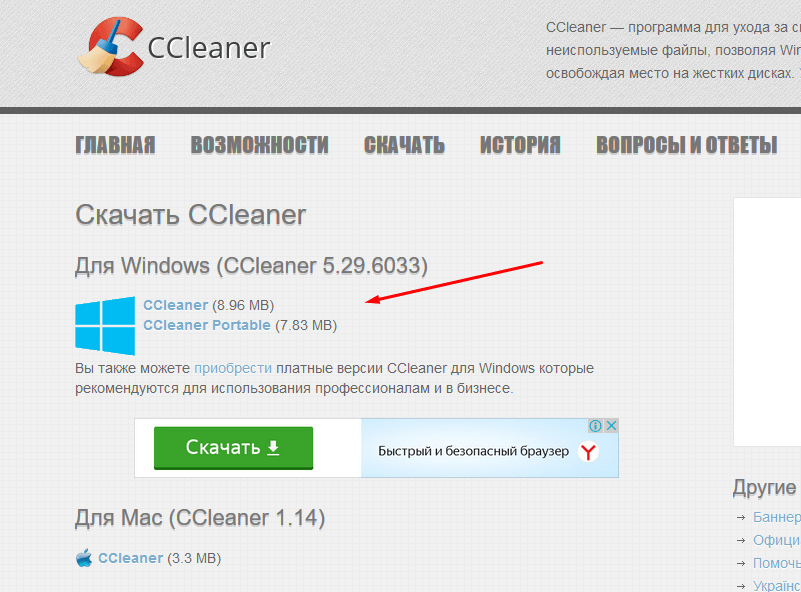
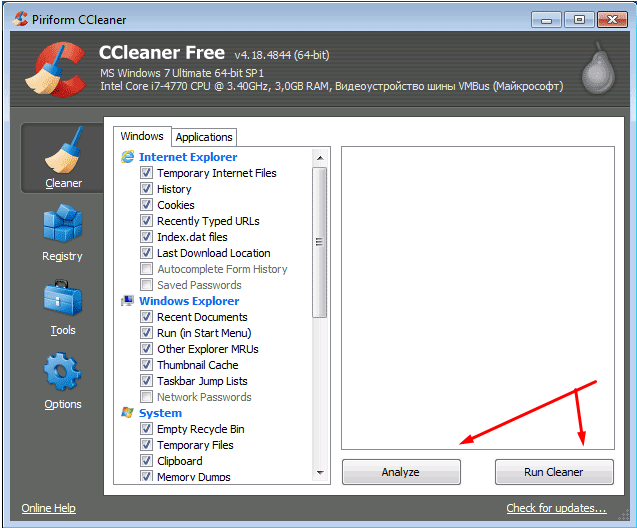
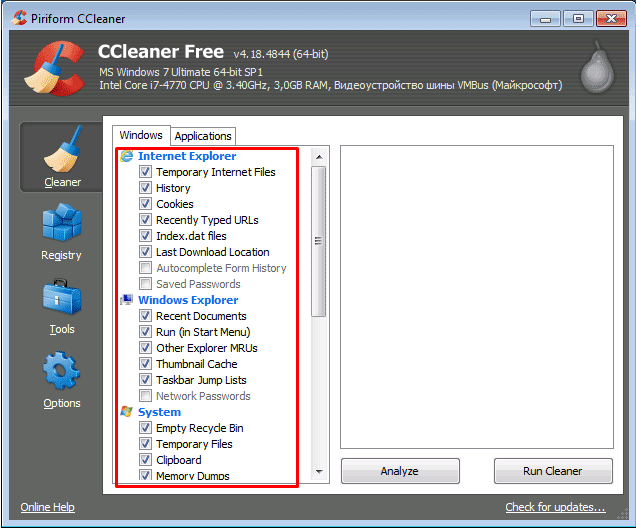

Kaspersky Cleaner
Программа от известной кампании, которая раньше специализировалась только на антивирусах, а теперь приступила к изготовлению приложений с другими задачами. Скачать Cleaner от Kaspersky можно с официального сайта, отыскав ее в общем списке всех программ —
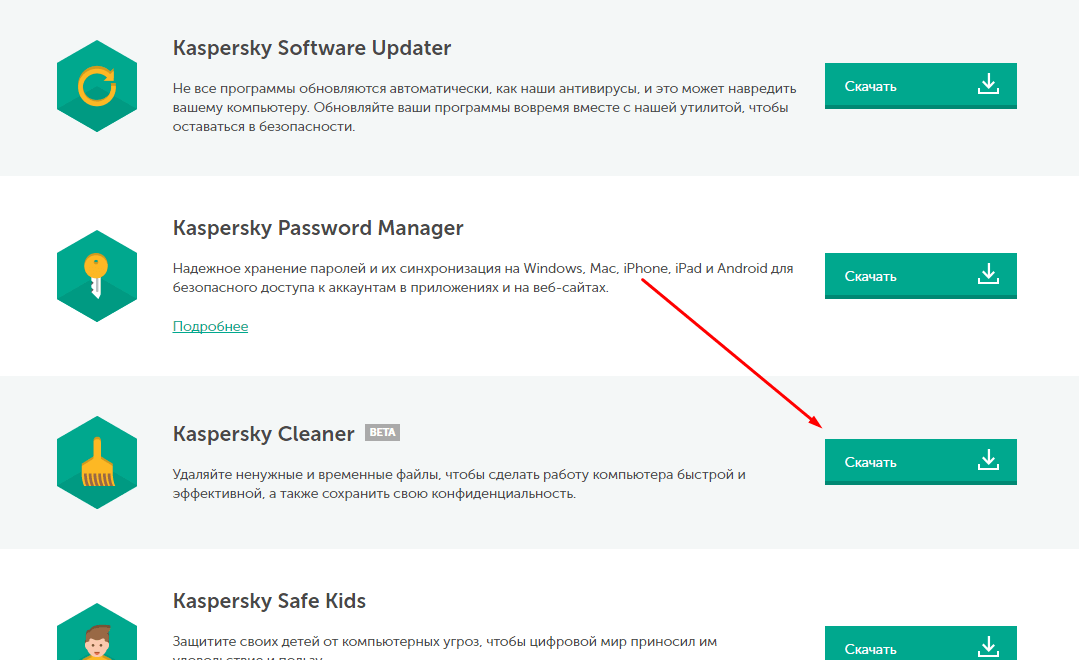
Основным плюсом приложения является простой дизайн, который позволяет выполнить все необходимые задачи при помощи нажатия одной кнопки «Начать проверку».
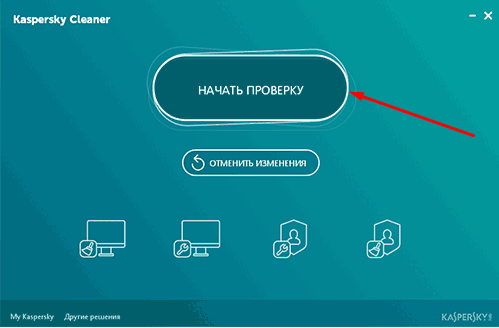
Также, если изменения, внесенные программой после последнего сеанса, вам не понравятся, вы можете их отменить, нажав кнопку «Отменить изменения» в главном меню.
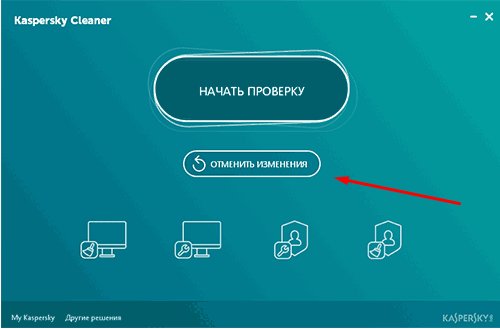
Что может стать причиной заполнения винчестера
Если вы очистили диск, используя один из вышеперечисленных способов, но достаточно места получить не освободилось, то попробуйте выполнить следующие действия:
- Вручную просмотрите все файлы, хранящиеся на диске, и посмотрите, какие из них можно переместить на другой диск или удалить. Не трогайте системные файлы и программы, можно перемещать и редактировать только элементы, добавленные лично вами.
- Удалите лишние сторонние программы, которые точно вам не пригодятся.
- Проверьте компьютер на наличие вирусов. Возможно, вирус сам забирает часть свободного места или регулярно закачивает рекламные файлы и приложения, которые засоряют диск.
Рекомендуется регулярно очищать диск C, так как от того, насколько он загружен, будет зависеть, как быстро компьютер сможет найти нужные файлы и предоставить их пользователю. То есть, если диск C перегружен, система работает медленней. А также, все браузеры и другие программы отправляют по умолчанию временные файлы и кэш на основной диск, а если на нем не будет места, то и складировать необходимые элементы будет некуда. Исходя из всех описанных проблем, можно сделать вывод, что очищать диск с помощью специальных программ стоит хотя бы раз в месяц.
- Автор: Денис Долгополов
- Распечатать
При подготовке материала использовались источники:
https://www.hdd-tool.com/ru/windows-10/disk-cleanup-windows-10.html
https://learn.microsoft.com/ru-ru/windows-server/administration/windows-commands/cleanmgr
https://dadaviz.ru/ochistka-diska-s-windows-10/
 Онлайн Радио 24
Онлайн Радио 24