Недоступна для почтовых программ pop3 что это значит
Вы можете отправлять и получать письма не только через веб-интерфейс, но и используя почтовые программы, такие как:
- Microsoft Outlook
- Microsoft Outlook Express
- Windows Mail
- The Bat!
- Mozilla Thunderbird
- Apple Mail
- и другие
В случае если Вы используете POP3 протокол:
POP3 (incoming mail server): mail.inbox.lt
- Шифрование: обязательно должен быть включен SSL
- Порт POP3: 995
SMTP (outgoing mail server): mail.inbox.lt
- Шифрование: обязательно должен быть включен TLS или SSL
- Порт SMTP: 587 (в случае, если используется TLS)
- Порт SMTP: 465 (в случае, если используется SSL)
В случае если Вы используете IMAP протокол:
IMAP (incoming mail server): mail.inbox.lt
- Шифрование: обязательно должен быть включен SSL
- Порт IMAP: 993
SMTP (outgoing mail server): mail.inbox.lt
- Шифрование: обязательно включен TLS или SSL
- Порт SMTP: 587 (в случае, если используется TLS)
- Порт SMTP: 465 (в случае, если используется SSL)
. Также обязательно необходимо:
1. Разрешить доступ к Вашему почтовому ящику через POP3/IMAP/SMTP протоколы. По умолчанию – это выключено.
2. Убедитесь, что в поле ”имя ползователа” указано полное название почтового ящика, например, 12345@inbox.lt
3. В настройках почтовой программы необходимо включить режим авторизации для исходящего SMTP почтового сервера.
! Обязательно провертьте настройку в почтовой программе “оставлять копию писем на сервере”. По умолчанию, она выключена – это значит, что все или часть писем в вашем почтовом ящике может изчезнуть (не станет доступна через веб-интерфейс).
Внимание! Настройка “Разрешить доступ через внешний POP3/IMAP и SMTP сервер” может автоматически отключаться. В момент отключения на вашу почту придет уведомление о том, что POP3/IMAP доступ был блокирован с указанием возможной причины. Подробнее о том, почему это происходит?
Ограничения:
Если Bаша почтовая программа не поддерживает шифрование SSL, то возможно использовать настройки, которые указаны здесь.
Для пользователей Inbox Mail (в отличии от платных пользователей Inbox Mail+) действуют ограничения на отсылку писем через SMTP сервер mail.inbox.lv – не более 15 писем в чаc но и не больше 5 писем в минуту.
Помните, что используя почтовую программу, Вы можете проверять новую почту не чаще чем 1 раз в 5 минут.
В связи с ограничениями протокола POP3, невозможно одновременно проверять один почтовый ящик с двух различных компьютеров или устройств.
При злоупотреблении сервисом, а также при нарушении правил пользования inbox.lv, возможность отправки сообщений блокируется автоматически.
Если пользователь становится неактивным – pop3 доступ отключается.
Если активный пользователь на использует pop3 в течение 2-х месяцев – pop3 доступ отключается.
Настройка IMAP в Thunderbird, Windows Live Mail, Microsoft Outlook
Настройка POP3 для Outlook или Outlook Express
Настройка почтового клиента в мобильном телефоне iOS
Папки писем в Mail.ru
Этот раздел предназначен для создания новых папок в электронной почте mail, для распределения писем. Папки помогают упорядочить почту, распределяя письма по тематикам или другим параметрам. Папки так же позволяют закрыть доступ к определенным письмам, закрыв папку паролем.
Заходим в настройки — кнопка в правом верхнем углу, рядом с кнопкой «Выход» или нажимаем кнопку «Еще» и выбираем «Настройки».

Выбираем раздел «Папки» либо в списке слева, либо справа с иконкой в виде желтой папки с нарисованным на ней замком.

На странице указан список уже имеющихся папок. В верху списка кнопка «Добавить папку», нажав эту кнопку, можно соответственно создать новую папку для писем. Создадим для примера папку «Личное», нажимаем «Добавить папку».

В первом поле записываем имя новой папки (можно любое,но я создам «Личное»). Во второй строке выбираем уровень вложенности, то есть это как в операционной системе, либо эту папку будет видно и она будет равной другим, либо она будет находиться внутри другой папки. Чтобы было более понятно, создам папку вложенную в уже имеющуюся папку «Входящие». Открываю поле «Папка на первом уровне» и выбираю папку «Входящие».

Теперь выбираем доступность папки. «Недоступна для почтовых программ (POP3)» — это означает, что если установить флажок в этом пункте, то Вы не сможете открывать эту папку из программ для пользования электронной почтой, таких как Bat, Microsoft Outlook и тому подобное. В этом случае письма из папки можно будет открывать только в почте Mail.
Можно создать пароль, если доступ к почте имеет еще кто либо другой. Для создания пароля, ставим флажок в графе «Папка защищена паролем».

Появляются дополнительные строки для заполнения — дважды вводим пароль для папки (как создавать пароль можно посмотреть в разделе «регистрация в mail»), после пароля вводим секретный вопрос, вопрос не выбирается, а придумывается самостоятельно. Далее следует ответ на этот вопрос. Ответ и вопрос не обязательно должны быть логически взаимосвязаны, главное чтобы Вы потом смогли вспомнить этот ответ. Ответ предназначен для восстановления пароля, не советую писать что попало, так как однажды Вы обязательно забудете пароль.
В нижней строке вводим пароль от почтового ящика Mail, то есть от того ящика, в котором Вы сейчас находитесь. Если не помните пароль, переходим в раздел «восстановление пароля». После всех заполнений данных, нажимаем кнопку «Добавить».

Теперь в списке папок появилась новая под названием «Личное». Если навести на новую папку, то справа появляются две кнопки, — настройки, и — удаление папки. В настройках папки можно переименовать папку, сделать недоступной для почтовых программ и закрыть паролем. В общем это все то, что мы задаем при создании новой папки.

Если навести мышкой на главные папки, которые уже существовали при входе, то так же появляются две кнопки — «Очистить» и — настройки. Удалять можно лишь те папки, которые сам создал. При очистке папки, удаляются все письма, которые хранятся в этой папке.

Теперь переходим к главному меню, чтобы посмотреть на результат наших действий, для перехода нажимаем в списке слева «перейти во входящие».

Среди папок появилась новая — та, которую создали. Папка «Личное» находится под папкой «Входящие», при этом ее можно скрыть или показать с помощью треугольника в папке «Входящие».

Проверим работу пароля. В настоящее время, значок замка рядом с папкой открыт и пароль не требуется. Но если выйти и снова войти в почту mail, то замок (иконка) рядом с папкой «Личное» станет закрытым.

Теперь пытаемся войти в папку «Личное». Появляется окно, куда необходимо ввести пароль для папки и нажать кнопку «Войти».

Теперь Вы можете снова свободно пользоваться папкой «Личное», пока не выйдете из почты. Если вы не будете выходить , а просто закроете браузер и выключите компьютер, то при следующем входе в почтовый ящик, папка «Личное» все равно будет доступна.
Настройка электронной почтой и почтовые клиенты
Мы собираемся добавить новую папку. Для этого нужно нажать на кнопку Добавить папку. Появится окно ( рис. 5.5), в котором нужно настроить ее свойства.

увеличить изображение
Рис. 5.5. Создание новой папки
В поле Название мы ввели “Важные письма”. Именно под таким названием новая папка будет видна в списке папок. Список Положение папки позволяет указывать ее положение относительно других папок. Создаваемая папка будет папкой верхнего уровня – то ест, она не будет вложена ни в какую другую папку. Если выбрать в данном списке другую папку, создаваемая папка будет вложена в нее.
Установка флага Недоступна для почтовых программ (POP3) позволяет закрыть доступ к папке для почтовых программ. Это бывает удобным, если вы, пользуясь почтовой программой, хотите, чтобы она принимала лишь письма, попадающие в определенные папки, и не принимала письма из других папок.
Установка флага Папка защищена паролем позволяет защитить папку дополнительным паролем. Этот параметр имеет смысл, если в почтовом ящике есть письма, которые нужно хранить в особой секретности.
Если возникнет необходимость в настройке параметров папки после ее создания, можно перейти в окно настройки папок, навести указатель мыши на нужную папку и щелкнуть по значку с шестеренкой, который появится справа. Будет открыто окно настройки параметров папки.
Сейчас мы не настраиваем других параметров папки, и после ввода названия папки можем нажать на кнопку Добавить.
Папка появится в списке ( рис. 5.6). Обратите внимание на то, что здесь на папку наведен указатель мыши, справа видна пиктограмма с крестиком для удаления папки и значок шестеренки, открывающий окно настроек свойств папки.
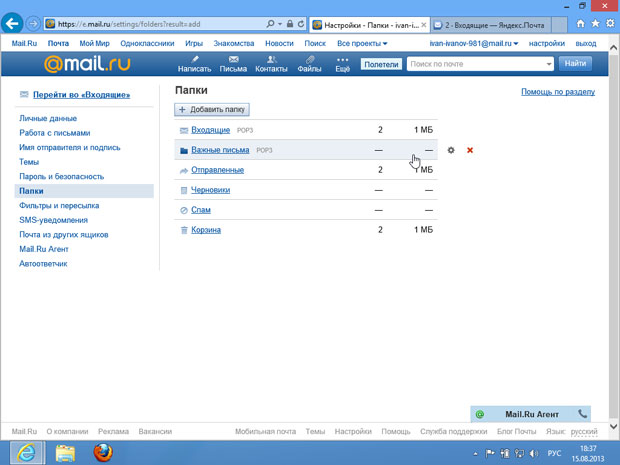
увеличить изображение
Рис. 5.6. Новая папка в списке папок
В строке папки есть надпись POP3. Это означает, что почтовые программы (почтовые клиенты) могут получать письма из этой папки.
Вернемся к главной странице почтового ящика, щелкнув по ссылке Перейти во “Входящие”.
Сделав это, мы установили флажок напротив одного из писем и щелкнули по ссылке Переместить, которая расположена над списком писем ( рис. 5.7).
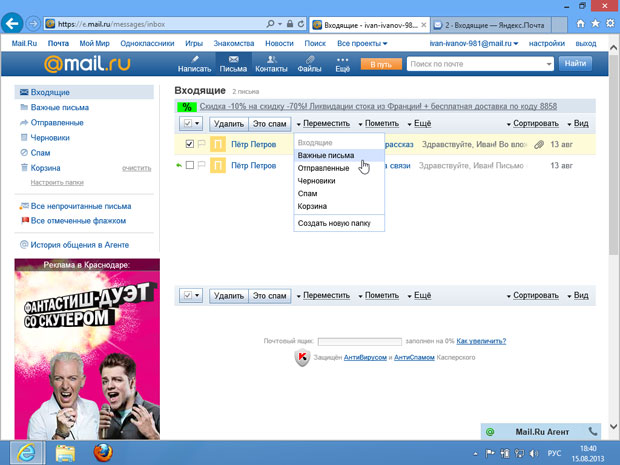
увеличить изображение
Рис. 5.7. Новая папка в списке папок и команда перемещения выделенного письма
Мы собираемся переместить выделенное письмо в только что созданную папку Важные письма. Для того чтобы это сделать, достаточно щелкнуть по названию папки в списке команды Переместить.
После выполнения этой команды письмо исчезнет из папки Входящие и окажется в папке Важные письма. Для того чтобы просмотреть содержимое папки Важные письма ( рис. 5.8), достаточно щелкнуть по ней в списке папок, который расположен слева.
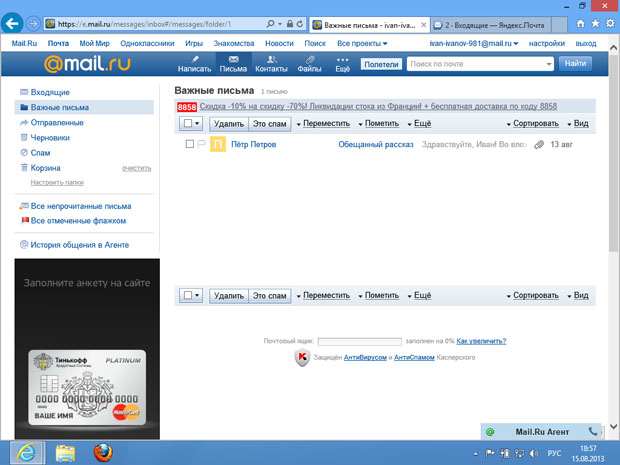
увеличить изображение
Рис. 5.8. Открытая папка Важные письма
Только что мы рассмотрели методику ручного перемещения писем между папками. Но то же самое почтовая система может делать автоматически, следуя заданным правилам. Для настройки автоматического перемещения писем в различные папки (эту процедуру называют фильтрацией почты) нужно пройти в раздел настроек системы и щелкнуть по ссылке Фильтры и пересылка ( рис. 5.9).
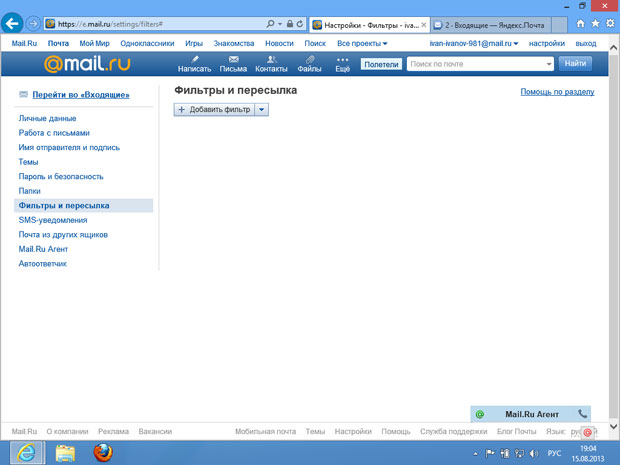
увеличить изображение
Рис. 5.9. Страница настроек фильтрации писем
Здесь нужно нажать на кнопку Добавить фильтр, появится окно настройки свойств фильтра ( рис. 5.10).
При подготовке материала использовались источники:
https://help.inbox.lt/category/10200/question/10473
https://poisk-v-seti.ru/info/mail/nastr_papki.php
https://intuit.ru/studies/courses/3464/706/lecture/19445?page=2
 Онлайн Радио 24
Онлайн Радио 24