Как настроить Android после покупки
Уровень сложности: для начинающих. Словом «Android» нельзя назвать какой—либо смартфон, это не программа в вашем устройстве — это полноценная операционная система, основанная на ядре Linux. По своему внутреннему устройству она схожа с другими дистрибутивами Linux и, к примеру, Mac OS X, а по своим задачам — с Windows. Всё, что вы видите, впервые включив смартфон — иконки, панель уведомлений, рабочие столы, настройки, является частью операционной системы.
Разработкой Android OS занимается компания Google, но её исходный код открыт, а это значит, что любой производитель смартфонов или просто энтузиаст может создать собственный «форк» (ответвление) Android со своими особыми функциями, чем часто пользуются компании при разработке собственных программных оболочек и разработчики сторонник прошивок. Каждая из таких прошивок или оболочек, как правило, носит собственное название, оно есть и у «чистого» Android, который разрабатывает сама Google — AOSP, то есть Android Open Source Project (проект Android с открытым исходным кодом).

Android поделён на различные версии, последней мажорной (то есть, содержащей значительные изменения по сравнению с предыдущей) является Android 4.4. Однако большую известность при обозначении версии ОС обрели не цифры, а кодовые имена: каждой мажорной версии Android Google даёт название какой—либо сладости в алфавитном порядке. Так, Android 4.4 получил кодовое имя KitKat, а предыдущие Android 4.1—4.3 имели кодовое имя Jelly Bean. Современные смартфоны работают именно на указанных версиях Android, лишь изредка встречаются бюджетные устройства, работающие под управлением Android 4.0 Ice Cream Sandwich или более старых.
Первое включение
Итак, когда мы разобрались с тем, что же такое Android, пришло время начальной настройки смартфона.


После выбора языка система предложит привязать устройство к аккаунту Google. Конечно, вы сможете сделать это и потом, тем не менее, мы рекомендуем это сделать сразу, благодаря чему вы без лишних действий сможете скачивать приложения, пользоваться почтой, синхронизацией и другими онлайн-сервисами компании. Ну а если вы пока не зарегистрированы ни на одном из сервисов Google, то можете сделать это прямо сейчас, путём нажатия на кнопку «Нет», а затем на «Создать аккаунт».


После того, как мы вошли в аккаунт, система задаст несколько вопросов относительно дальнейшей настройки устройства. Советуем согласиться с обоими пунктами относительно резервного копирования — с его помощью вы можете никогда не бояться потерять свои контакты. Соглашаемся и с включением геопозиционирования и передачей данных на сервера Google. Можете не беспокоиться, компания с уважением относится к конфиденциальной информации своих пользователей.
На заключительном этапе вам будет предложено ввести своё имя и фамилию, эти данные используются, например, для подписи в электронных сообщениях. Как видите, ничего сложного, для настройки Android даже не требуется SIM-карта или активное Интернет-соединение, хотя для того, чтобы сразу войти в аккаунт Google, лучше всё-таки его иметь.
Рабочие столы
Во всех смартфонах домашний экран разделён как минимум на три зоны. Первая — строка уведомлений, на правой стороне которой отображаются часы, уровень сигнала сотовой сети и Wi—Fi, индикаторы работы Bluetooth и GPS и другие системные иконки, а на левой — уведомления приложений.

Потянув за строку вниз, можно открыть центр уведомлений. В нём находятся подробности об уведомлениях, на которые можно отреагировать, например, сразу же ответить на пропущенный звонок соответствующей кнопкой, либо закрыть его свайпом влево или вправо (свайп — движение пальца по прямой линии без отрыва от дисплея), если оно не представляет ценности. Также существуют незакрываемые уведомления, которые нужны для работы некоторых программ: чтобы их отключить, требуется зайти в настройки самих программ.


Обязательным атрибутом панели уведомлений в последних версиях Android являются переключатели беспроводных соединений и различных функций. В некоторых оболочках, как, например, в Samsung TouchWiz, переключатели сразу доступны в верхней части панели уведомлений, в то время как в других, в числе которых HTC Sense и AOSP, для доступа к ним требуется нажать специальную кнопку, либо «вытащить» панель уведомлений двумя пальцами.


Вторая зона домашнего экрана — непосредственно само пространство с иконками и виджетами, которое обычно и называется рабочим столом. В большинстве смартфонов их не меньше пяти, часто — больше. Переключаться между ними можно свайпами влево или вправо. Подробнее о них мы поговорим в следующей части статьи, а пока перейдём к последней зоне — доку с иконками в один ряд. Поскольку он один для всех рабочих столов, в док обычно помещаются ярлыки часто используемых приложений, в нём же обычно располагается кнопка доступа к списку всех установленных программ.

У устройств без физических кнопок навигации под доком с иконками также находится полоса с виртуальными клавишами. Стандартная раскладка выглядит следующим образом (слева направо): «Назад», «Домой» и «Диспетчер задач». Первая кнопка возвращает вас на один шаг назад, вторая — переносит на главный рабочий стол, а третья — открывает список всех недавно запущенных приложений. Тем не менее, производители зачастую раскладку меняют, например, добавляя неисчезающую кнопку «меню», либо вовсе позволяют пользователям самостоятельно её редактировать. Другие компании оснащают смартфоны физическими кнопками, что позволяет увеличить доступное пространство на экране.

Если у вас смартфон с виртуальными кнопками навигации, то, скорее всего, сделав свайп вверх по центральной кнопке вы сможете запустить цифровой ассистент Google Now (для смартфонов с физическими кнопками единого стандарта нет, поэтому способ запуска лучше уточнить в инструкции), который собирает информацию о ваших передвижениях, привычках и предпочтениях, после чего выводить различную полезную информацию в виде карточек.
Чтобы запустить приложение, необходимо единожды тапнуть (тап — короткое нажатие на дисплей) по его иконке. Сделать это можно либо на рабочем столе, либо в меню всех приложений.
Android — привлекательная и интересная операционная система, но многие пользователи испытывают сложности с её освоением. Мы хотим сделать знакомство с «зелёным роботом» быстрым и лёгким, поэтому следите за новостями — в скором времени мы продолжим повествование новыми статьями этой серии.
Изменение системных настроек на Android: что это такое и для чего это нужно?
В наше время мобильные устройства являются неотъемлемой частью нашей жизни. И чтобы эффективно использовать свой телефон на Android, необходимо уметь настраивать его под свои потребности. Изменение системных настроек – это процесс, который позволяет пользователю настраивать телефон на Android по своему усмотрению.
Одним из наиболее часто используемых способов изменения системных настроек является изменение разрешений для приложений. Когда приложение запрашивает доступ к телефону, оно предоставляет список разрешений, которые необходимы для его правильного функционирования. Пользователь может разрешить или запретить приложению доступ к нужным разрешениям.
Изменение системных настроек также позволяет пользователю получить доступ к недоступным ранее функциям и настройкам телефона на Android. Например, можно разрешить инсталляцию приложений из неизвестных источников или изменить параметры памяти и аккумулятора.
В целом, изменение системных настроек на Android позволяет пользователю получить больше контроля над своим телефоном и использовать его более эффективно. Однако, при изменении системных настроек необходимо быть осторожным, чтобы не повредить устройство и не нарушить работу установленных приложений.
В этой статье:
- Изменение системных настроек на Android: важный процесс
- Зачем нужно изменять системные настройки Android?
- Как изменить системные настройки на Android?
Изменение системных настроек на Android: важный процесс
Android – одна из самых популярных операционных систем для мобильных устройств, которая дает доступ к огромному выбору приложений и инструментов. Изменение системных настроек на Андроид позволит Вам настраивать работу телефона в соответствии со своими потребностями.
В меню настроек Android можно получить доступ к различным параметрам и функциям, которые позволят Вам изменять поведение и функциональность телефона. Вы можете отключить определенные функции, изменить яркость экрана, настроить звук и многие другие параметры.
Некоторые изменения системных настроек на Android могут позволить ускорить работу устройства или увеличить время работы батареи. Кроме того, это дает возможность настроить телефон таким образом, чтобы он соответствовал Вашим потребностям и стилю жизни.
Изменение системных настроек на Android может быть необходимо при использовании некоторых приложений. Если Вы заметили, что приложение не работает должным образом, попробуйте изменить нужный параметр в настройках системы. Это может помочь устранить проблему или улучшить работу приложения.
Важно помнить, что изменение системных настроек на Android может повлиять на работу устройства. Поэтому, прежде чем внести изменения, убедитесь, что это не повредит функциональности телефона.
Зачем нужно изменять системные настройки Android?
Android – это операционная система, которая позволяет пользователю получить большой доступ к настройкам своего устройства. Однако, часто возникают ситуации, когда нужно изменять системные настройки, чтобы добиться нужного результата.
Для работы многих приложений на Android нужно дать разрешение на доступ к некоторым настройкам устройства. Такие настройки могут быть связаны с доступом к камере, микрофону, контактам и другим возможностям устройства. Если не дать разрешение на доступ к настройкам, то приложение может не работать корректно.
Также, изменение системных настроек может быть нужно, чтобы настроить устройство под свои личные потребности. Например, можно изменить яркость экрана, настроить звуковое оповещение или отключить вибрацию при нажатии клавиш.
Некоторые пользователи изменяют системные настройки, чтобы получить доступ к скрытым настройкам, которые не доступны в меню. Это может быть полезно для опытных пользователей, которые знают, что они делают, но не рекомендуется для начинающих, чтобы избежать непредвиденных негативных последствий.
В целом, изменение системных настроек Android может быть нужным для получения доступа к определенной функциональности устройства, повышения комфорта использования устройства и настройки устройства под личные потребности пользователя.
Как изменить системные настройки на Android?
Изменение системных настроек на телефоне с операционной системой Android – это важный шаг для настройки устройства под свои потребности. Чтобы изменять системные параметры, нужно зайти в меню настроек телефона.
В меню настроек на Android можно позволить или запретить доступ к некоторым приложениям и функциям. Большинство функций, которые могут быть изменены через настройки, помогают оптимизировать и улучшить работу устройства.
Чтобы изменять нужные параметры, нужно выбрать нужный раздел настроек и открыть его. В разделах можно изменять параметры управления энергопотреблением, установить дополнительные языки или изменить размер шрифта. Также в разделах настроек можно отключить некоторые системные приложения, которые не используются.
Однако нужно помнить, что не все настройки могут быть изменены без последствий для работы устройства. Поэтому, прежде чем изменять какой-либо параметр, нужно изучить его подробнее и понять, как это может повлиять на работу телефона.
Настройки Андроид устройства
В этой статье вы узнаете о настройке android устройства.
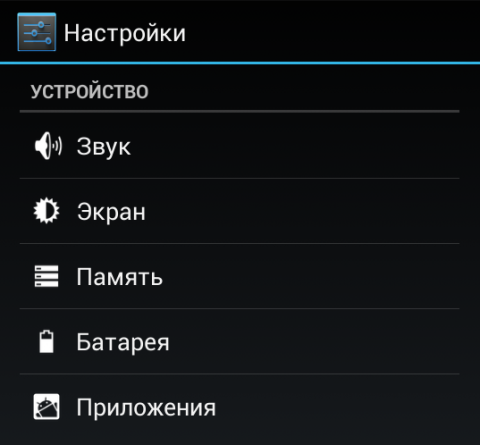
Звук
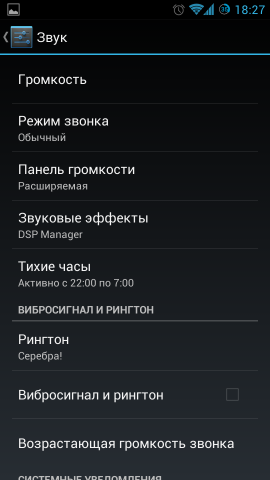
В этом меню можно установить широкий спектр предпочтений относительно звука и подачи вибросигнала: мелодию звонка, системные звуки, “тихие часы” (время, когда уведомления переводятся в беззвучный режим и побеспокоить пользователя смогут только будильник и звонки), и, конечно же, громкость. В Android для регулировки последней предусмотрено 4 стандартных уровня: мультимедиа, рингтон, будильник и звонок. Не стоит сразу пугаться, всё не так страшно, как кажется с первого взгляда, ведь громкость звонка настраивается соответствующими кнопками только во время самого вызова, а для будильника обычно рекомендуется выставить её на максимум, но включить режим возрастания. Что касается оставшихся шкал рингтона (сюда также входят остальные уведомления) и мультимедиа, то их громкость регулируется кнопками при соответствующих ситуациях: мультимедиа в играх, при просмотре фильмов и прослушивании музыки, а рингтон – во всех остальных случаях. Для быстрого включения тихого или виброрежима во многих устройствах предусмотрены соответствующие кнопки в меню, которое появляется при удержании кнопки питания или в панели уведомлений.
Экран
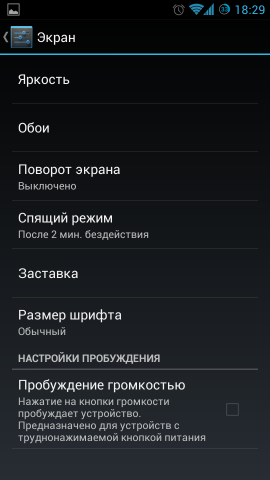
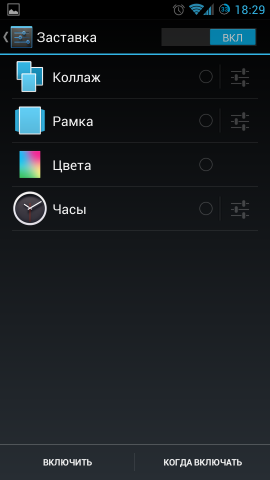
Настройки в этом пункте просты и не должны вызвать никаких затруднений: можно установить уровень яркости или включить её автоматическую настройку (при наличии в устройстве датчика освещённости), установить обои, настроить автоматический поворот экрана, спящий режим, размер шрифта и, начиная с Android 4.2, заставку. В этом режиме устройство сможет показывать фотографии, часы и другую информацию, будучи, например, вставленным в док.
Память
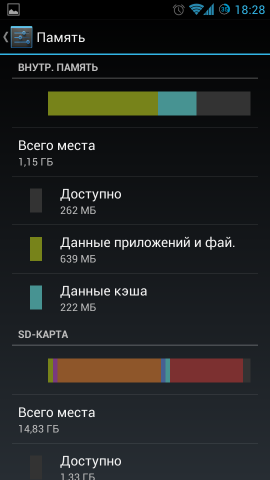
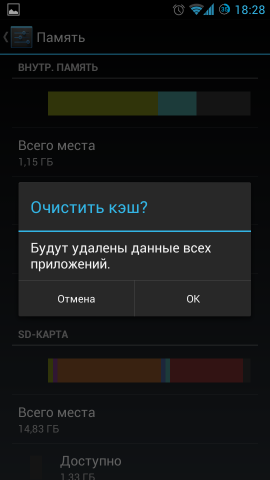
Главное назначение этого пункта – наглядное представление занятой памяти в самом устройстве, а также на карте памяти и внешнем USB-накопителе при их наличии. Весь объём представляется в виде диаграммы с разделением по типу контента: можно сразу увидеть, сколько места, например, занимает музыка или фотографии. Разумеется, присутствует возможность удалить лишний контент, кэш (кэш – файлы программ, которые служат для увеличения скорости их работы), а также, полностью отформатировать накопитель.
Батарея

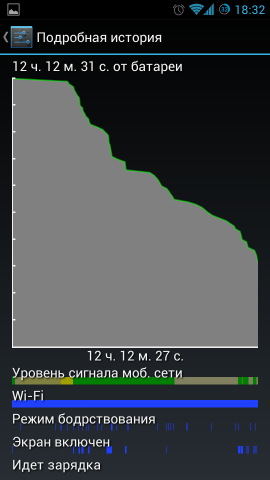
При заходе в это меню сразу вспоминается распределение программ в списке по объёму потребляемого ими трафика, только в данном случае критерием является не сетевая активность, а энергопотребление. Рассчитывается оно особым способом, в зависимости от общего заряда аккумулятора. Например, если коммуникатор показывает 30% оставшегося заряда, а значение около пункта “Экран” (именно он обычно является главным потребителем энергии) указано как 60%, то это значит, что из 70% от полного заряда аккумулятора 60 указанных процентов потребил именно дисплей. Возможно, несколько сложновато с первого взгляда, зато вполне логично, и такой подход позволяет с лёгкостью определить слишком энергоёмкие программы.
Приложения
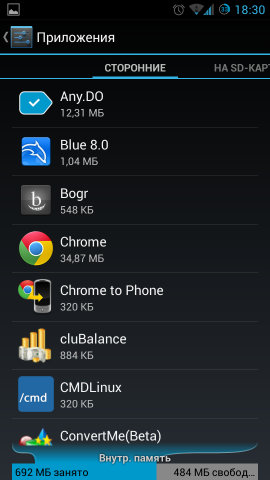
Этот пункт – пожалуй, самый главный для любого смартфона. Именно отсюда происходит удаление и остановка, а также очистка кэша программ и даже “заморозка” системных приложений. Все программы в меню обычно группируются по 4 вкладкам: “Сторонние”, “На SD-карте”, “Работающие” и “Все”. Для обычного взаимодействия с установленными приложениями пользователям обычно достаточно вкладки “Сторонние”, где отображаются все программы из магазина Google Play и любых других внешних источников.

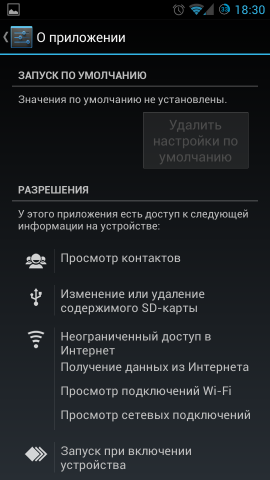
Для большинства приложений доступны следующие действия: Удалить, Остановить (завершение всех процессов, вызванных программой), Стереть данные (удаление всех данных приложения и начало с “чистого листа”) и Очистить кэш (удаление кэша с сохранением всех данных и настроек). В зависимости от модели Android-устройства и конкретной программы могут быть доступны кнопки “Переместить на SD-карту” (или, соответственно, “Перенести на телефон”) и “Удалить настройки по умолчанию”. Последний пункт означает, что если вы, например, выбрали Chrome как браузер по умолчанию, а потом передумали и хотите использовать стандартный, то достаточно нажать вышеуказанную кнопку и вы снова при нажатии на любую ссылку увидите всплывающее меню с предложением выбрать программу для её открытия.
Наконец, существует возможность убрать из списка ненужные предустановленные приложения (например, клиенты социальных сетей и медиапрограммы). Для этого достаточно перейти в на вкладку “Все”, выбрать нужный пункт и нажать кнопку “Отключить”. Однако с этой функцией нужно быть осторожным, чтобы не остановить важный системный процесс. Разумеется, есть возможность “включить” программы обратно, чтобы вернуть всё в прежнее состояние.
Аккаунты и синхронизация
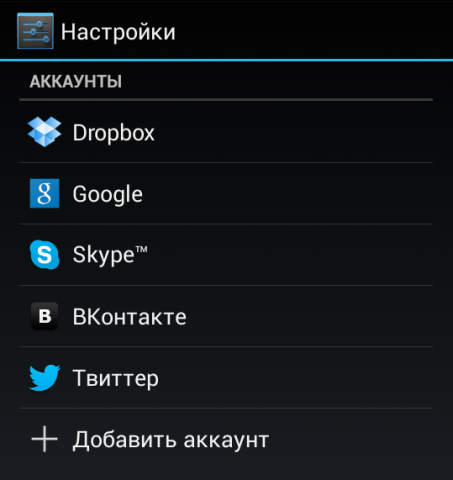
Одна из ключевых особенностей и самых полезных возможностей Android – синхронизация с различными аккаунтами социальных сетей и сетевых сервисов. Возможность добавления нового аккаунта зависит от соответствующих установленных программ. Например, при установке Facebook, Twitter или Skype появляется возможность настроить синхронизацию с этими сервисами и добавить для них новые учётные записи.
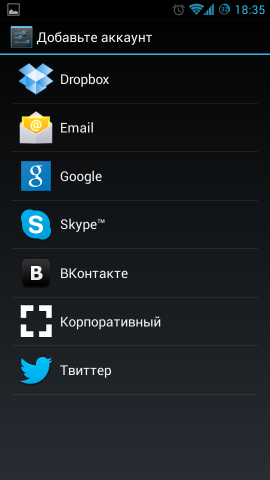
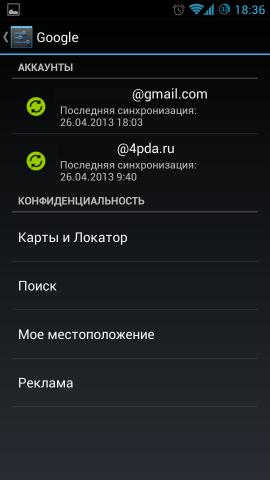
По умолчанию возможно лишь добавление аккаунтов Google, с которыми можно синхронизировать контакты, почту, календарь, задачи, приложения и даже создавать резервные копии настроек. При нажатии на выбранную запись можно настроить частоту синхронизации и данные, которые будут копироваться.
Статьи по теме: Android FAQ
- Преимущества и недостатки Андроид
- Первое включение Андроид
- Работа с интерфейсом в Андроид
- Многозадачность Андроид
- Настройка интернет на Андроид
- Перенос контактов на Android
- Беспроводные сети Андроид
- Настройки андроид устройства
- Использование оперативной памяти в Android
- Личные данные в Андроид
- Безопасность на Андроид
- Энергосбережение на Андроид
- Контакты, звонки и SMS в Андроид
- Камера в Андроид
- Google Play на Андроид
- Работа с файлами на Андроид
- Установка приложений из сторонних источников на Андроид
- Сервисы Google в Андроид
При подготовке материала использовались источники:
https://4pda.to/2014/06/23/163500/
https://finprzpotra.ru/prilozhenie/izmenenie-sistemnyh-nastroek-na-android-chto-eto-takoe-i-dlya-chego-eto-nuzhno/
https://upgrade-android.ru/stati/stati/568-nastrojki-android-ustrojstva.html
 Онлайн Радио 24
Онлайн Радио 24