Иллюстрированный самоучитель по Microsoft Office 2003
В этой главе рассмотрена настройка параметров работы Word с помощью различных вкладок диалогового окна, появляющегося после выбора в меню Сервис (Tools) команды Параметры (Options). Напомним, что вкладка Правка (Edit) этого окна и режим записи исправлений рассмотрены в главе 4.
Параметры настройки отображения документа в окне
Назначение некоторых флажков в разделе Показывать | выделение цветом (Highlight) – установка этого флажка позволяет отобразить и распечатать выделенный текст в документе, снятие флажка увеличивает скорость просмотра документа, содержащего графические объекты, например, автофигуры или встроенные рисунки, вставленные в графический слой;
Информация о пользователе. Папка, открываемая по умолчанию после выбора команд Открыть или Сохранить.
На вкладке желательно привести следующие данные: | Имя и фамилия (Name), Инициалы (Initials) – эти данные используются при записи исправлений и вставке примечаний, в письмах, на конвертах и т.п. | Почтовый адрес (Mailing address) – используется по умолчанию в качестве обратного адреса в письмах и на конвертах. | Приведенные сведения используются и в других приложениях Office. | Рис. 11.3.
Установка параметров сохранения файла
Чтобы избежать потери данных в случае аварийного выключения питания или других чрезвычайных обстоятельств, можно задать временной интервал, через который будет производиться автоматическое сохранение файла. Это позволит избежать потери данных в файле по техническим причинам.
Защита файла от несанкционированного доступа
Рис. 11.6. Диалоговое окно Параметры с открытой вкладкой Безопасность | Параметры шифрования для данного документа (File encryption options for this document): | В поле Пароль для открытия файла (Password to open) введите пароль. При вводе пароля различают строчные и прописные буквы.
Настройка параметров проверки правописания
Встроенная в Office система проверки правописания позволяет проверять синтаксис и пунктуацию в текстах на русском и других языках, для которых установлены словари, и получать подсказки в местах возможных ошибок.
Настройка печати
Рассмотрим назначение нескольких флажков в группе Режим (Printing Options) (рис. 11.11): | черновой (Draft output) – обеспечивает печать документа с минимумом форматирования, без некоторых графических объектов. Вместо графики выводятся пустые рамки объектов. Это ускоряет печать документа.
Настройка Word для работы с файлами других форматов
Из списка Рекомендуемые параметры для (Recommended options for) выберите формат файла, с которым ведется работа. Выберите Нестандартные (Custom) для задания собственных параметров. Установите необходимые флажки в группе Параметры (Options).
Настраиваем Word 2003 для работы: 5 рекомендаций
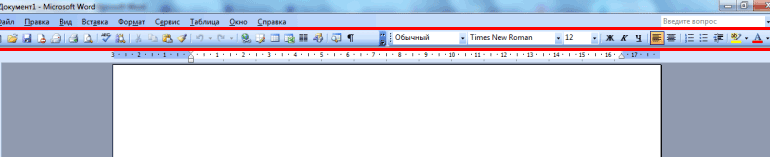
Если вы недавно установили пакет Microsoft Office 2003, то при запуске текстового редактора Word увидите стандартное окно с настройками по умолчанию. Но они подходят не всем. Ведь наверняка каждый пользователь хочет настроить Word 2003 под себя – так, как ему удобнее.
Что ж, как говорится, вижу цель – не вижу препятствий. Настроек в Ворде довольно много, но для начала достаточно выполнить хотя бы 5 простых шагов. Эту инструкцию можно назвать универсальной, поскольку описанные ниже этапы наверняка подойдут каждому пользователю.
- Перетаскиваем панель форматирования
- Автосохранение документа
- Выбор любимого шрифта
- Настройка параметров автозамены
- Чтение формата docx
Перетаскиваем панель форматирования
По умолчанию при первом запуске Word 2003 верхняя панель (под меню) будет выглядеть вот так:

Как видите, она состоит из 2 частей – стандартной и панели форматирования. Но последняя помещается не полностью, поэтому многих кнопок попросту не видно. Чтобы это исправить – перетащите панель форматирования вниз. Для этого зажмите левой кнопкой мыши на ней и поместите под панелью форматирования.
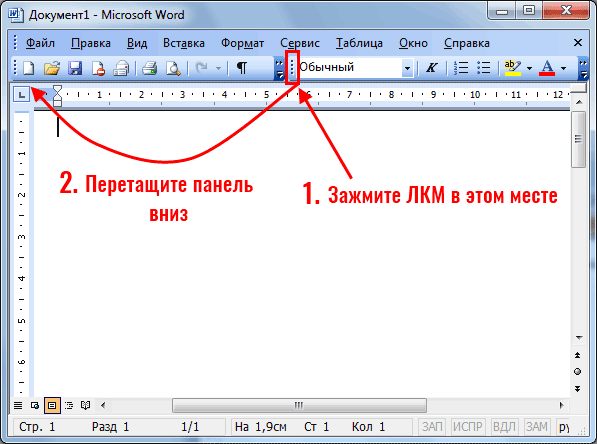
Должно получиться вот так:
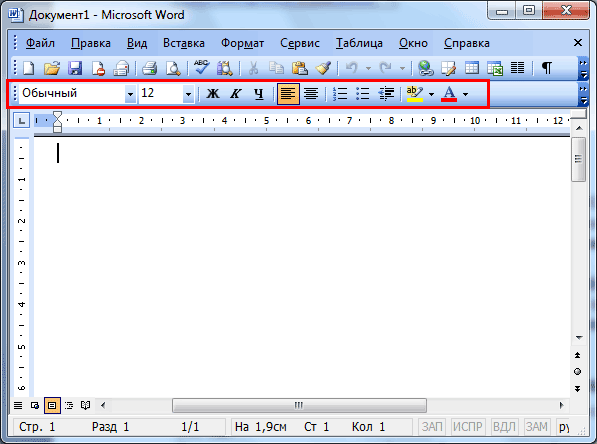
Как видите, на панели форматирования находятся все нужные кнопки, которые постоянно используются при наборе текста:
- выбор шрифта;
- выделение жирным, курсивом или подчеркивание;
- выравнивание по левому/правому краю или по центру;
- нумерованный и маркированный список;
- цвет шрифта.
При необходимости можете нажать на маленькую стрелочку в правом углу панели форматирования и добавить новые кнопки (или удалить ненужные).
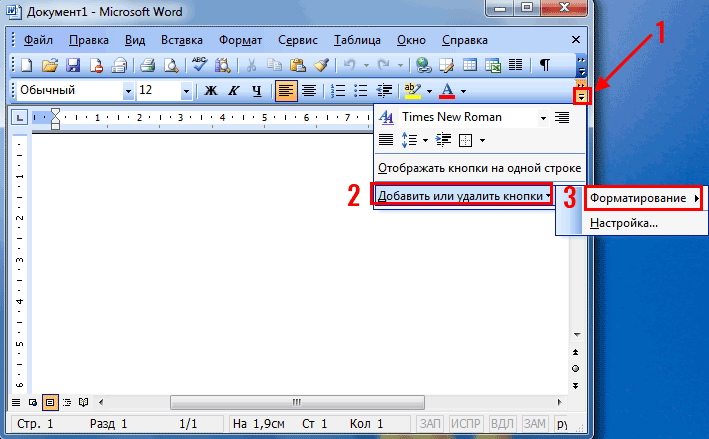
Читайте также: Создание списков в Word
Автосохранение документа
Второй шаг, который обязательно надо выполнить – настройка автосохранения документа Word. Дело в том, что очень часто случается так, что текстовый редактор вылетает. Или зависает. В результате приходится закрывать его принудительно – и набранный ранее текст может не сохраниться.
Иногда в доме выключают свет – так тоже случается. И если вы работали за ПК или за старым ноутбуком (без батареи), то документ Word может не сохраниться.
Впрочем, эту проблему легко решить. Достаточно настроить автосохранение документа – и вам уже будет все равно. Даже если вдруг Word зависнет (или в доме выключат свет), большая часть текста сохранится.
У меня документ обычно сохраняется вплоть до последней набранной буквы. Максимум, что теряется – 1-2 последних предложения. Думаю, это пустяк по сравнению с тем, если бы текст не сохранился вовсе.
- Выберите в меню пункты Сервис – Параметры.
- Перейдите на вкладку «Сохранение».
- В пункте «автосохранение каждые» установите, как часто должен сохраняться документ.
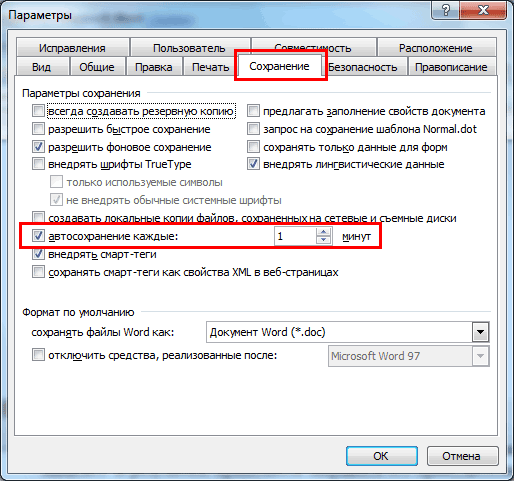
В моем случае стоит 1 минута. Рекомендую поставить именно цифру один. На производительность ПК это никак не влияет. Зато, если Ворд зависнет, то почти весь текст будет сохранен.
Выбор любимого шрифта
Третий шаг – выбор шрифта по умолчанию. Если стандартный Times New Roman вам не нравится, можете его поменять. Для этого щелкните в меню пункты Формат – Шрифт.
Откроется новое окошко, где вы можете выбрать другой шрифт, его начертание и размер. Чтобы сохранить изменения, щелкните «ОК».
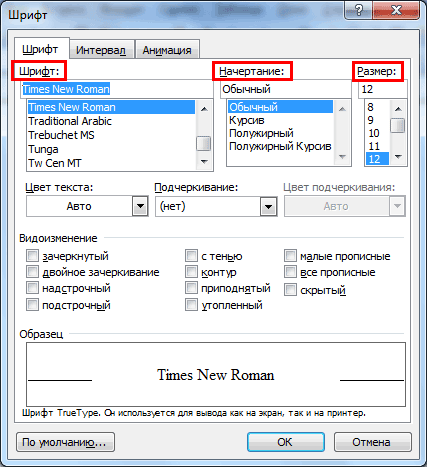
Теперь при запуске Word 2003 этот шрифт будет установлен по умолчанию. И вам не придется каждый раз его менять.
Полезно знать – Ошибка при направлении команды приложению Word 2003: как исправить?
Настройка параметров автозамены
Следующий шаг – это настройка параметров автозамены. При оформлении курсовых, дипломных или публикации текстов в интернете необходимо придерживаться определенных правил. В частности, кавычки должны быть французские («елочка», как их называют), вместо дефиса – тире, а ссылки – в виде гиперссылок.
Все это в Ворде 2003 настраивается очень легко. Для этого просто выберите в меню пункты Сервис – Параметры автозамены.
Затем откройте вкладку «Автоформат при вводе» и поставьте галочки в следующих пунктах:
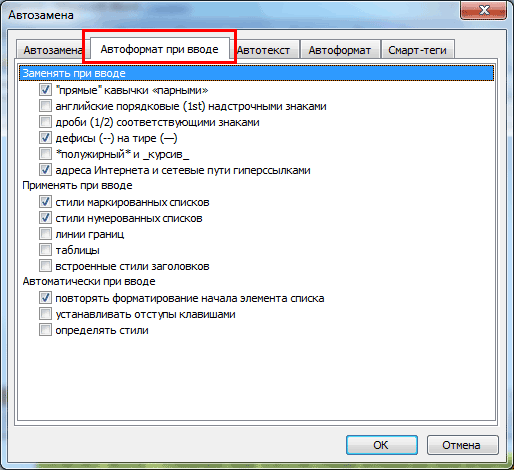
При необходимости можете выбрать и другие пункты – например, дроби или английские порядковые.
В этом же окне перейдите на вкладку «Автозамена» и обязательно поставьте галочку в пункте «Автоматически исправлять орфографические ошибки».
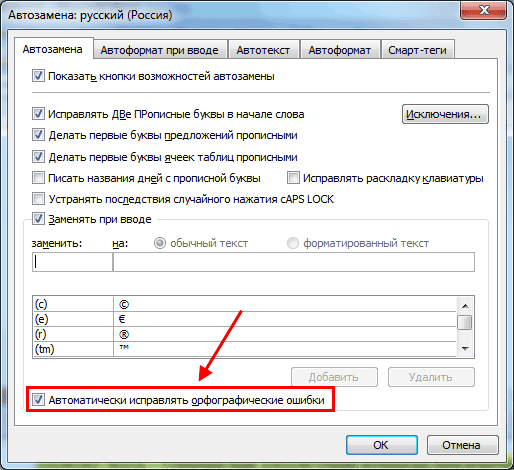
Это очень полезная опция. Если вы случайно опечатаетесь или неправильно напишете слово, Word может его исправить. При условии, что он знает это слово. Например, если написать «касир», то Ворд автоматически исправит его на «кассир». Можете сами проверить.
Чтение формата docx
Тем, кто работает в Ворде 2003 необходимо выполнить еще один пунктик – настроить, что он мог открывать файлы формата docx. Ведь большинство пользователей все же пользуются новыми версиями, а они сохраняют документы именно в таком формате. Подробно об этом расписывать не буду, поскольку на эту тему есть отдельная статья. Кому интересно, можете почитать здесь: Как открыть docx в Word 2003?
Other Posts
- Related Articles
- More from Author
Иллюстрированный самоучитель по Microsoft Office 2003
В этой главе рассмотрена настройка параметров работы Word с помощью различных вкладок диалогового окна, появляющегося после выбора в меню Сервис (Tools) команды Параметры (Options). Напомним, что вкладка Правка (Edit) этого окна и режим записи исправлений рассмотрены в главе 4.
Приведем назначение некоторых флажков:
- Установка флажка звуковое сопровождение событий (Provide feedback with sound) разрешает звуковое сопровождение определенных действий и событий Word и Office, или завершения процесса. Для изменения звука, сопровождающего событие, используйте значок Звук (Sounds) на панели управления Windows. Для воспроизведения б ольшей части звуков необходимо наличие звуковой платы.
- Флажок Эффекты анимации (Provide feedback with animation) разрешает анимацию перемещения мыши в Word и в других приложениях Office, использование особых видов указателей при печати, при изменении разбивки на страницы, сохранении и автоматическом форматировании, а также анимацию таких действий Word, как фоновое сохранение, поиск и замена.
- В поле Помнить список из… файлов (Recently used file list:… entries) регулируется количество имен файлов, представленных в меню Файл (File). Для изменения количества запоминаемых файлов щелкните кнопку со стрелкой, направленной вверх или вниз рядом с полем список. Чтобы не отображать список последних файлов, с которыми вы работали, снимите флажок рядом с указанным полем. Авторы книги установили в этом поле число 9, что позволяет открывать большинство файлов, с которыми они работали с помощью меню, не пользуясь диалоговым окном Открытие документа (Open).
- В поле Единицы измерения (Measurement units) выберите единицу измерения, которая будет использоваться по умолчанию и приведены на линейке: сантиметры (Centimeters), дюймы (Inches), пункты (Points), пики (Picas). (Соотношения между этими единицами приведены в главе 6 в разделе “Использование различных шрифтов для оформления документа”.)
Увеличение скорости просмотра документа в окне Word
Скорость просмотра документа в окне Word можно повысить, сняв два флажка:
- фоновая разбивка на страницы (Background repagination) – после снятия флажка документ автоматически не будет разбиваться на страницы во время работы. Однако перед печатью документа этот флажок лучше установить;
- автоматически обновлять связи при открытии (Update automatic links at Open) – сняв флажок, вы прекратите автоматически обновлять данные, связанные с другими файлами, при каждом открытии документа.
Рис. 11.1. Диалоговое окно Параметры с открытой вкладкой Общие
При подготовке материала использовались источники:
https://samoychiteli.ru/document19107.html
https://samoychiteli.ru/document19108.html
 Онлайн Радио 24
Онлайн Радио 24