Основные задачи в Publisher
Publisher позволяет создавать наглядные публикации профессионального качества, избавляя вас от необходимости тратить крупные средства и время на их создание в сложных настольных издательских системах.
Вы можете создавать простые вещи, такие как поздравительные открытки и наклейки, или более сложные проекты, такие как ежегодники, каталоги и профессиональные информационные бюллетени по электронной почте.
Создание публикации
Все публикации начинаются с шаблона, даже если он пустой. Важно найти тот из них, который соответствует вашему представлению о конечном виде публикации. В Publisher включены встроенные шаблоны.
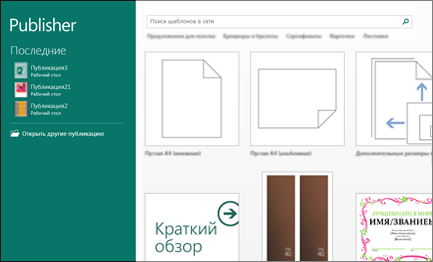
- Щелкните Файл >Создать и выполните одно из указанных ниже действий.
- Выберите один из Популярных шаблонов и нажмите кнопку Создать.
- Чтобы воспользоваться одним из установленных шаблонов Publisher, выберите раздел Встроенные, прокрутите список, щелкните категорию и нужный шаблон, а затем нажмите кнопку Создать.
- Чтобы найти шаблон на сайте Office.com, используйте поле Поиск шаблонов в сети. Введите слова, например “информационный бюллетень”, выберите нужный шаблон и нажмите кнопку Создать.
Сохранение публикации
Сохраняя публикацию в первый раз, выполните следующие действия.
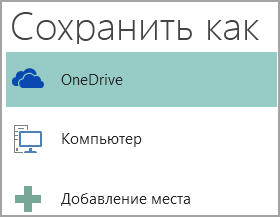
- Щелкните Файл >Сохранить как.
- В окне Сохранить как выберите расположение для сохранения публикации.
- OneDrive — это бесплатная служба корпорации Майкрософт, которая предоставляет защищенное паролем хранилище файлов в Интернете.
- На странице Другие веб-сайты есть список сайтов, которые вы открывали недавно, и кнопка Обзор, позволяющая сохранить публикацию на любом сайте, к которому у вас есть доступ.
- Пункт Компьютер дает возможность выбрать любую папку на вашем компьютере.
- Добавление места позволяет добавить сетевое расположение для сохранения публикации.
- Введите имя публикации и нажмите кнопку Сохранить.
После первого сохранения публикации вы можете сохранять ее, просто щелкнув Файл >Сохранить.
Чтобы изменить имя или расположение публикации, Щелкните Файл > Сохранить как и сохраните публикацию так же, как и в первый раз.
Вставка изображений в публикацию
- Щелкните Главная >Рисунки.
- Используйте параметры в диалоговом окне Вставка рисунков , чтобы найти рисунок, который вы хотите использовать.
Добавление текста к публикации
Чтобы добавить текст, необходимо создать текстовое поле. В большинстве шаблонов такие поля есть, но вы также можете добавить собственные.
1. Добавление текстового поля
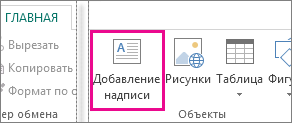
- Щелкните Главная >Добавить текстовое поле и перетащите указатель в форме крестика, чтобы добавить текстовое поле в нужном месте.
- Введите текст в текстовое поле. Если текст не помещается в поле, его можно увеличить или связать с другим полем.
2. Связывание текстовых полей
Чтобы текст переходил из одного поля в другое, вы можете связать текстовые поля.
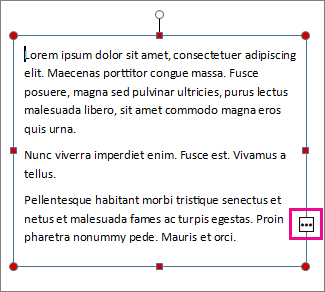
- Когда текстовое поле содержит слишком много текста, в правой нижней части поля отображается небольшой квадратик с многоточием.
- Создайте новое текстовое поле.
- Щелкните индикатор переполнения, и указатель примет форму кувшина.
- Переместите указатель в новое текстовое поле и щелкните его. В поле отобразится оставшийся текст.
Теперь при добавлении текста он будет переходить из одного поля в другое. Если и во втором текстовом поле закончится место, вы можете связать его с еще одним полем, после чего текст будет переходить между тремя полями.
Добавление стандартных блоков в публикацию
Стандартные блоки — это многоразовые элементы содержимого, такие как заголовки, календари, границы и объявления. В publisher есть встроенные стандартные блоки, или вы можете создать собственные.

- На панели Перемещение по страницам выделите страницу публикации.
- На вкладке Вставка >Стандартные блоки выберите необходимую коллекцию стандартных блоков.
- Выберите стандартный блок или нажмите кнопку Другие , чтобы открыть Библиотеку стандартных блоков.
- Выберите стандартный блок.
Печать публикации
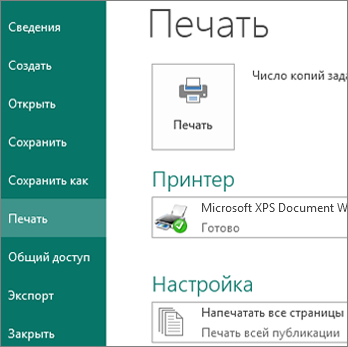
- Щелкните Файл >Печать.
- В разделе Печать введите количество копий в поле Число копий задания печати.
- Выберите необходимый принтер.
Примечание: Свойства принтера по умолчанию будут введены автоматически.
- Убедитесь, что выбран правильный диапазон страниц или разделов.
- Выберите макет расположения страниц на листе.
- Задайте размер бумаги.
- Выберите одностороннюю или двустороннюю печать.
- Если принтер поддерживает цветную печать, укажите, следует ли печатать в цвете или оттенках серого.
- Когда все будет готово, нажмите кнопку Печать.
Что такое Microsoft Publisher
Microsoft Publisher – приложение пакета Microsoft Office для создания публикаций – начиная от простых открыток, приглашений, грамот, заканчивая почтовыми рассылками, каталогами, календарями и многим другим. Функционал приложения довольно богат – использование эффектов текста и изображений, инструментов рассылок и слияния почты, общий доступ файлов и расширенная возможность печати. Давайте рассмотрим, что это за программа – Microsoft office Publisher?

Для чего нужен MS Publisher?
С помощью данной программы можно наглядно представить информацию о вашем проекте или компании в виде буклета, визитки или даже профессионального каталога.
Каковы возможности MS Publisher?
При запуске приложения нам предлагают создать файл из предложенных шаблонов. Есть как встроенные шаблоны, на основе которых можно делать свою публикацию, так и возможность добавлять свои шаблоны из интернета. Шаблонов очень много и каждый может подойти именно для реализации Вашей идеи с минимальным редактированием.

Шаблоны из Интернета:

Для примера возьмем создание Визитной карточки, чтобы показать возможности и функционал приложения Microsoft Publisher. Интерфейс приложения не сильно отличается от других приложений пакета Microsoft Office, но имеет свои уникальные функции.

Панель Главная

Основная вкладка для базового форматирования текста, шрифта, вставки и прочих функций. Ничего нового относительно других приложений Office.
Панель Вставка

Одна из главных вкладок данного приложения, которая позволяет вставить все основные компоненты дальнейшей публикации. В отличии от стандартных таблиц, рисунков, фигур и изображений в данной панели есть Стандартные блоки, в которых включены Части страниц, Календари, Обрамление и акценты и Рекламные объявления.

Данные компоненты позволят изменить или добавить те компоненты публикации, которые необходимы Вам. Цветовая гамма элементов меняется с изменением общей темы, либо Вы можете изменить любой элемент композиции используя Средства рисования.
Также есть возможность Вставки Бизнес информации, которая включает Имя, Должность, Название организации, адрес и другую контактную информацию. Данный пункт очень удобен для использования в публикациях, содержащих данную информацию, чтобы постоянно её не вносить, есть отдельная вставка.
Панель Макет страницы

Включает в себя: Шаблоны, Параметры страницы, Макет, Цветовые схемы, Шрифты и Фон страницы.
Шаблон – позволяет поменять шаблон или изменить параметры существующего.
Параметры страницы – настройки Поля, Ориентации и размера страницы.
Макет – изменение, удаление или добавление направляющих линеек, по которым выполняется формирование элементов публикации.
Цветовые схемы – использование стандартных цветовых тем или создание новых. Использование различных схем также отображается на элементах, которые Вы используете – Части страниц, обрамления текст и т.д.

Шрифты и Фон – темы шрифтов и изменение шрифта текста, а также выставления фона – рисунок, заливка, градиентный цвет, текстура или узор и многие комбинированные варианты.
Панель Рассылки

Одна из главных функций Publisher – Слияние, создание большого количества публикаций с разными данными, на основе баз данных, контактов Outlook или Списка контактов.
Например, нужно создать визитные карточки на небольшую организацию, шаблон визитки готов, но вводить имена и контактные данные вручную очень долго. Этим и должна заниматься функция слияние – которая будет выполнять редактирование и заменять данные на основе списков контактов или базы данных.
Панели Рецензирование и Вид

Включают в себя базовые инструменты: Орфография, Справочники, Тезаурус, Язык и перевод текста. А также формат, вид, масштабирование и параметры страницы.
Средства Рисования и Работа с надписями

Средства рисования позволяют изменять и редактировать элементы публикации, менять стили фигур, цвет, контур и эффекты для добавления Ваших дизайнерских решений относительно публикации.
Работа с надписями даёт возможность выполнять форматирование текста Вашего документа – направление, оформление, шрифты, выравнивание, связи, стили и эффекты текста.
Где скачать Microsoft Publisher 2016
Получить Microsoft Publisher на данный момент можно 2 способами:
- Приобрести отдельно продукт на сайте Microsoft

- Или получить в рамках подписки Office 365

Последняя официальная версия Microsoft Publisher – 2016 года, однако можно установить и более ранние версии, например Microsoft Publisher 2007, которая в целом не отличается от последней версии.
Основные задачи в Publisher
Publisher позволяет создавать наглядные публикации профессионального качества, избавляя вас от необходимости тратить крупные средства и время на их создание в сложных настольных издательских системах.
Вы можете создавать простые вещи, такие как поздравительные открытки и наклейки, или более сложные проекты, такие как ежегодники, каталоги и профессиональные информационные бюллетени по электронной почте.
Создание публикации
Все публикации начинаются с шаблона, даже если он пустой. Важно найти тот из них, который соответствует вашему представлению о конечном виде публикации. В Publisher включены встроенные шаблоны.
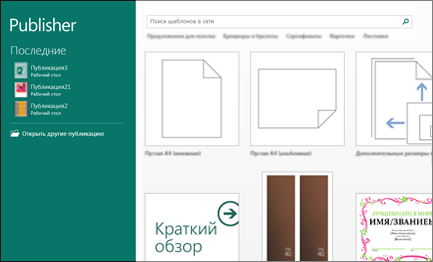
- Щелкните Файл >Создать и выполните одно из указанных ниже действий.
- Выберите один из Популярных шаблонов и нажмите кнопку Создать.
- Чтобы воспользоваться одним из установленных шаблонов Publisher, выберите раздел Встроенные, прокрутите список, щелкните категорию и нужный шаблон, а затем нажмите кнопку Создать.
- Чтобы найти шаблон на сайте Office.com, используйте поле Поиск шаблонов в сети. Введите слова, например “информационный бюллетень”, выберите нужный шаблон и нажмите кнопку Создать.
Сохранение публикации
Сохраняя публикацию в первый раз, выполните следующие действия.
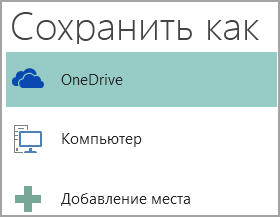
- Щелкните Файл >Сохранить как.
- В окне Сохранить как выберите расположение для сохранения публикации.
- OneDrive — это бесплатная служба корпорации Майкрософт, которая предоставляет защищенное паролем хранилище файлов в Интернете.
- На странице Другие веб-сайты есть список сайтов, которые вы открывали недавно, и кнопка Обзор, позволяющая сохранить публикацию на любом сайте, к которому у вас есть доступ.
- Пункт Компьютер дает возможность выбрать любую папку на вашем компьютере.
- Добавление места позволяет добавить сетевое расположение для сохранения публикации.
- Введите имя публикации и нажмите кнопку Сохранить.
После первого сохранения публикации вы можете сохранять ее, просто щелкнув Файл >Сохранить.
Чтобы изменить имя или расположение публикации, Щелкните Файл > Сохранить как и сохраните публикацию так же, как и в первый раз.
Вставка изображений в публикацию
- Щелкните Главная >Рисунки.
- Используйте параметры в диалоговом окне Вставка рисунков , чтобы найти рисунок, который вы хотите использовать.
Добавление текста к публикации
Чтобы добавить текст, необходимо создать текстовое поле. В большинстве шаблонов такие поля есть, но вы также можете добавить собственные.
1. Добавление текстового поля
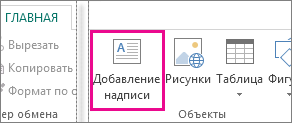
- Щелкните Главная >Добавить текстовое поле и перетащите указатель в форме крестика, чтобы добавить текстовое поле в нужном месте.
- Введите текст в текстовое поле. Если текст не помещается в поле, его можно увеличить или связать с другим полем.
2. Связывание текстовых полей
Чтобы текст переходил из одного поля в другое, вы можете связать текстовые поля.
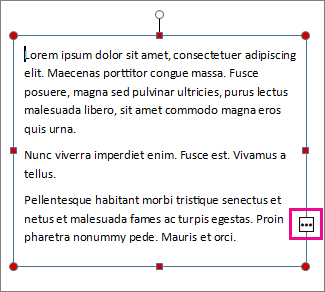
- Когда текстовое поле содержит слишком много текста, в правой нижней части поля отображается небольшой квадратик с многоточием.
- Создайте новое текстовое поле.
- Щелкните индикатор переполнения, и указатель примет форму кувшина.
- Переместите указатель в новое текстовое поле и щелкните его. В поле отобразится оставшийся текст.
Теперь при добавлении текста он будет переходить из одного поля в другое. Если и во втором текстовом поле закончится место, вы можете связать его с еще одним полем, после чего текст будет переходить между тремя полями.
Добавление стандартных блоков в публикацию
Стандартные блоки — это многоразовые элементы содержимого, такие как заголовки, календари, границы и объявления. В publisher есть встроенные стандартные блоки, или вы можете создать собственные.

- На панели Перемещение по страницам выделите страницу публикации.
- На вкладке Вставка >Стандартные блоки выберите необходимую коллекцию стандартных блоков.
- Выберите стандартный блок или нажмите кнопку Другие , чтобы открыть Библиотеку стандартных блоков.
- Выберите стандартный блок.
Печать публикации
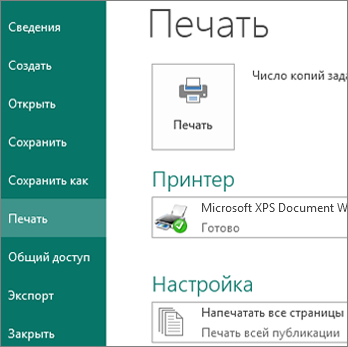
- Щелкните Файл >Печать.
- В разделе Печать введите количество копий в поле Число копий задания печати.
- Выберите необходимый принтер.
Примечание: Свойства принтера по умолчанию будут введены автоматически.
- Убедитесь, что выбран правильный диапазон страниц или разделов.
- Выберите макет расположения страниц на листе.
- Задайте размер бумаги.
- Выберите одностороннюю или двустороннюю печать.
- Если принтер поддерживает цветную печать, укажите, следует ли печатать в цвете или оттенках серого.
- Когда все будет готово, нажмите кнопку Печать.
При подготовке материала использовались источники:
https://products.support.services.microsoft.com/ru-ru/topic/%D0%BE%D1%81%D0%BD%D0%BE%D0%B2%D0%BD%D1%8B%D0%B5-%D0%B7%D0%B0%D0%B4%D0%B0%D1%87%D0%B8-%D0%B2-publisher-0e5ed249-1927-433f-a35c-63beb8216fcf
https://windowstips.ru/microsoft-publisher
https://support.microsoft.com/ru-ru/topic/%D0%BE%D1%81%D0%BD%D0%BE%D0%B2%D0%BD%D1%8B%D0%B5-%D0%B7%D0%B0%D0%B4%D0%B0%D1%87%D0%B8-%D0%B2-publisher-0e5ed249-1927-433f-a35c-63beb8216fcf
 Онлайн Радио 24
Онлайн Радио 24