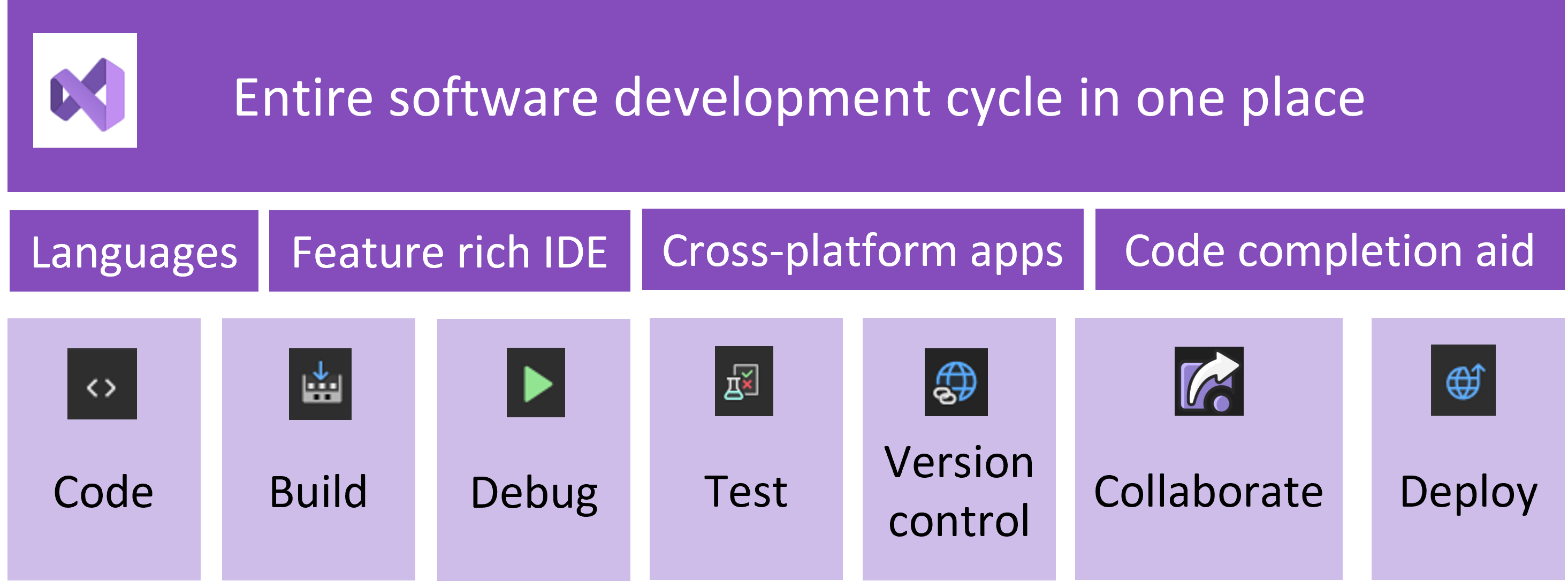Полезные возможности среды Visual Studio
Visual Studio является одним из самых мощных и распространённых инструментов разработки с 20-летней историй. Среда разработки представляет так много инструментов для работы с кодом, что в этих инструментах легко потеряться, упустив из виду какую-нибудь важную фишку. Не всегда понятно, какие инструменты из огромного набора реально полезны в повседневной жизни разработчика, а какие используются редко или добавлены в маркетинговых целях.
Странно, что в русскоязычном интернете очень мало статей на эту тему. Когда я искал информацию, я натыкался либо на очень короткие статьи, описывающие небольшой набор узко специализированных фишек, либо, наоборот, на слишком длинные статьи (типа MSDN), в которых можно утонуть. Поэтому я решил сам написать небольшую статью на эту тему. Статья представляет собой перечисление важных возможностей Visual Studio, которыми я пользуюсь много лет. Как разработчик с 15-летним стажем, настоятельно рекомендую пользоваться этими фишками в своей работе.
Настройка Visual Studio
Цвета и шрифты. Вы можете настраивать цвета и шрифты среды Visual Studio в окне средства→параметры→окружение→шрифты и цвета. Перед этим лучше выбрать цветовую схему в окне средства→параметры→окружение→цветовая схема, после чего можно «уточнять» цветовую схему дополнительными настройками шрифтов и цвета.
Горячие кнопки. Вы можете настроить горячую кнопку (сочетание клавиш) на любую команду в Visual Studio. Для этого откройте окно средства→параметры→окружение→клавиатура, введите название команды и сочетание клавиш для вызова этой команды.
Плагины. Настоятельно рекомендую установить плагин JetBrains Resharper, который внедряется в Visual Studio и предоставляет много полезных инструментов для работы с кодом.
Навигация
Назад и вперед. Студия поддерживает команды «назад» и «вперед», смысл которых аналогичен командам «назад» и «вперед» интернет эксплорера (вернуться в то место откуда пришел и обратно). Вы можете запустить эти команды через меню (вид→назад, вид→вперед), либо через сочетание клавиш Ctrl+-, Ctrl+Shift+-.
Зайти внутрь метода. Вы можете зайти внутрь вызываемого метода и посмотреть его код. Для этого нужно нажать на Ctrl и кликнуть мышкой по методу, либо установить каретку на методе и нажать F12. Команда работает не только для методов, но и вообще для всего (классов, переменных и. т. д.). Resharper интегрирует эту команду с дизассемблером, благодаря этому можно смотреть код метода, даже если в проекте нет его исходников.
Выйти наружу метода. Вы можете найти все места в коде, где используется выбранный метод. Для этого кликните по методу мышкой и выберите в контекстном меню «Найти все ссылки». У решарпера есть аналогичная команда, но более продвинутся (rонтекстное меню→find usages). Помимо отображения всех мест где используется этот метод, решарпер может сразу же перейти в то место, откуда вызывается указанный метод, что очень удобно. Рекомендуется настроить горячую кнопку на эту команду.
Поиск метода. Помимо стандартного поиска Ctrl+F, в студии есть и более удобный поиск с подсказками. Запустите команду правка→перейти→перейти к символу и начните набирать название метода. Студия будет сама подсказывать варианты, к какому методу перейти. Похожий инструмент есть и в решарпере (resharper→navigate→goto symbol). Рекомендуется настроить удобную горячую кнопку на эту команду.
Работа с кодом
Переименование. Вы можете переименовывать классы, методы и переменные с помощью команды студии контекстное меню→переименовать. Решарпер поддерживает и более продвинутое переименование (resharper→refactor→rename либо F2). В частности, решапрер при переименовании класса может заодно переименовать файл с этим классом плюс экземпляры этого класса.
Выделение фрагмента кода в метод. Вы можете перенести выделенный фрагмент кода в отдельный метод, запустив команду правка→рефакторинг→извлечь метод.
Создание несуществующих объектов. Студия может сама создавать недостающий с ее точки зрения код (с согласия разработчика, разумеется). Например, если вы вызовите в коде несуществующий метод, студия предложит его автоматически сгенерировать. Если вы добавите параметр в объявлении конструктора класса, студия предложит создать соответствующее поле класса с инициализацией этого поля в конструкторе.
Вертикальное выделение. Зажмите Ctrl и выделите мышкой прямоугольную область в коде. Эту прямоугольную область можно скопировать, вставить и удалить. Помимо этого, если после выделения вы начнете набирать текст, он будет набираться одновременно во всех выделенных строках. Вертикальное выделение облегчает работу с повторяющимися похожими строками.
Работа с проектами
Выгрузка проекта. Если вы работаете в солюшене с большим числом проектов, лишние проекты можно «выгрузить» из студии, что бы они не мешались и не засоряли обзор. Для этого выберите в контекстом меню проекта команду «выгрузить проект». Студия будет работать так, как будто этих проектов нет в решении. Это безопасное операция (ничего не удаляется), вы всегда можете загрузить проект обратно через контекстное меню проекта (команда перезагрузить проект).
Отладчик
Отладчик помогает быстро исследовать код и находить причину багов, что существенно увеличивает производительность труда разработчика. Помимо очевидных методов его использования (брейкпоинт, после которого идем по шагам), у него есть и не совсем очевидные фишки:
Окно Watch (окно контрольных значений) – в этом окне отладчика вы можете не только просматривать значения переменных, но и изменять их, а также запускать выражения и методы, просто вписав их в контрольные значения окна.
Значения переменных – вы можете просматривать и изменять значения переменных во время отладки во всплывающем окне, которое появляется при наведении мышкой на переменную.
Дополнительные инструменты
Производительность. Студия поддерживает профилировщик для анализа узких мест производительности (анализ→профилировщик производительности), но этот инструмент используется редко из-за его сложности.
Дизассемблер. Решарпер может дизассемблировать сборки. С помощью окна resharper→windows→assembly explorer можно загрузить сборку, дизассемблировать ее и выгрузить код в готовом проекте C#. Такая необходимость может возникнуть, если потерялись исходники какого-нибудь приложения.
Удалённая отладка. Visual Studio предоставляет техническую возможность проводить отладку удаленно, подключаясь к серверу с локальной машины. Но такая отладка долго и сложно настраивается (с привлечением администраторов сервера). Поэтому удаленную отладку применяют, только если на это есть серьезные причины.
Что такое Visual Studio?
Область применения:Visual Studio Visual Studio
для Mac
Visual Studio Code
Visual Studio — это мощное средство разработчика, которое можно использовать для выполнения всего цикла разработки в одном месте. Это комплексная интегрированная среда разработки (IDE), которую можно использовать для записи, редактирования, отладки и сборки кода, а затем развертывания приложения. Помимо редактирования и отладки кода Visual Studio включает компиляторы, средства завершения кода, управление версиями, расширения и многое другое, чтобы улучшить каждый этап процесса разработки программного обеспечения.
Благодаря поддержке различных функций и языков в Visual Studio вы можете начать с написания первой программы Hello World до разработки и развертывания приложений. Например, создание, отладка и тестирование приложений .NET и C++, изменение ASP.NET страниц в представлении веб-конструктора, разработка кроссплатформенных мобильных и классических приложений с помощью .NET или создание адаптивных веб-интерфейсов в C#.
Чтобы установить Visual Studio, нажмите следующую кнопку и выберите выпуск Visual Studio для скачивания.
Чтобы установить Visual Studio, нажмите следующую кнопку и выберите выпуск Visual Studio для скачивания.
Зачем использовать Visual Studio?
Visual Studio предоставляет разработчикам широкие возможности среды разработки для эффективного и совместного разработки высококачественного кода.
- Установщик на основе рабочей нагрузки — установите только то, что вам нужно
- Мощные средства написания кода и функции — все, что необходимо для создания приложений в одном месте
- Поддержка нескольких языков — код на C++, C#, JavaScript, TypeScript, Python и многое другое
- Кроссплатформенная разработка — создание приложений для любой платформы
- Интеграция управления версиями — совместная работа над кодом с товарищами по команде
Обнаружение Visual Studio
Разработка кода
Интегрированная среда разработки Visual Studio предоставляет множество функций , упрощающих написание кода и управление ими с уверенностью. Например, вы можете быстро и точно использовать предложения кода IntelliSense, быстро улучшить код с помощью лампочек, предлагающих действия, или развернуть или свернуть блоки кода с помощью структурирования. Упорядочение и изучение кода с помощью обозревателя решений, который показывает код, упорядоченный по файлам или представлению классов, который показывает код, упорядоченный по классам.
Дополнительные сведения обо всех функциях интегрированной среды разработки для упорядочивания и редактирования содержимого:
- Редактор кода
- Персонализация интегрированной среды разработки и редактора
- Упорядочение кода
- Советы и рекомендации
Создайте свое приложение
Вы можете компилировать и создавать приложения, чтобы сразу создавать сборки и тестировать их в отладчике. Вы можете запускать сборки с несколькими процессорами для проектов C++ и C#. Visual Studio также предоставляет несколько вариантов, которые можно настроить при создании приложений. Вы можете создать настраиваемую конфигурацию сборки в дополнение к встроенным конфигурациям, скрыть определенные предупреждающие сообщения или увеличить выходные данные сборки.
Дополнительные сведения о компиляции и сборке в Visual Studio:
- Создание конфигураций сборки для проекта
- Создание приложения
Отладка кода
Встроенная отладка в Visual Studio позволяет легко выполнять отладку, профилирование и диагностику. Вы выполняете пошаговое руководство по коду и просматриваете значения, хранящиеся в переменных, устанавливаете контроль над переменными, чтобы увидеть, когда значения изменяются, проверяют путь выполнения кода и другие способы отладки кода во время его выполнения.
Дополнительные сведения об эффективной отладке в Visual Studio:
- Отладка приложения
- Методы и инструменты отладки
- Измерение производительности приложения
- Советы и рекомендации
Тестирование кода
Вы можете написать высококачественный код с помощью комплексных средств тестирования в Visual Studio. Модульные тесты позволяют разработчикам и тестировщикам быстро находить ошибки логики в коде. Вы можете проанализировать, сколько кода вы тестируете и видите мгновенные результаты в наборе тестов или знать влияние каждого изменения, которое вы вносите с помощью расширенных функций, которые тестируют код по мере ввода.
Дополнительные сведения о средствах тестирования, доступных в Visual Studio:
- Использование средств тестирования в Visual Studio
- Создание и выполнение модульных тестов
- Использование покрытия кода для определения объема протестированного кода
Управление версиями
С помощью интегрированных функций Git в Visual Studio можно клонировать, создавать или открывать собственные репозитории. В окне средства Git есть все необходимое для фиксации и отправки изменений в код, управления ветвями и разрешения конфликтов слиянием. Если у вас есть учетная запись GitHub, вы можете управлять этими репозиториями непосредственно в Visual Studio.
Дополнительные сведения об управлении версиями в Visual Studio:
- Управление версиями с помощью Git
- Visual Studio и GitHub
Совместная работа с другими пользователями
Visual Studio Live Share обеспечивает совместную разработку в режиме реального времени. С помощью Live Share вы можете поделиться проектом с одноранговыми узлами, независимо от языка или платформы. Быстро перейдите к нижней части проблемы, позволяя команде подключаться, перемещаться, задавать точки останова и вводить в сеансе редактора.
Узнайте больше о совместной работе с Live Share:
- Совместная работа с Live Share
- Распространенные варианты использования
Развертывание приложения
Развертывание приложения, службы или компонента — это механизм их распространения для установки на других компьютерах, устройствах, серверах и в облаке. Вы можете выбрать подходящий метод в Visual Studio для типа развертывания, который требуется. Предоставление общего доступа к приложениям и коду путем публикации в Интернете или Azure или путем развертывания в сетевой папке или локальной папке.
Дополнительные сведения о развертывании приложения с помощью Visual Studio:
- Развертывание приложения из Visual Studio
- Развертывание приложения в папке, веб-сервере, Azure или другом месте назначения
Выбор выпуска Visual Studio
Существует три выпуска Visual Studio:
- Сообщество — бесплатная полностью IDE для учащихся, разработчиков с открытым кодом и отдельных разработчиков
- Профессиональный — вариант на основе подписки для отдельных разработчиков или небольших команд.
- Enterprise — вариант на основе подписки для малых и крупных организаций.
Сравните функции в выпусках Visual Studio и получите выпуск Visual Studio, который лучше всего соответствует вашим потребностям.
Установите Visual Studio.
Нажмите следующую кнопку, чтобы установить Visual Studio, и выберите выпуск Visual Studio.
Нажмите следующую кнопку, чтобы установить Visual Studio, и выберите выпуск Visual Studio.
Начать
Для разработки любого типа приложения или изучения языка вы будете работать в полнофункциональной интегрированной среде разработки Visual Studio (IDE). Дополнительные сведения о Visual Studio см. в одной из следующих вводных статей:
- Изучите интегрированную среду разработки, чтобы ознакомиться с функциями интегрированной среды разработки и узнать, как использовать ее для основных задач.
- Основные сведения в этом модуле Learn: введение в Visual Studio
- Ознакомьтесь с дополнительными руководствами по программированию, используя одно из следующих учебников по языку:
- Создание простого консольного приложения C#
- Приступая к работе с Python
- Создание простого консольного приложения VB
- Создание консольного приложения C++
- Создание приложения Node.js и Express
Знакомство с Visual Studio
Вступительная статья о среде программирования Microsoft Visual Studio.
Microsoft Visual Studio — линейка продуктов компании Майкрософт, включающих интегрированную среду разработки программного обеспечения и ряд других инструментальных средств. Данные продукты позволяют разрабатывать как консольные приложения, так и приложения с графическим интерфейсом, в том числе с поддержкой технологии Windows Forms, а также веб-сайты, веб-приложения, веб-службы как в родном, так и в управляемом кодах для всех платформ, поддерживаемых Microsoft Windows, Windows Mobile, Windows CE, .NET Framework, Xbox, Windows Phone .NET Compact Framework и Microsoft Silverlight. [источник Wikipedia]
- Visual Basic .NET (Visual Basic чуть-чуть отличается синтаксисом)
- Visual C++
- Visual C#
- Visual F# (начиная с VB2010)
Для начала необходимо скачать Visual Studio, как бы это странно не звучало. Скачать можно с официального сайта Microsoft, но необходимо выбрать Express версию, так как она бесплатная для некоммерческого использования. Переходим на сайт и нажимаем кнопку скачать. Это Visual Studio 2010, уже существуют и более новые версии, но в данной статье будет описана работа на 2010. Особо между собой они не отличаются. Другие версии и дополнительно ПО можно скачать по данной ссылке. Для запуска Visual Studio 2013 потребуется учётная запись Microsoft, а так же чтобы продлить Express версию. Visual Studio очень популярная и с большим комьюнити, поэтому при возникновении различных проблем Вы легко сможете найти информацию в интернете. Так же у Microsoft есть своя библиотека MSDN, где размещено большое количество различных статей и информации.
И так, Вы скачали Visual Studio, теперь нужно установить. Если Вы не справились с установкой программы, то думаю Вам стоит задуматься над тем, что стоит ли вообще заниматься программированием. Если всё-таки у Вас не возникло проблем с установкой и запуском Visual Studio, то следует приступить к знакомству с программой. После запуска Вы увидите начальную страницу, на ней размещенный проекты с которыми Вы недавно работали, полезная информация, руководства и новости.
Для создания нового проекта нажимаем на «Создать проект» и в появившемся окне выбираем необходимый шаблон. Шаблоны делятся на группы языков и типов приложения. (список может отличаться от изображенного на скриншоте, так как там установлен пакет только с Vb.Net и C#)
Создайте проект, используя шаблон приложения Windows Form. В проекте может быть несколько форм, классов, различных библиотек, компонентов и всех их можно увидеть в Обозревателе, который находится в правом верхнем углу.
VB
C#Как Вы наверняка заметили группа проекта находится в «Решении», это сделано для удобства. Например Вы разрабатываете чат и он состоит из клиентской части и серверной, и их можно будет поделить на два проекта, но держать в одном решении. Проекты Visual Basic и C# отличаются. Чтобы настроить проект C# необходимо сделать двойной клик по элементу «Properties», а для Visual Basic двойной клик по «My Project». В появившемся окне выставить необходимые Вам настройки проекта.
На форме можно размещать элементы и устанавливать для них свойства. Панель элементов находится слева и она выдвигается при наведении на неё.
- Кнопка — Button — btn
- Список — ListBox — lst
- Метка — Label — lbl
- Текстовое поле — TextBox — txt
Кроме свойств элементы могут вызывать события. Чтобы перейти к доступным событиям элемента, необходимо нажать на молнию, расположенную под выпадающем списком элементов. При двойном клике по событию автоматически в коде появится процедура, вызываемая при этом событии.
Чтобы запустить программу необходимо нажать на зелёный значок Плей в панели инструментов, чтобы остановить нужно либо закрыть окно с вашим приложение(не Visual Studio), либо нажать на Стоп в этой же панели.
При написании кода или его компиляции могут возникать ошибки, которые будут отражены в панели «Список ошибок», находящейся внизу окна Visual Studio.
При подготовке материала использовались источники:
https://habr.com/ru/sandbox/130042/
https://learn.microsoft.com/ru-ru/visualstudio/get-started/visual-studio-ide?view=vs-2022
https://habr.com/ru/sandbox/79099/
 Онлайн Радио 24
Онлайн Радио 24