Как исправить ситуацию, когда WmiPrvSE.exe грузит процессор?
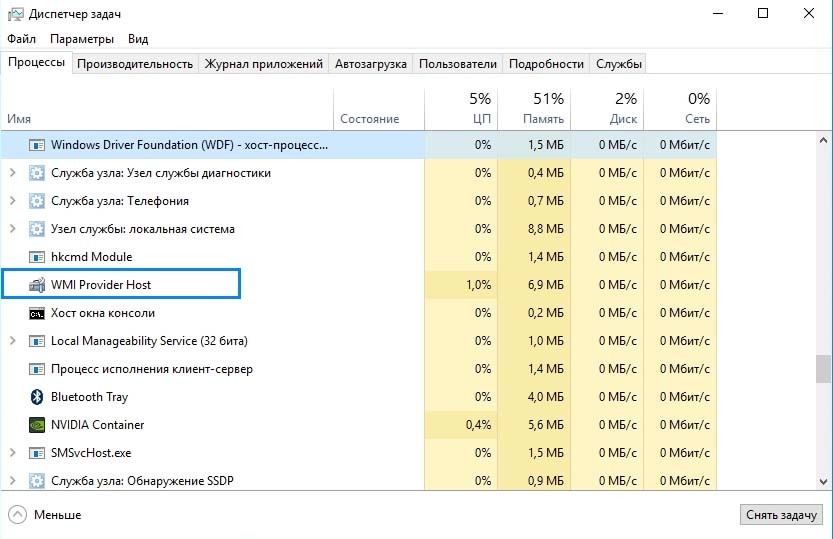
Пользователи Windows 7, 8.1 и 10 во время зависания ПК сразу обращают внимание на «Диспетчер задач» и запущенные в нем процессы. Часто в этом Диспетчере можно обнаружить, что процесс WmiPrvSE.exe грузит процессор и потребляет максимум ресурсов системы. При этом, если учесть тот факт, что WmiPrvSE.exe или WMI Provider Host – это важный системный процесс, который позволяет софту получать различную информацию о системе, то он не должен нагружать систему. Однако, если система заражена вирусом, то сбой в работе системных процессов возможен и пользователю нужно решить эту проблему. При этом сразу снимать задачу в Диспетчере нельзя, так как если это системный процесс, а не вирус, то можно навредить Windows.
Решение проблемы, когда WmiPrvSE.exe грузит процессор
Если процесс WmiPrvSE.exe нагружает процессор только в редкие моменты, например, когда запускаете программу Microsoft или стороннего производителя, то это нормальная ситуация. Однако, если WmiPrvSE.exe грузит процессор достаточно часто, то нужно выполнить следующие действия:
- Запускаем проверку Windows на вирусы. Для этого нужно использовать любой антивирусы с обновленными вирусными базами или лечащую утилиту Dr.Web Curelt.
- Поскольку процесс WmiPrvSE.exe зависит от службы «Инструментарий управления Windows», то её перезапуск может решить проблему. Для этого нужно нажать «Win+R» и ввести «services.msc». Далее находим нужную службу, выделяем её и кликаем «Перезапустить».
- Если перезапуск службы не решил проблему, нужно запустить «Журнал событий Windows» и посмотреть, какая программа вызывает нагрузку на систему при использовании WMI Provider Host. Для этого нужно нажать «Win+R» и ввести «eventvwr.msc» и зайти в «Журналы приложений и служб», «Microsoft», «Windows», «WMI-Activity», «Operational». Нужно найти последнее сообщение с обозначением «Ошибка». В «Подробностях» смотрим параметр «ClientProcessID», запоминаем цифровое обозначение. Теперь открываем «Диспетчер задач» и находим процесс с тем же значением в столбце ИД, что и в «Журнале событий». Так мы определяем, какая программа вызывает нагрузку на процессор и систему в целом. Удаляем её. При необходимости устанавливаем софт заново, только загрузив установочный файл с официального источника.
В случае, если перезапуск службы и удаление программы не помогли решить проблему, то, скорее всего, виновником является недавно установленное ПО, особенно если оно как-то связано с оптимизацией системы и подобными функциями. Необходимо удалить такие программы или откатить систему до более раннего состояния.
Microsoft Onedrive setup грузит процессор
С момента появления облачного сервиса OneDrive прошло уже несколько лет, а он так и провоцирует неоднозначную реакцию у клиентов Microsoft. Непосредственно облачными хранилищами пользуются далеко не все, а тут еще предустановленная в операционные системы от Microsoft начиная с восьмерки, эта облачная среда работает корректно не всегда.
Часто бывает так, что Microsoft Onedrive setup грузит процессор. Давайте рассмотрим пути действий, для борьбы с чрезмерной загрузкой процессора.

Варианты действий
Начинается непомерная загрузка процессора в тот момент, когда вы обновляете утилиту Microsoft OneDrive, когда система определила наличие обновлений на сервере и предложила вам ее обновить. На ваше устройство загружается файл onedrivesetup.exe, нажав на запуск которого в награду вам достается бесконечная установка без вариантов действий как-то на нее повлиять.
Самое страшное, что Onedrive setup грузит процессор до отметки 50-60%, что непомерно много, тем более для такой простой задачи. Причина, почему грузит процессор, оказывается простой до банальности – некорректная работа самого установщика. То есть все эти пляски на компьютерах пользователей происходят только лишь по вине службы Microsoft, которая занимается обновлениями и сам этот установочный файл onedrive с ошибкой. Надо что-то делать с тем, что она грузит процессор, и вариантов у нас всего три:
- Удаление программы Microsoft OneDrive из списка программ хранения файлов;
- Переустановка программы;
- Переименование файла запуска программы.
Что надо делать, если Onedrive грузит процессор
Самое простое, что можно сделать в случае чрезмерной загрузки процессора файлом setup 32 бита или 64 бита – это запретить использование программы Microsoft OneDrive для хранения файлов. Операция эта нетривиальная, сразу скажем, но проблему решит и до следующего обновления системы поможет точно. Для того, чтобы удалить этот процесс на Windows 7 и уменьшить загрузку процессора, нам необходимо:
Удаление программы
- Найти Microsoft OneDrive в Панели управления (на семерке она удаляется как и любая другая программа – просто).

- Находим там Программы и компоненты .

- Находим в списке установленных программ Microsoft OneDrive , наводим на него курсор и нажимаем правую кнопку мыши, где, в открывшемся меню нажимаем Удалить .

На Windows 10 делать это немного дольше, но не очень сложно. Итак, если у вас setup 32 бита :
- Найдите в трее значок OneDrive и нажать на него правой кнопкой, и в появившемся меню выбрать левой кнопкой мыши пункт Параметры .

- В меню Параметры уберите пометку, чтобы программа не запускалась автоматически при загрузке операционной системы.

- Надо попасть в редактор реестра. Для этого одновременно нажимаем клавиши Win+R и в появившемся окошке пишем REGEDIT .

- Когда редактор реестра откроется, вам надо нажать сочетание клавиш Ctrl+F , и в появившееся окошко скопировать запись 018D5C66-4533-4307-9B53-224DE2ED1FE6 и нажать Найти

- Программа сама найдет искомую папку и выделит ее, а вам остается лишь нажать на эту папку дважды левой кнопкой мыши и в появившемся справа окне выбрать пункт подменю System.IsPinnedToNameSpaceTree и нажать на нее один раз левой кнопкой мыши. А в появившемся окошке поменять 1 на 0 (единичку на ноль).

- Если у вас Windows 64 бита , то вам искать надо папку 018D5C66-4533-4307-9B53-224DE2ED1FE6 , а дальше все то же самое менять 1 на 0 .
- Заходим опять в Win+R и пишем в нем gpedit.msc .

- Откроется Редактор групповой локальной политики, где мы должны последовательно пройти все пункты Конфигурация компьютера/ Административные шаблоны/ Компоненты Windows/ OneDrive

Переустановка программы
Переустановка программы также поможет решить проблему загрузки процессора. Для этого вам надо использовать программу UninstallTool , потому что она сама редактирует записи в реестре. Затем необходимо заново скачать установочный файл с официального сайта Microsoft и еще раз установить эту программу. Должно помочь в этом случае.
Переименование файла
Последний способ справиться с чрезмерной загрузкой процессора ПО Onedrive – переименовать файл запуска, для того чтобы операционная система не смогла найти его и запускать. Для этого:
- Заходим в Диспетчер задач , нажав Ctrl+Alt+Delete и находим и находим там искомое ПО. Затем наводим на него курсор и нажимаем правую кнопку мыши. В появившемся контекстном меню нажимаем Открыть расположение файла. Откроется папка, которую закрывать не надо, пусть будет пока открытой.

- Процесс в Диспетчере задач необходимо отключить. Для этого наводим курсор и нажимаем на правую клавишу мыши и выбираем в открывшемся меню пункт Снять задачу .

- Заходим в открывшуюся ранее папку, и переименовываем загрузочный файл. Можно в конце файла поставить нижнее подчеркивание, для того, чтобы, когда вы захотите все вернуть как было, вы смогли быстро переименовать файл обратно и никаких проблем не возникло.

Попробуйте выполнить любое из этих действий, и это поможет вам бороться с проблемой, когда Microsoft Onedrive грузит процессор.
Как исправить ситуацию, когда Microsoft OneDrive Setup грузит процессор?

Microsoft OneDrive – это облачное хранилище, которое появилось еще в операционной системе Windows 8. Однако даже после выпуска Windows 10 данный сервис не приобрел такой популярности, как Google Chome или Яндекс.Диск. Кроме того, что данный ресурс не всегда используется юзером, он потребляет много ресурсов системы. Так, в Диспетчере задач можно наблюдать, как Microsoft OneDrive Setup грузит процессор. Поэтому, дабы исправить такую ситуацию и освободить занятые данным процессом ресурсы, рекомендуем ознакомиться со следующими рекомендациями.
Как решить проблему с Microsoft OneDrive Setup?
Для того, чтобы решить ситуацию с загрузкой процессора файлом Microsoft OneDrive Setup 32-бита или 64-бита, стоит ознакомиться с некоторыми методами.
Если Microsoft OneDrive Setup грузит процессор, то возможно облачное хранилище работает неправильно. Поэтому рекомендуем переустановить сам клиент OneDrive. Для этого нужно выполнить следующее:
- Переходим в «Панель управления» и выбираем «Программы и компоненты».
- Находим среди списка программы Microsoft OneDrive и удаляем его.
- Также удалить программу можно через раздел «Программы и возможности» Параметров Windows 10.
- После удаления приложения стоит перезагрузить систему и запустить чистильщик, который удалит остатки программы.
ВАЖНО! Удалить облачный ресурс можно и через командную строку. Для этого нужно ввести в консоли команду «taskkill /f /im OneDrive.exe», а после для 32-битных систем прописываем «C:\Windows\System32\OneDriveSetup.exe /uninstall» а для 64-битных систем «C:\Windows\SysWOW64\OneDriveSetup.exe /uninstall».
После удаления облачного хранилища стоит перейти в Mагазин Windows загрузить его повторно. Приложение больше не будет потреблять там много ресурсов процессора.
В случае, когда вы вовсе не пользуетесь данным сервисом, но удалять его не хотите, то стоит убрать его из автозагрузки. Для этого кликаем правой кнопкой мыши на значке программы в системном трее и выбираем «Параметры». Откроется новое окно. Снимает отметку «Автоматически запускать One Drive при входе в Windows».
После нужно внести изменения в системный реестр и редактор локальных групповых политик. Для этого выполняем следующее:
- Жмём «Win+R» и вводим «regedit».
- Откроется Редактор реестра. Выбираем «Файл», «Поиск» и вводим «018D5C66-4533-4307-9B53-224DE2ED1FE6».
- Система сама найдет и отобразит нужный раздел. В нем выбираем параметр «System.IsPinnedToNameSpaceTree» и задаем ему значение «1».
ВАЖНО! Для 64-битных систем ищем папку 018D5C66-4533-4307-9B53-224DE2ED1FE6. Параметр и значения будут такие же.
После редактирования реестра вызываем Редактор локальных групповых политик. Для этого нажимаем «Win+R» и вводим «gpedit.msc». Откроется новое окно. Переходим по древовидному меню слева: «Конфигурация компьютера», «Административные шаблоны», «Компоненты Windows», «OneDrive». Выбираем «Запретить использование OneDrive…».
Появится еще одно окно. Ставим отметку «Включить».
После сохранения изменений нужно перезагрузить компьютер и проверить результат. Облачное хранилище не будет нагружать процессор.
При подготовке материала использовались источники:
https://softikbox.com/kak-ispravit-situaciyu-kogda-wmiprvseexe-gruzit-processor-28816.html
https://windowstips.ru/microsoft-onedrive-setup-gruzit-processor
https://softikbox.com/kak-ispravit-situaciyu-kogda-microsoft-onedrive-setup-gruzit-processor-27513.html
 Онлайн Радио 24
Онлайн Радио 24