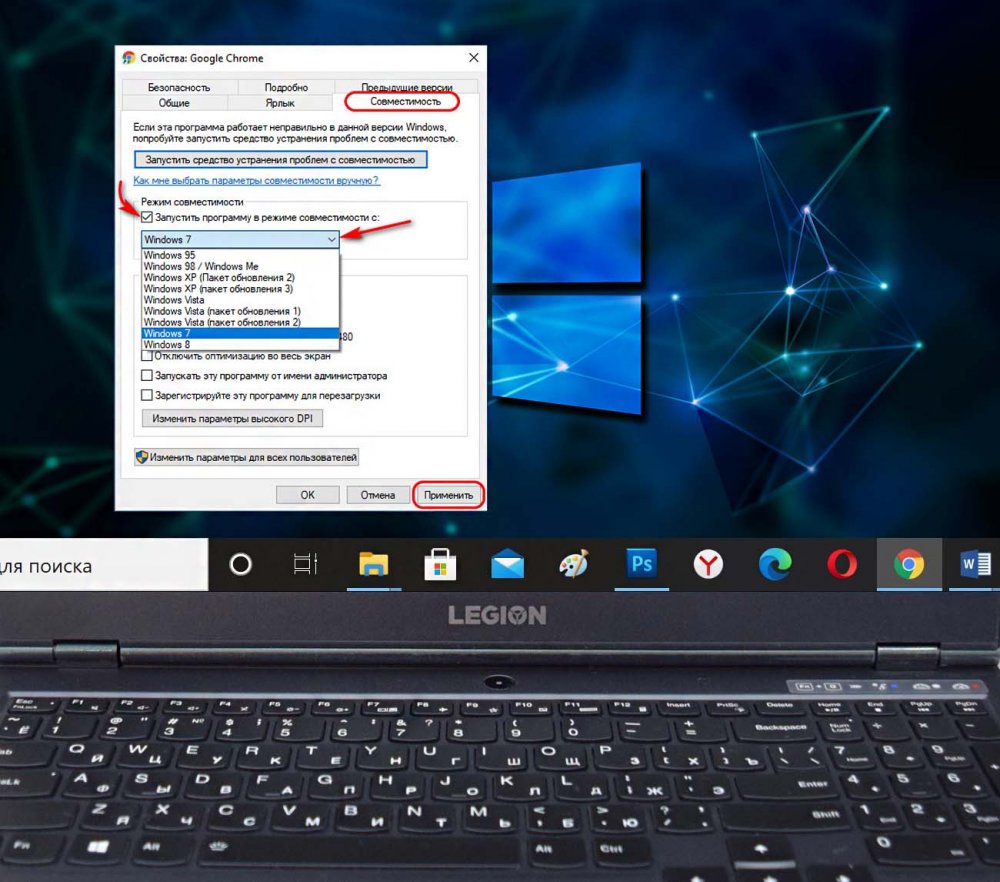Иллюстрированный самоучитель по автоматической установке Windows XP
В данном разделе рассматривается использование Мастера совместимости программ для решения различных проблем совместимости, которые могут быть причиной некорректной работы старых приложений в ОС Windows XP.
Мастер совместимости программ
ОС Windows XP также включает в себя и другой очень простой подход в решении проблемы совместимости приложений – Мастер совместимости программ. Этот мастер позволяет с легкостью устранить различные проблемы с совместимостью, которые могут препятствовать нормальному выполнению старых программ на ОС Windows XP.
Мастер совместимости программ обладает графическим интерфейсом для настройки режимов совместимости и входит в состав Центра справки и поддержки.
Для использования Мастера совместимости программ:
- Нажмите Пуск (Start), Программы (All Programs), Стандартные (Accessories) и затем выберите Мастер совместимости программ (Program Compatibility Wizard).
Внимание: Примите во внимание то, что нельзя использовать данный мастер для того, чтобы заставить нормально работать под ОС Windows XP старые антивирусные программы, дисковые утилиты, программы для резервирования данных, а также системные утилиты. При работе эти старые программы обращаются к драйверам на уровне ядра, что может нарушить стабильность системы. Также не используйте этот мастер для приложений, которые специально разрабатывались для работы в ОС Windows XP. - Нажмите Далее (Next). Будет задан вопрос о том, каким образом необходимо открыть программу, для которой требуется настроить параметры совместимости. Будут предложены следующие варианты: Выбрать из списка программ (choose from a list of programs), Использовать программу на компакт-диске (use the program in the CD-ROM drive) или Найти программу вручную (locate the program manually). С помощью переключателя выберите необходимый вариант и нажмите Далее (Next).
- Выберите программу, для которой необходимо установить параметры совместимости. Содержание диалогового окна на данном этапе будет зависеть от того, какой вариант Вы выбрали на шаге 2. Нажмите Далее (Next) после того, как выберете приложение,.
- Выберите режим совместимости для программы. Выберите рекомендованную для данного приложения операционную систему или систему, в которой приложение работало корректно. Также Вы можете отказаться от применения режима совместимости. Закончив, нажмите Далее (Next).
- В списке предоставляется возможность выбора трех дополнительных настроек параметров экрана для установки совместимости программы: 256 цветов (256 colors), Разрешение экрана 640×480 точек (640×480 resolution), Отключить визуальное оформление (disable visual themes). Вы можете, как выбрать, какие из них использовать, так и вообще отказаться от их использования. Закончив, нажмите Далее (Next).
- Мастер отобразит всю суммарную информацию о тех настройках, которые Вы выбрали. Если все верно, нажмите Далее (Next), чтобы проверить настройки в работе. Это приведет к запуску программы с выбранными для нее настройками.
- Последняя страница мастера позволяет Вам выбрать, что делать дальше: применить эти параметры совместимости и всегда использовать их с этой программой, отменить внесенные изменения из-за того, что они не помогли, или сохранить их и запустить мастер еще раз, чтобы попробовать применить другие параметры совместимости.
После того, как Мастер совместимости программ закончит свою работу, все исправления совместимости будут применены к Вашей программе и будут действовать до тех пор, пока Вы не удалите их или не переустановите приложение. Вам не нужно будет больше предпринимать никаких дополнительных шагов во время выполнения программы, чтобы пользоваться всеми преимуществами технологии совместимости программ ОС Windows XP.
Мастер совместимости программ Windows XP
Мастер совместимости программ предоставляет среду для тестирования приложения в нескольких различных режимах с помощью различных конфигурационных параметров. С помощью мастера можно заставить программа думать, что оно работает под управлением операционной системы Windows 98. Кроме этого систему можно заставить автоматически менять параметры среды (например, включать цветовое разрешение экрана 256 цветов) при каждом запуске приложения и восстанавливать эти параметры после завершения работы приложения.
Для использования мастера совместимости программ с целью запуска старого приложения в новой операционной системе выполните такую последовательность действий:
1. Выберите Пуск > Все программы > Стандартные > Мастер совместимости программ (Start > All Programs > Accessories > Program Compatibility Wizard).
2. После открытия мастера кликните на кнопке Далее (Next).

3. Далее выберите метод поиска программы, которую необходимо настроить. Можно выбрать из таких вариантов:
- Выбор программы из списка установленных программ
- Использование программы из привода компакт-дисков
- Ручной поиск и выбор приложения

4. Затем следует выбрать рекомендованную операционную систему, под управлением которой должно выполняться программа. Мастер предлагает выбор следующих вариантов:
- Windows 95
- Windows NT 4.0 (Service Pack 5)
- Windows 98/ME
- Windows 2000
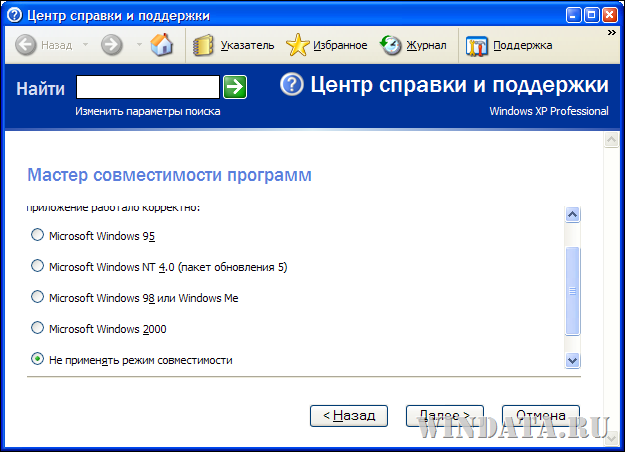
5. После этого необходимо выбрать предпочтительные параметры экрана для конкретного приложения. Можно выбрать следующие параметры экрана для приложения:
- 256 цветов
- 640 на 480
- Отключение визуальных тем
6. После этого мастер проверит программа и выдаст запрос о правильности работы приложения. Вот варианты ответа на запрос:
- Да, настроить программа на постоянное использование этих параметров совместимости
- Нет, использовать другие параметры совместимости
- Нет, я закончил выбор параметров совместимости
7. Если выбрать последний вариант, то операционная система предложить отправить результат проверки компании Microsoft. Эта возможность используется для улучшения способности мастера поддерживать старые приложения.
В большинстве случаев параметры приложения, предложенные мастером, позволяет успешно запустить программа. Если с проблемы с запуском приложения не исчезли, то стоит обратиться к поставщику приложения за необходимой заплаткой для работы под управлением этой операционной системы.
Режим совместимости программ Windows
Привет, друзья. В этой публикации предлагаю рассмотреть один неприметный функционал Windows. Неприметный, но в некоторых случаях он может вам пригодиться – это режим совместимости программ. Наверняка многие из вас работают со старыми программами. Потому что программа более не поддерживается, потому что новые версии программы тяжёлые, грузные, напичканы новыми ненужными функциями или с новым интерфейсом, лично вам неприятным. У каждого свои причины использовать старые программы. Но бывает так, что старые программы, которые не адаптированы под используемую современную версию операционной системы Windows, работают с проблемами, либо не запускаются или даже не устанавливаются. Устранить эти проблемы и призван режим совместимости программ. Давайте разберёмся, что это такое, и как его использовать.
Режим совместимости программ Windows
Режим совместимости впервые появился ещё в Windows Vista. И с тех пор он является неотъемлемой частью классического функционала операционной системы, давая нам возможность запускать старые программы в тех версиях Windows, под которые они не адаптированы своими разработчиками, в режиме совместимости с версиями Windows постарше. Но не только запускать, а также устанавливать: режим совместимости может быть применён и к файлам запуска установленных программ, и к их инсталляторам. Этот режим обнаруживает и устраняет проблемы совместимости с текущей версией Windows и делает возможным установку, запуск и работу старых программ. Если ваша старая программа не устанавливается, не запускается или работает со сбоями, например, в Windows 10, но эта программа исправно работала в Windows 7, запустите программу в режиме совместимости, соответственно, с Windows 7. Как запустить программу в режиме совместимости со старой версией?
Иногда Windows после сбоя работы программы сама предлагает нам запустить её в режиме совместимости. По инициативе же пользователя сделать это можно двумя способами, хотя суть их и одинакова.
Настройка режима совместимости в свойствах файла запуска программы
Если мы точно знаем, что наша старая программа без проблем работала в старшей какой-то версии Windows, мы можем настроить запуск программы в совместимости конкретно с этой версией Windows. На инсталляторе программы или значке её запуска вызываем контекстное меню, кликаем «Свойства».
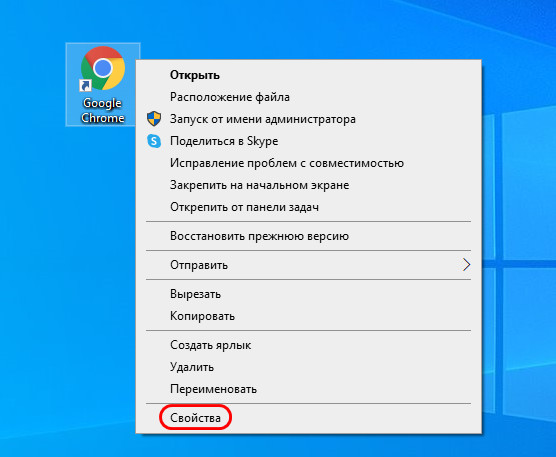
В окошке свойств идём во вкладку «Совместимость». Активируем «Режим совместимости». Из выпадающего списка выбираем одну из старших версий Windows, где наша старая программа работала исправно. Применяем изменения.

Пробуем запустить и поработать с программой. Либо пробуем установить программу, если мы работали с инсталлятором.
Средство устранения проблем с совместимостью
В той же вкладке «Совместимость» свойств инсталлятора или файла запуска программы будет кнопка запуска средства устранения проблем с совместимостью.

Это средство также можно запустить непосредственно в контекстном меню на инсталляторе или файле запуска программы.

На первом этапе средства можем выбрать «Использовать рекомендуемые параметры».

В Windows 10 по умолчанию будет применена совместимость с Windows 8. Кликаем «Проверить программу». Наша программа запустится, тестируем её. Жмём «Далее» в окошке средства устранения проблем с совместимостью.
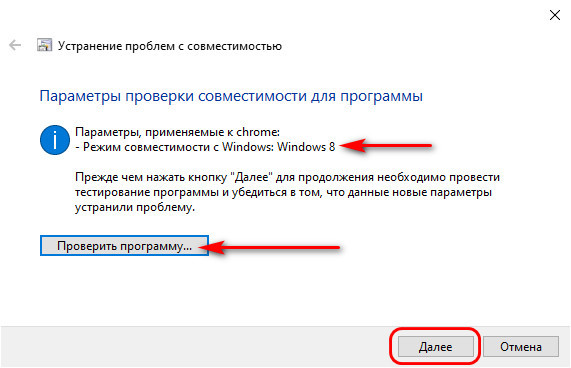
Если наша проблема решена, жмём «Да, сохранить эти параметры для программы». Если нет, жмём «Нет, попытаться использовать другие параметры».

В последнем случае далее ставим галочку первого пункта проблем. Жмём «Далее».

Выбираем другую какую-то версию Windows, жмём «Далее».

И так же проверяем работу программы, как делали это в режиме совместимости ранее, в нашем случае с Windows 8.
Друзья, иногда с режима совместимости нет никакого толку, более того, бывает так, что он работает некорректно, и запущенная в этом режиме программа может работать ещё с большими проблемами, чем ранее. Вплоть до того, что программа может вообще не запускаться, если без этого режима хотя бы запускалась. И бывает так, что Windows по умолчанию запускает программу в режиме совместимости. Если в этом режиме, автоматически запущенном, программа работает с ошибками или не запускается, нужно попробовать её запустить без режима совместимости. А для этого его необходимо отключить путём остановки его службы, детали смотрите в статье «Как отключить режим совместимости Windows 10».
При подготовке материала использовались источники:
https://samoychiteli.ru/document40581.html
https://windata.ru/windows-xp/nastroyka-xp/master-sovmestimosti-programm-windows-xp/
https://remontcompa.ru/windows/2217-rezhim-sovmestimosti-programm-windows.html
 Онлайн Радио 24
Онлайн Радио 24