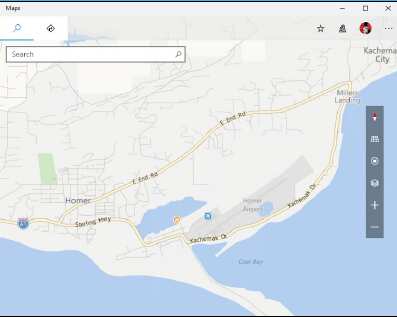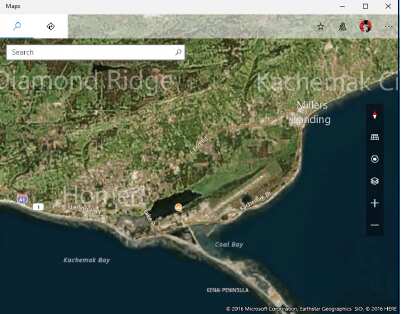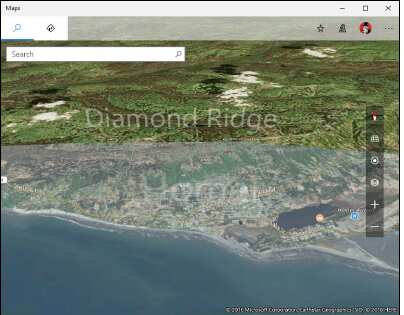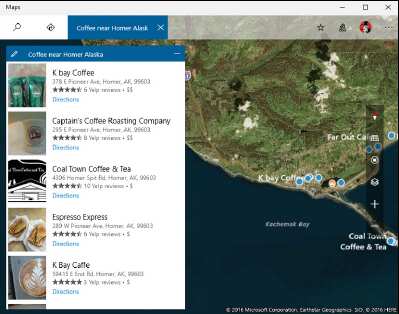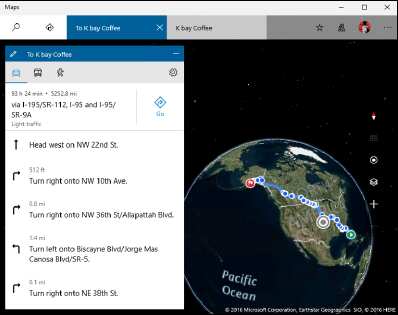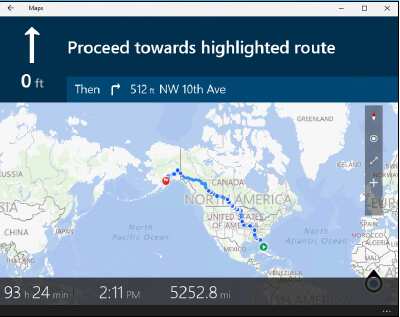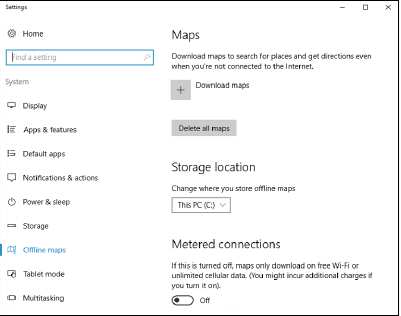Приложение Windows Maps
Приложение Windows Maps. У Microsoft была короткая и довольно мучительная история с картами. Microsoft MapPoint появился из Expedia Street and Trips Planner 98, который поставлялся в Office 97. Он был выпущен как самостоятельный продукт в 2000 году, и впоследствии многократно обновлялся, в конце концов уступив гораздо более совершенным картографическим продуктам в 2013 году.
Bing Maps, продукт MapPoint и MSN Virtual Earth, появился в конце 2010 года, и все еще жив. Вы можете посмотреть последнюю версию по адресу www.microsoft.com/maps.
Приложение Windows Maps
Приложение Windows Maps, с другой стороны, опирается на один из основных источников картографической информации: HERE, бренд Nokia, который Nokia сохранила, когда продала свой гораздо более крупный телефонный бизнес Microsoft, а затем продала консорциуму автопроизводителей. Windows Maps использует базу данных HERE, но накладывает информацию о трафике Telenav Scout. Примечательно, что приложение Windows Maps – это настоящее универсальное приложение для Windows, что означает, оно работает практически одинаково как в Windows 10, так и в Windows 10 Mobile (версия Windows для смартфонов). То, что вы видите здесь, может быть воспроизведено на вашем телефоне Windows, и наоборот.
Основные функции Windows Maps
Если вы когда-либо использовали Карты Google или приложение Apple Map, у вас уже есть общее представление о приложении Windows Maps.
Есть два основных вида карт:
- Дорожная карта – показывает традиционную дорожную карту, по крайней мере, в первом приближении.
- Спутник – показывает спутниковый вид местности, дополненный наложенными дорогами.
Чтобы переключиться между двумя видами, щелкните, похожий на стопку бумаги, значок справа.
Подсказка. По крайней мере теоретически, на дорожную и спутниковую карты можно накладывать информацию о дорожном движении, которая на дорогах имеет цветовую кодировку. Опять же, щелкните значок, который выглядит как стопка бумаги, и выберите «Трафик» или «Скрыть трафик». По опыту, информация о трафике далеко не безошибочна и полезна лишь изредка. В некоторых случаях, по неизвестным причинам, она не появляется вообще. И если у вас нет мобильных данных, любые данные о трафике не очень полезны.
Основной вид дорожной карты указывает на основные ориентиры.
Спутниковый вид имеет снимок со спутника с различными обозначениями.
Предупреждение. Проблемы с дорожным движением выделены (аварийным) значком, но, по опыту, информация, связанная с этими значками, очень старая – проблемы устранены за несколько дней или даже недель до этого – и не очень информативна. Опубликованное время также ненадежно.
Если вы хотите увидеть, где вы находитесь, нажмите кнопку «Показать мое местоположение», значок «яблочко» над стопкой бумаги. Если вы мобильны и у вас включен GPS , местоположение точное. Если вы работаете с компьютера с подключением Wi-Fi, лучшее, что вы получите, – это приблизительное приближение к ближайшему маршрутизатору телефонной компании.
Существует вид поворота на 30 градусов или около того, который можно включить или отключить, щелкнув значок сетки над яблоком. Это неинтересно – места, которые должны иметь захватывающие дух перепады высот, как в районе, окружающем Гомера, Аляска, в конечном итоге выглядят как равнинные земли.
Даже места с большим перепадом высот выглядят как изображение плоской земли 12-го века.
Карта имеет обычные элементы управления навигацией: нажмите и перетащите, чтобы переместить карту, прокрутите колесо мыши, чтобы увеличить масштаб. На сенсорном экране коснитесь и перетащите, а также сведите или разведите. Впрочем, вряд ли вы сможете заставить ее вращаться.
Навигация с помощью приложения Maps
Если вы ожидаете, что поможет опыт Google Maps , вы будете разочарованы. Введите в поле поиска, чтобы открыть панель поиска, которая включает в себя список всех мест, которые вы искали в последнее время, а также некоторые общие поисковые запросы, включая отели, кофе, рестораны, магазины и музеи.
Если вы, используя поле поиска, ищете пункты назначения с определенной квалификацией (например, кофе рядом с Гомером), вы получаете пронумерованную карту, которая должна выглядеть знакомой любому, кто использовал функцию поиска карт, дайджест отзывов Yelp о местоположении, а также ссылку на обзор по адресу www.yelp.com .
Пункты интереса отображаются цифрами.
Вернувшись на главный экран, нажмите на значок направления движения (он выглядит как знак правого поворота). Вы найдете достаточно полную функцию навигации по направлению. Введите координаты “от и до” и Windows Maps нарисует вам карту с расчетным временем в пути.
Карты Windows Maps содержат подробные инструкции по вождению, иногда с указанием вариантов общественного транспорта и пешеходных маршрутов.
На карте направлений, рядом с расчетным временем, нажмите кнопку Go, и вы получите отображенные пошаговые инструкции, но без какого-либо звука.
Windows Maps предлагает пошаговые инструкции без голосовых команд. Где же ты, Кортана?
Перевод карты в автономный режим
Карты Windows Maps позволяют загружать карту и использовать ее, даже если вы не подключены к интернету.
Вот как скачать карту:
- На значке с эллипсами в Universal Windows Maps, в правом верхнем углу, выберите пункт “Настройки”.
- Вверху, в разделе “Автономные карты”, выберите опцию “Выбрать карты”. Вы переходите к главному приложению настройки Windows в разделе “Системные/Автономные карты”.
- В верхней части экрана нажмите значок “+” рядом с пунктом “Загрузка карт”.
- Выберите континент, страну и, если необходимо, регион или область. Загрузчик предлагает вам выбрать континент, а затем страну. Если вы выбираете Францию, Германию, Италию, Россию, Китай, Индию, Бразилию, Канаду или США, вам будет предложено выбрать регион или штат (область). Windows Maps загружает карту и показывает вам прогресс в диалоговом окне System.
- После завершения загрузки вы можете перемещаться по сохраненной карте, не подключаясь к Интернету.
Загрузите карты из приложения Windows Settings.
В общем, для повседневной навигации программа Universal Maps даже не начинает держать свечу перед аналогичными программами от Google и Apple. Возможно, вы захотите поиграться с ней на своем ПК, но даже тогда веб-сайт Google http://maps.google.com гораздо более прост в использовании и более подробен.
Related posts:
- Приложение Windows News
- Создание загрузочного Windows 8.1 без Windows To Go
- Приложение Photos
- ImgBurn – бесплатное приложение для записи на CD / DVD носители
Карты Windows 10 обзор приложения
Windows 10
Опубликовано 25.12.2016 Обновлено 25.12.2016
Привет ! Мы продолжаем разбирать операционную систему Windows 10 ! Сегодня мы разберём приложение «Карты» на компьютере Windows 10. Данное приложение очень полезное, оно поможет вам ориентироваться на местности, следить за ситуацией на дорогах, создавать маршруты и т.д. Вы сможете следить онлайн за своим местоположением. Чтобы запустить приложение «Карты», внизу экрана слева откройте меню «Пуск». В открывшемся окне, в списке всех приложений, найдите вкладку «Карты» и перейдите по ней.
Далее, у вас откроется приложение — Карта.
В правой части карты, посередине, у вас будет отображаться панель с дополнительными возможностями.
— Можно разворачивать карту в любом направлении.
— Можно наклонить карту, чтобы был вид с боку.
— На вкладке «Представления карты» можно включить «Гибридный вид» карты и настроить дополнительные параметры.
— Можно увеличивать или уменьшать масштаб карты с помощью вкладок плюса и минуса.
Далее, вверху карты справа вы можете воспользоваться дополнительными возможностями карты.
— Можно просматривать сохранённые места.
— Можно наблюдать за ситуацией на дорогах.
— Можно открыть «Панель инструментов Windows Ink». Вы сможете рисовать на карте, вычислять расстояние, пользоваться линейкой и т.д.
— Можно посмотреть 3D обзор городов (доступно не для всех городов).
Чтобы просматривать ситуацию на дорогах и знать как ситуация на дорогах может повлиять на время поездки, вам необходимо задать расположение работы и дома. Нажмите на вкладку — Начало работы.
Далее, вам нужно указать местоположение вашего дома и вашей работы. Вы можете также указать местоположение вашего автомобиля. Можно добавлять дополнительные места.
Остались вопросы ? Напиши комментарий ! Удачи !
Как использовать приложение Windows 10 Maps
Windows
Карты – это одно из встроенных приложений, поставляемых с Windows 10 . В одной из наших предыдущих публикаций мы показали, как загружать автономные Карты в Windows 10. Этот обзор поможет вам понять различные функции и возможности, которые предлагает приложение «Карты» в Windows 10. Приложение «Карты» для Windows 10 является универсальной Windows. Приложение, которое поддерживает различные форм-факторы устройств, таких как ПК, планшет и телефон.
Обзор приложения Windows 10 Maps
Начало работы с приложением «Карты для Windows 10»
Поскольку приложение «Карты» поставляется вместе с Windows 10, вам просто нужно запустить приложение из меню «Пуск» или выполнить поиск «Карты» с помощью функции поиска. Если вы запускаете приложение «Карты» в первый раз, вам необходимо активное подключение к Интернету, чтобы загружать карты, соответствующие вашему местоположению.
Полный балл Microsoft за простоту и удобство пользовательского интерфейса в Картах. Хотя большая часть экрана занята отображением карты, в левом боковом меню гамбургера отображаются важные элементы, которые пользователь предпочитает часто использовать, например, поиск места, прокладка маршрутов и т. Д. В правой части приложения вы можете видеть наложенные элементы управления , что поможет вам контролировать/корректировать внешний вид карт.
Разборное по своей природе меню Гамбургера содержит такие параметры, как Карта, Поиск, Направления, Избранное и 3D-города.
карта
Карта – это первая опция, которую вы видите в списке меню гамбургеров, которое отображает карту в полноэкранном режиме. Если вы используете указывающее устройство, вы можете щелкнуть левой кнопкой мыши и перетащить мышь, чтобы просмотреть интересующую вас карту. Вы можете прокручивать, чтобы максимизировать или минимизировать уровень масштабирования.
Поиск
Функциональность поиска является важной функцией в этом приложении. Нажав на нее, вы можете ввести любые нужные названия мест в поле поиска, чтобы найти наиболее релевантные места с учетом местоположения поблизости. Пока вы печатаете, вы можете увидеть предложения мест, из которых вы можете выбирать. Будет сгенерирован указатель карты, который будет привязан к точному значению длины искомого местоположения.
Направления
Вы можете найти расстояние или маршрут между двумя местами, используя опцию Направления. Просто укажите исходное место и место назначения, приложение Карты покажет вам оптимизированные маршруты с информацией о расстоянии. Вы можете переключаться между режимом вождения или режимом ходьбы, чтобы получить более точные детали.
Избранные
Вы можете найти все недавно сохраненные места в разделе «Избранное» приложения «Карты». Кроме того, вы можете выбрать кнопку «Направления» внизу, чтобы получить информацию о маршруте из вашего текущего местоположения.
3D Города
Приложение «Карты» перечислило некоторые популярные города, в которых можно получить доступ ко всему месту через трехмерный вид. Microsoft называет это «3D-городами» и доступна только для нескольких выбранных городов. Можно выбрать 3D-город и начать доступ к нему с помощью богатого 3D-рендеринга. Если вы используете указывающее устройство, вы можете щелкнуть правой кнопкой мыши, чтобы получить 360-градусный обзор. Вы также можете изменить угол обзора, используя наложенные элементы управления, имеющиеся на правой стороне приложения «Карты».
настройки
Вы можете настроить единицы измерения расстояния (метрические, британские или американские), установить предпочтительный режим поездок (вождение или ходьба), загрузить офлайн-карты, управлять историей поиска, установить фон для пошаговой навигации и указать свое местоположение. конфиденциальность в разделе «Настройки» приложения «Карты».
Просмотр, управление и обмен картами
Наложенная с правой стороны панель управления поможет вам изменить внешний вид карт и точек обзора. Вы можете наклонить вверх, наклонить карту в соответствии с вашими потребностями. Также есть возможность изменить виды карт. Доступные виды карты – вид с воздуха (вид со спутника), вид на дорогу и вид движения. Вы можете повернуть карту по часовой стрелке и против часовой стрелки, чтобы получить лучший угол, по умолчанию северная сторона карты будет вверху. Используйте элементы управления масштабированием, чтобы увеличить или уменьшить вид карты.
Совместное использование карт в Windows 10 Приложение «Карты» стало проще благодаря общедоступной кнопке «Поделиться» в нижней панели приложения «Карты». Нажмите на него, чтобы поделиться своим текущим местоположением или направлением между двумя местами через Почту или другие сторонние приложения.
Прочитав этот пост, вы можете взглянуть на:
- Добавить результаты поиска в список избранного в приложении «Карты Windows 10»
- Как скачать оффлайн Карты на Windows 10
При подготовке материала использовались источники:
https://info-effect.ru/karty-windows-10-obzor-prilozheniya.html
 Онлайн Радио 24
Онлайн Радио 24