Скачать Movie Maker для Windows 10 бесплатно

Помощь
Автор seobit На чтение 4 мин. Просмотров 41.2k. Опубликовано 17.01.2020
Видеоредактор Movie Maker — входит в набор основных компонентов Windows . Он позволяет редактировать и монтировать видеофайлы, превращать несколько фотографий в клип и работать с ним. Сейчас Windows не поддерживает Movie Maker, теперь актуальна его новая версия Windows Live Movie Maker или Киностудия. Она обладает расширенным функционалом и современным дизайном. Скачать Movie Maker для Windows 10 можно в составе набора основных компонентов Windows, отдельного установочного файла редактор не имеет.
- Начало работы
- Работа с аудио и видео
- Анимация и добавление эффектов к раскадровке
- Редактирование видео
- Сохранение результата и публикация
- Достоинства и недостатки
- Скачать Movie Maker для Windows 10 бесплатно
Начало работы
Редактор обладает простым и интуитивно-понятным интерфейсом. У пользователя, который не имеет опыта в работе с подобными приложениями, не возникнет вопросов. Для начала работы достаточно добавить рабочий материал, перетащив ярлыки с изображениями или фильмами в рабочее поле, либо вставить их с помощью кнопки «Добавить видео и фотографии».
После добавления рабочего материала, редактор позволяет монтировать видео, делать нарезки и изменять фотографии, добавляя к ним эффекты, текст и музыкальный ряд. Добавленные материалы появятся в виде раскадровки, над каждым кадром можно работать вручную.
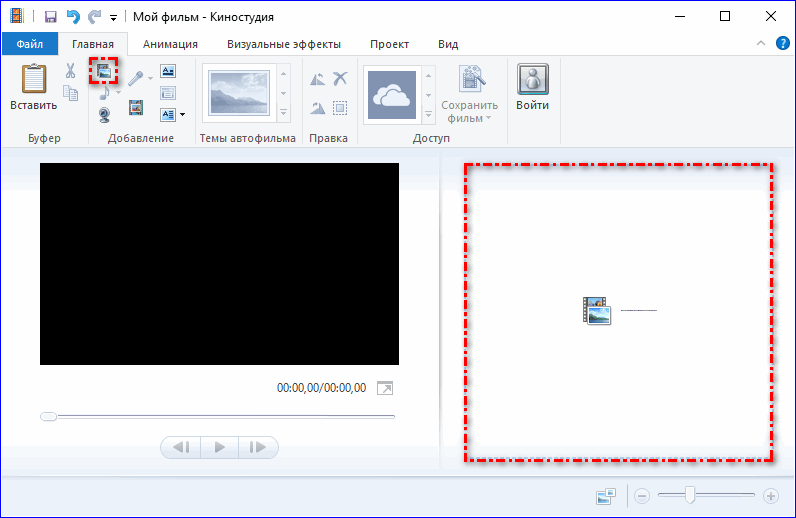
Работа с аудио и видео
После добавление файлов, Windows Live Movie Maker предоставляет огромное количество инструментов редактирования и монтирования. Программа позволяет добавить музыку к последовательности кадров через Vimeo или загрузить аудиофайл с компьютера. Звуковой файл, который добавит пользователь, отобразится в виде полоски под кадрами. Настройки позволяют задать момент начала и продолжительность воспроизведения музыки через вызов контекстного меню.
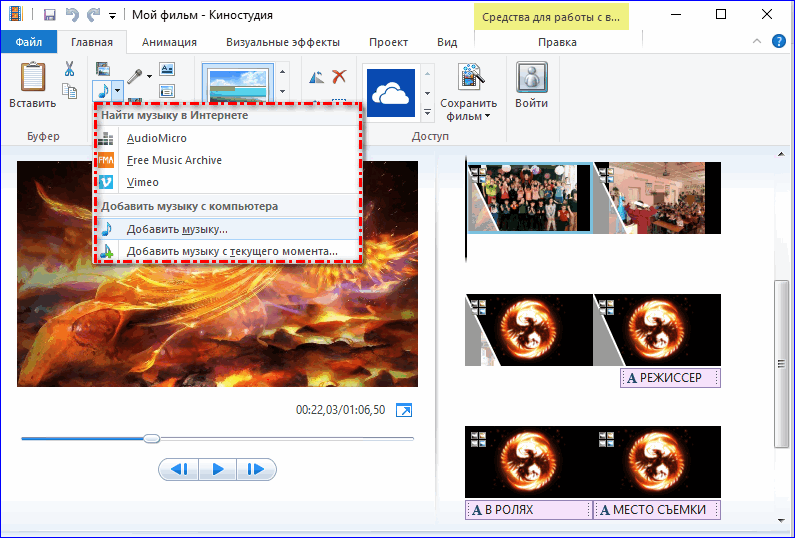
Редактор позволяет добавить в работу видео с веб-камеры компьютера, самому записать и вставить дорожку закадрового текста через микрофон. Тут же можно вставить текстовые фрагменты в файл. Иконки интерфейса разместят название будущего фильма, заголовок и создадут титры в заключительных кадрах.
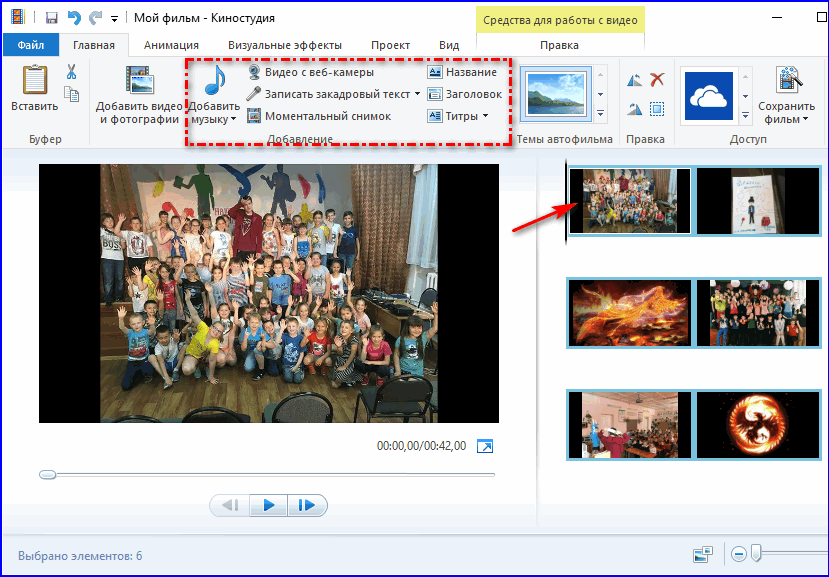
Редактор располагает возможностями для форматирования текстовых вставок. Можно изменять шрифт, размер, расположение и анимацию текста в кадре.
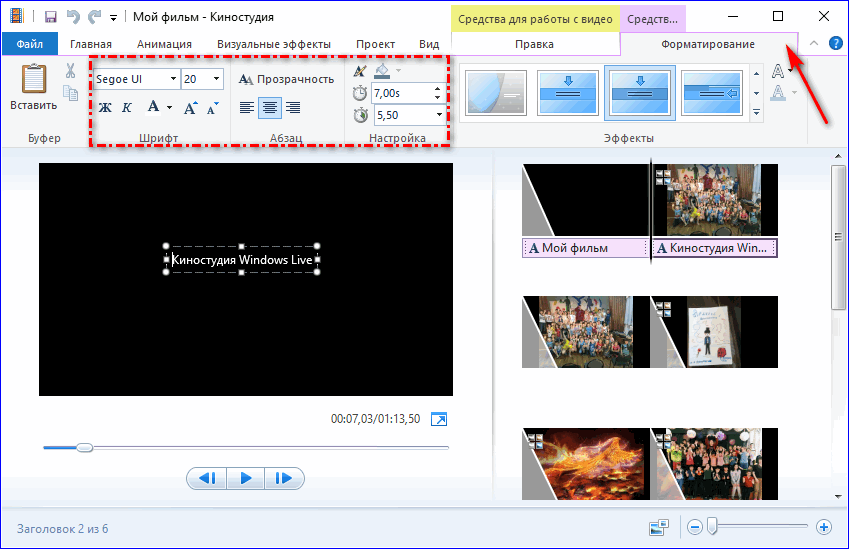
Анимация и добавление эффектов к раскадровке
Для каждого кадра предусмотрена анимация . Она позволяет задавать сдвиг изображения при появлении очередного кадра, также каждую картинку можно приблизить или отдалить с помощью вкладки «Сдвиг и масштабирование» . Тонкая настройка позволяет наложить разные эффекты на каждый кадр и настроить скорость их анимации, это удобно при презентациях.
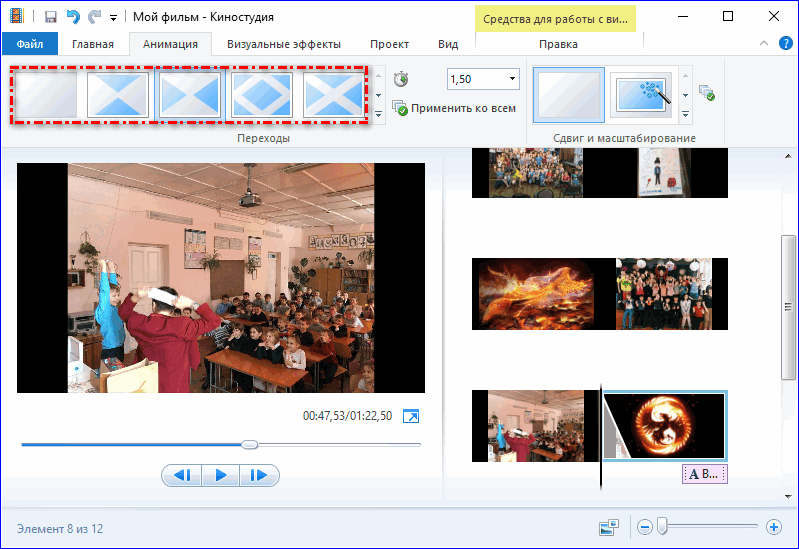
Windows Live Movie Maker оснащен базой визуальных эффектов. Можно наложить фильтры на изображения и задать гамму каждого кадра с помощью ползунка регулировки яркости.
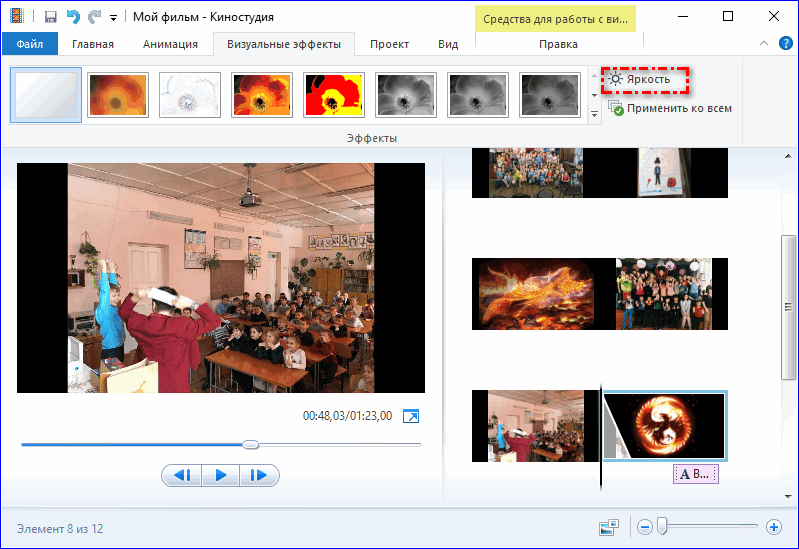
Важной особенностью является наличие вставки темы автофильма. Она накладывает фильтры на изображение по желанию пользователя и добавляет текстовые блоки в начало и конец будущего фильма. В них размещается информация о примененной звуковой дорожке, месте съемок.
Редактирование видео
Инструменты вкладки «Средства для работы с видео» редактора дают возможность замедлить или ускорить скорость воспроизведения. Также можно изменить громкость аудиодорожки и выбрать скорость угасания или нарастания громкости звука.
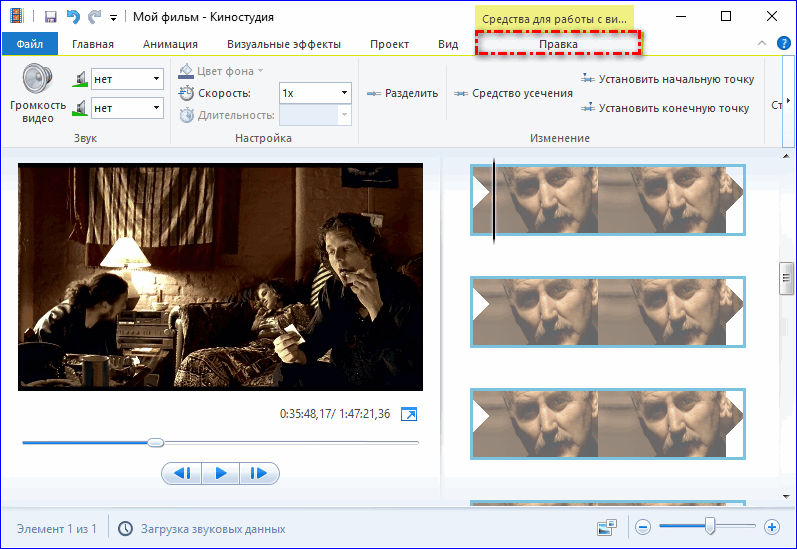
В этой же вкладке можно монтировать кадры с помощью установки начальных и конечных точек монтажа. А вкладка «Проект» позволяет сделать акцент на громкости закадрового текста, музыки или видео в сцене.
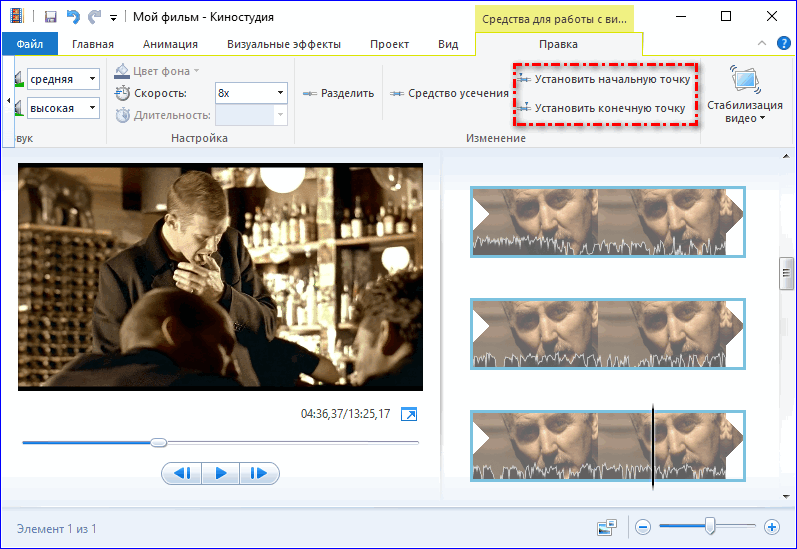
Сохранение результата и публикация
Конечный результат можно сохранить в формате MPEG4. Во вкладке «Сохранить фильм» есть возможность выбрать, в каком качестве и для какого устройства сохранять проект.
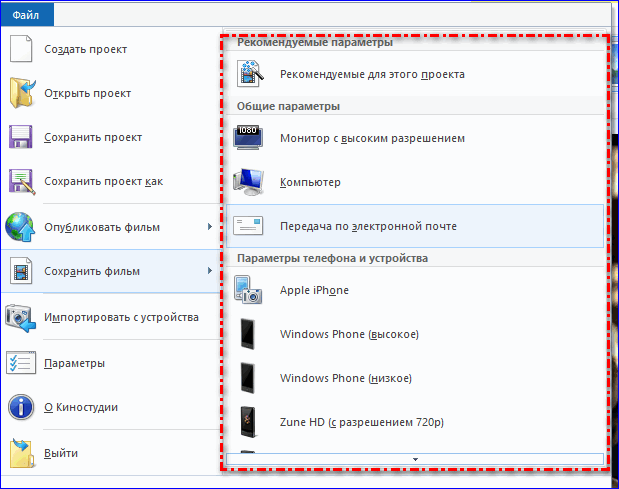
Получившийся фильм можно сразу же опубликовать в Интернете. Для этого из доступного списка нужно выбрать один из пунктов назначения.
Распространенный вариант разрешения при опубликовании видео — 1920*1080 пикселей.
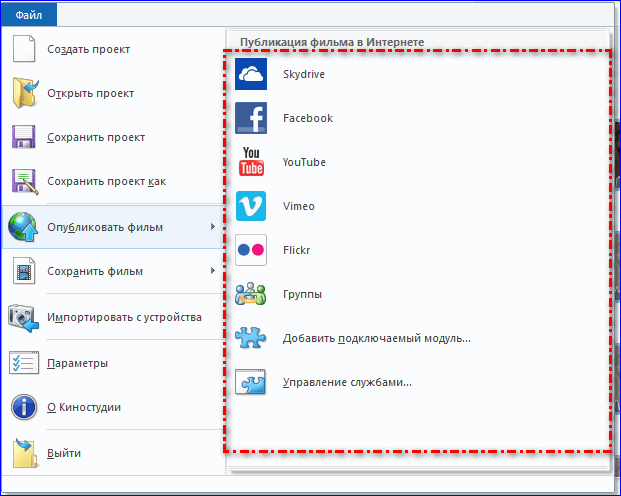
Достоинства и недостатки
Как и ее предшественник, Windows Live Movie Maker проигрывает более продвинутым видеоредакторам, но является хорошим выбором для начинающего пользователя.
- Простой в освоении интерфейс.
- Windows Live Movie Maker позволяет загружать видео в формате HD.
- Работает с распространенными форматами файлов.
- Большая база визуальных и анимационных эффектов.
- Уступает профессиональным видеоредакторам в инструментарии.
- Windows прекратил поддержку продукта.
Для Windows 10 Microsoft Movie Maker можно скачать только вместе с базовым набором программ для операционной системы. Как установить этот видеоредактор? Нужно открыть скачанный с сайта файл, выбрать путь установки и программа готова к работе.
Добавить видео в Movie Maker
Добавление видео в Windows Movie Maker – простая операция, тем не менее иногда при ее выполнении может появиться сообщение об ошибке. Рассмотрим, как перенести файл в программу и как решить проблему, если не загружается видео.
Как добавить видеозапись в Виндовс Муви Мейкер
Нижеследующая инструкция покажет, как осуществить эту задачу в Movie Maker версии 2.6.
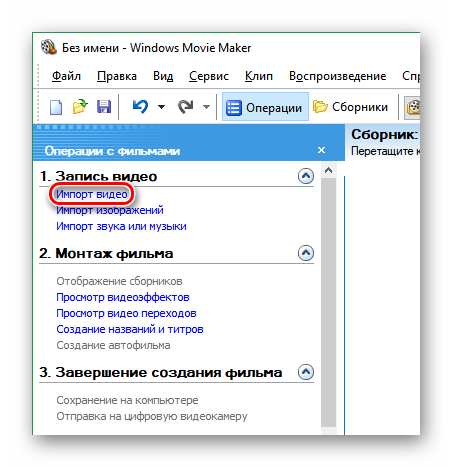
- В панели задач нажмите на ссылку «Импорт видео».
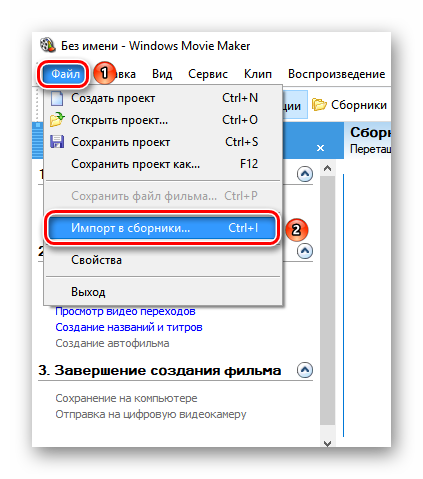
Другой вариант – это нажать на кнопку «Файл» в меню и кликнуть по пункту «Импорт в сборники».
Эту же функцию можно вызвать, если нажать на клавиатуре одновременно клавиши CTRL и I.
- Будет открыто окно импорта файла. Найдите нужный видеофайл на своем устройстве, кликните по нему и нажмите на кнопку «Импорт».
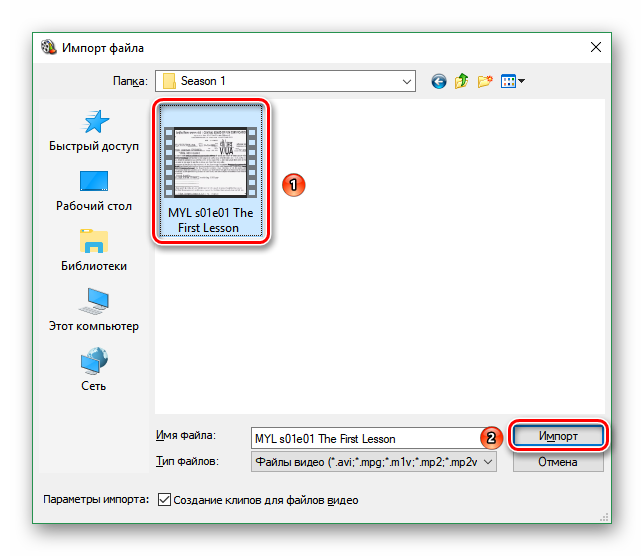
- Если ролик довольно длинный, то придется подождать, пока произойдет загрузка файлов.
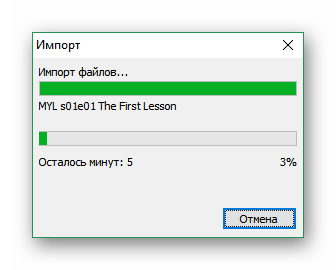
- Когда видео будет открыто, можно приступать к его редактированию.
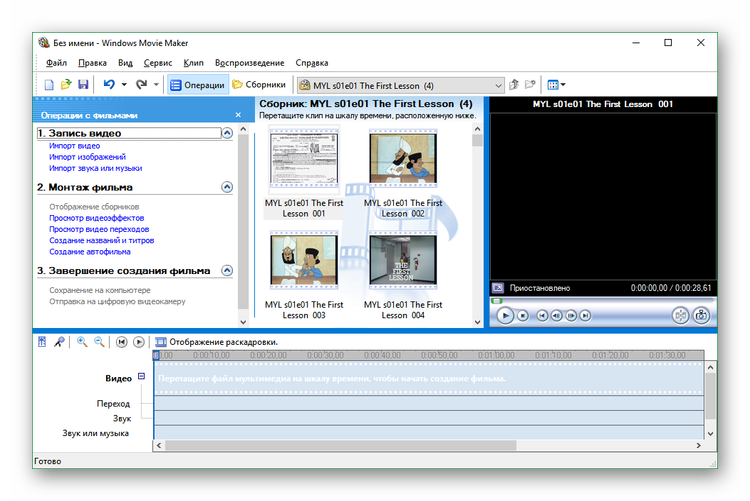
Что делать, если при добавлении видео возникает ошибка
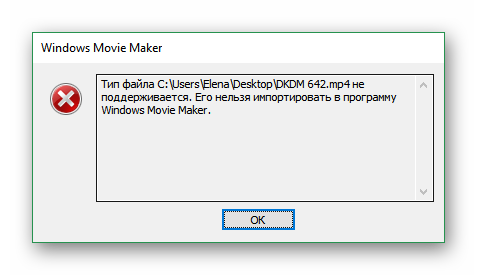
Иногда при попытке загрузить файл, вместо его открытия, Муви Мейкер выдает ошибку. Например, следующего содержания:
Аналог Movie Maker
Сообщения могут отличаться от приведенного выше, но в большинстве случаев причиной, почему в Муви Мейкер не добавляется видео, является именно не тот формат файла. Дело в том, что программа поддерживает ограниченное количество форматов, и если вы пытаетесь открыть какой-либо другой, то она просто не может его обработать.
Что же делать? Самый надежный способ – переконвертировать видеозапись в формат, который поддерживается Windows Movie Maker, лучше всего в AVI или WMV.
Для конвертирования понадобится специальная программа – конвертер. Их в интернете великое множество. Рассмотрим, как изменить расширение файла в Any Video Converter. Вы можете использовать любой другой: принцип работы у них примерно одинаковый.
- Откройте конвертер и нажмите в нем на кнопку добавления видео.
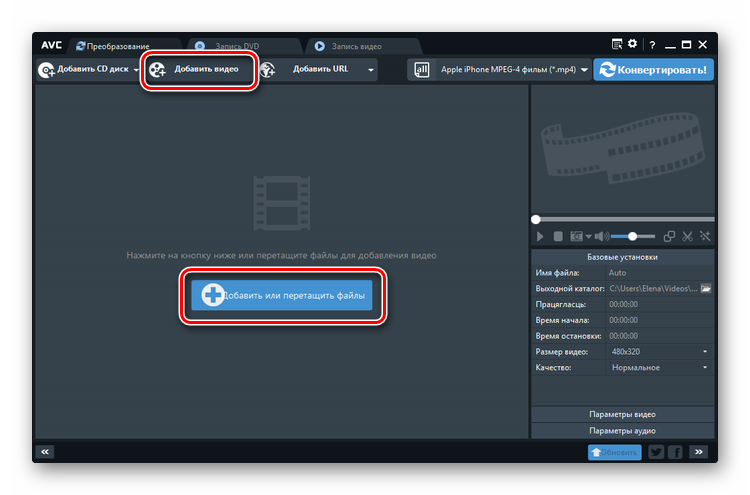
- Найдите файл, который надо переконвертировать, кликните по нему и нажмите «Открыть».
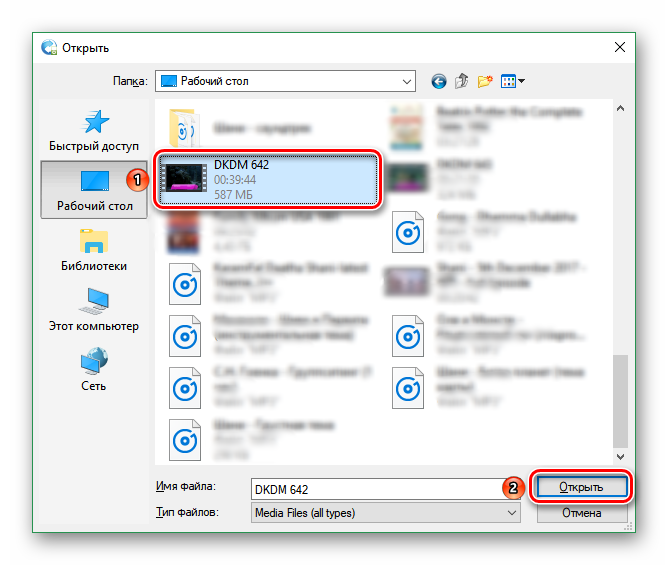
- Разверните меню форматов, кликнув по нему.
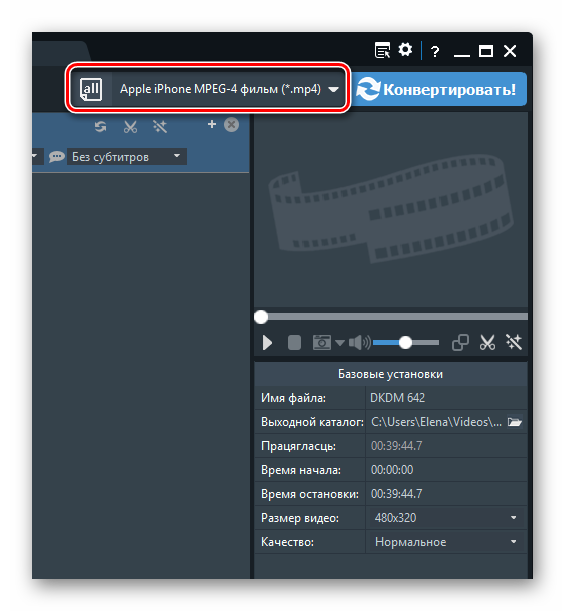
- Выберите совместимый с Movie Maker тип, например, AVI.
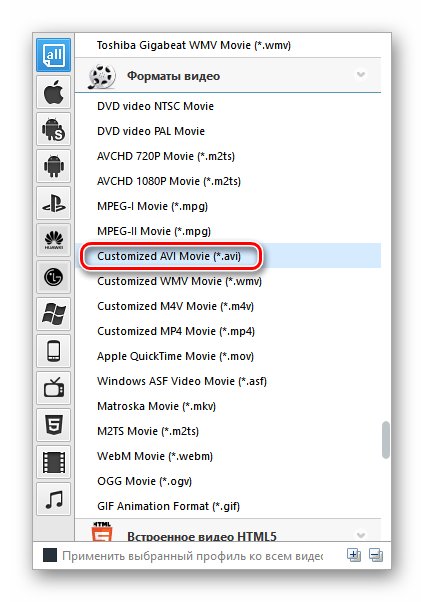
- При необходимости измените значения параметров конечного видео и щелкните по кнопке «Конвертировать».
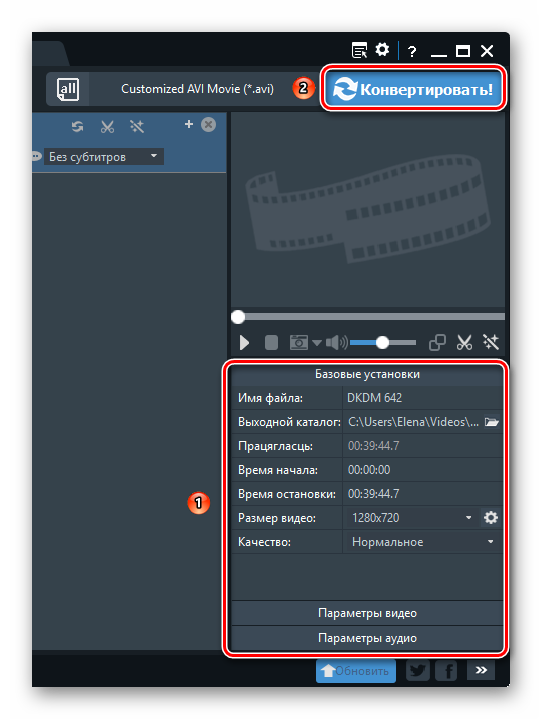
- Начнется процесс преобразования файла. Когда он завершится, будет открыта папка с готовым видео в новом формате.
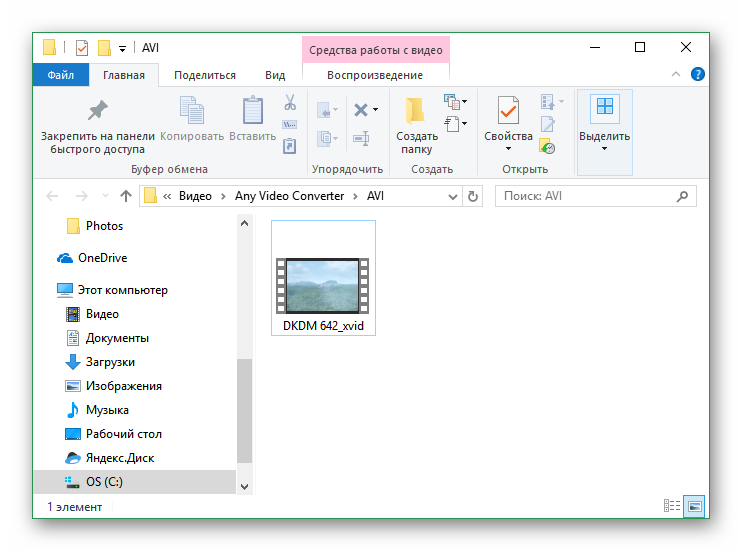
- Теперь можно добавить его в Муви Мейкер и убедиться, что загрузка происходит без ошибок. Это можно сделать путем простого перетаскивания файла, поскольку программа поддерживает функцию drag-and-drop. То есть надо кликнуть по нему левой клавишей мыши и, не отпуская ее, перетащить видео в поле «Сборники».
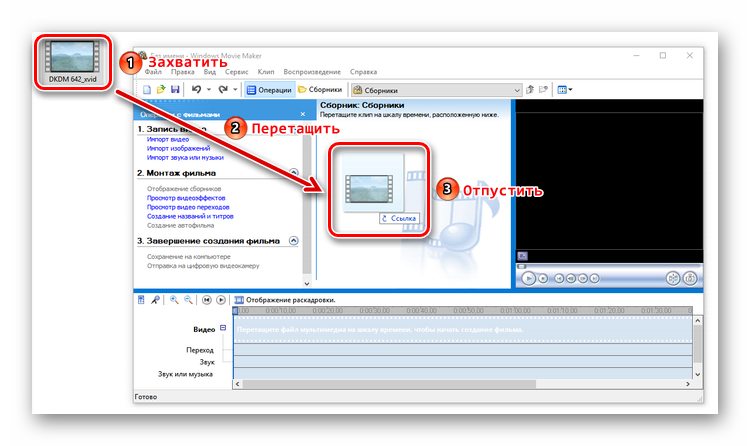
Повернуть видео в Movie Maker
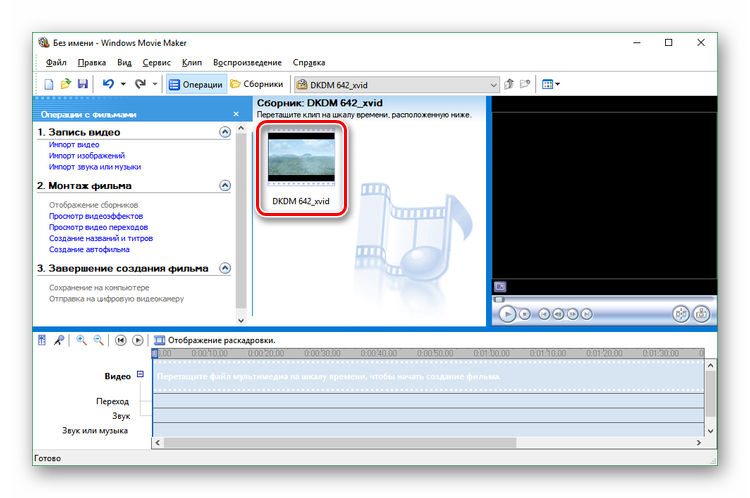
Видео загружено в Муви Мейкер, но в виде одного файла.
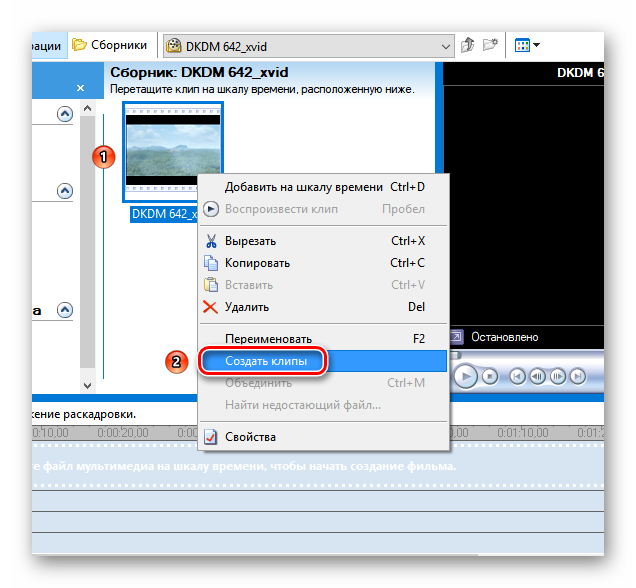
- Чтобы разделить его на фрагменты, надо правой клавишей мышки щелкнуть по нему и в списке действий выбрать «Создать клипы».
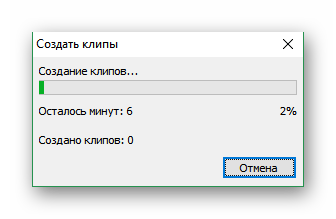
Начнется процесс разбивки файла на отрывки.
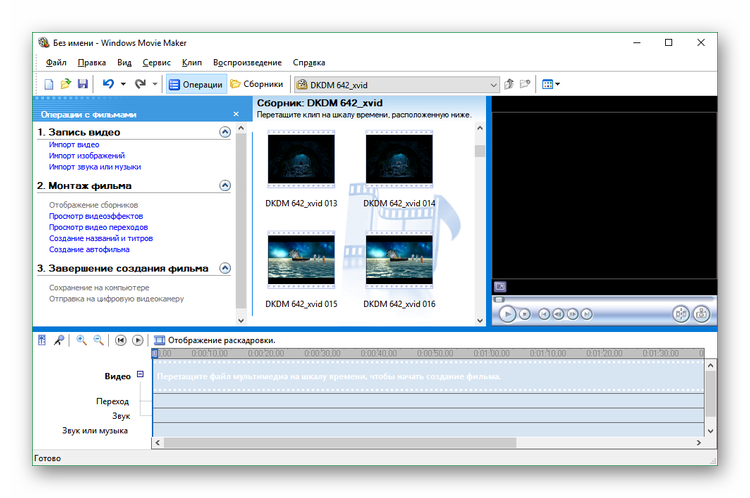
- По его завершении можно приступать к редактированию ролика.
Загрузить ролик с поддерживаемым Movie Maker расширением очень легко. А вот чтобы вставить видео MP4, например, придется прибегнуть к помощи сторонних программ.
При подготовке материала использовались источники:
https://movie-maker-windows.ru/movie-maker-for-windows-10/
https://movie-maker-apps.ru/dobavit-video-v-movie-maker.html
 Онлайн Радио 24
Онлайн Радио 24