Как установить ISO — программы и инструкции
Довольно часто в интернете встречаются файлы с расширением “.ISO”, представляющие собой образы дисков. Обычно это игры или дистрибутивы различных операционных систем, включая Windows. Нередко в формате ISO распространяются и программы.
Сам ISO-образ установить нельзя, т.к. он не является исполнимым файлом. Однако его можно открыть и/или распаковать. Если в ISO-образе размещена, к примеру, игра, то после получения доступа к содержимому ISO ту можно будет установить стандартным способом.
ОТКРЫТИЕ ISO-ОБРАЗОВ СТАНДАРТНЫМИ СРЕДСТВАМИ WINDOWS (ТОЛЬКО WIN 8 И ВЫШЕ)
Начиная с Windows 8, стандартный файловый менеджер “Проводник” получил возможность открытия ISO-образов. Все, что требуется сделать пользователям Windows 8, 8.1 и 10 — кликнуть по ISO-файлу два раза мышкой. В “Проводнике” будет создан виртуальный DVD-дисковод (рядом с реально существующими “Локальными дисками C, D, E…”).

Теперь его — виртуальный DVD-дисковод — можно будет открыть и уже оттуда запустить установочный EXE-файл. Кроме того, все содержимое ISO-образа можно скопировать в любую папку стандартным способом.

Если файл-установщик отсутствует, возможно, что скачанный ISO-образ не предназначен для установки стандартным способом. Обычно это относится к дистрибутивам операционных систем. Такие ISO-образы предназначены для записи на физические носители — диски или USB-флешки.
После завершения работы с ISO-файлом, кликните по виртуальному DVD-дисководу правой кнопкой мыши и выберите “Извлечь”, иначе созданный дисковод так и будет открыт в “Проводнике”, а сам ISO-образ нельзя будет удалить с компьютера:

Если ISO-образ не открывается в Windows 8/8.1/10
У некоторых пользователей Windows 8/8.1/10 при попытке открыть ISO-файл может отобразиться сообщение: “Каким образом вы хотите открыть этот файл?”.

Такое может произойти вследствие некорректных настроек системы (например, при установке каких-то программ). Для устранения неисправности выполните следующее:
- Кликните по надписи “Еще приложения”.
- Если в отобразившемся списке программ присутствует “Проводник”, выберите его и нажмите “ОК”.

- Если “Проводник” отсутствует, кликните по надписи “Найти другое приложение на этом компьютере”. Откроется новое окно, в котором нужно войти на “Локальный диск C:” (системный диск, куда установлена операционная система), затем перейти в папку “Windows”, выбрать в ней программу “explorer.exe” и нажать “Открыть”:

Теперь Windows будет открывать ISO-образы автоматически при клике по ним мышкой.
ОТКРЫТИЕ ISO-ОБРАЗОВ ПРИ ПОМОЩИ СПЕЦИАЛЬНЫХ ПРОГРАММ
Существует масса платных и бесплатных приложений для открытия ISO-образов. Для примера возьмем программу WinCDEmu . Она полностью бесплатная, имеет перевод на русский язык, подходит для установки в 32-х и 64-битных системах Windows XP, Vista, 7, 8, 8.1 и 10.
Скачайте программу с официального сайта и запустите установку:
- В момент установки WinCDEmu на экране может отобразиться окно “Безопасность Windows” с предупреждением:

- Нажмите в нем “Установить”, иначе программа не сможет работать.
- По завершению установки, перейдите в папку с ISO-образом. Кликните по нему два раза мышкой либо один раз правой кнопкой мыши и затем выберите в меню пункт “Выбрать букву диска и монтировать”.

- Откроется небольшое окошко. Можете выбрать в нем букву для вновь создаваемого виртуального привода либо оставить все как есть. Нажмите “ОК” для продолжения.

- В “Проводнике” появится новый локальный диск (CD-дисковод).

- Откройте его, а затем установите игру/программу или скопируйте все содержимое ISO образа в любую папку на компьютере.
ОТКРЫТИЕ ISO-ОБРАЗОВ ПРИ ПОМОЩИ АРХИВАТОРОВ
В некотором роде ISO-образы являются архивами, потому их можно открыть (именно открыть, а не смонтировать в виде виртуального дисковода) при помощи архиватора, поддерживающего данные форматы файлов. Среди бесплатных архиваторов одним из лучших вариантов является 7-Zip :
- Скачайте и установите программу.
- Перейдите в папку с ISO-файлом и кликните по нему два раза мышкой либо вызовите над ним контекстное меню, выберите подменю “Открыть с помощью” и затем — “7-Zip File Manager”.

- В открывшемся окне можно будет увидеть содержимое ISO-файла. Нажмите в верхней части окна кнопку “Извлечь”, затем в окошке “Копировать” укажите папку для распаковки ISO-образа и кликните “ОК”.

- По окончанию распаковки перейдите в указанную папку, откуда можно уже приступить к установке игры или программы.
Установка программ с диска в Windows 10
Если установка не начинается автоматически, перейдите к диску, чтобы найти файл установки программы (обычно он называется Setup.exe или Install.exe). Откройте файл, чтобы начать установку.
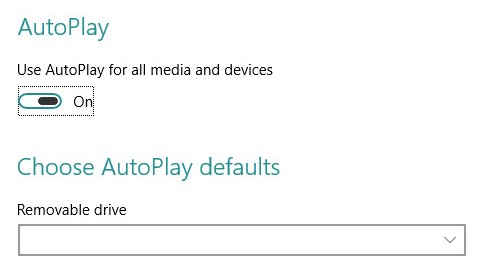
- Вставьте диск в компьютер и следуйте инструкциям на экране. Возможно, вам понадобится пароль администратора.
- Если установка не запускается автоматически, проверьте параметры автозапуска.
- В поле поиска на панели задач введите Параметры автозапуска, а затем выберите их в списке полученных результатов.
- Убедитесь, что для автозапуска выбрано значение Вкл.
- Также можно выбрать параметры автозапуска по умолчанию для съемных носителей и карт памяти.



Нужна дополнительная помощь?
Нужны дополнительные параметры?
Изучите преимущества подписки, просмотрите учебные курсы, узнайте, как защитить свое устройство и т. д.




В сообществах можно задавать вопросы и отвечать на них, отправлять отзывы и консультироваться с экспертами разных профилей.
Как установить игру с образа диска?
Формат ISO представляет собой образ оптического диска и предназначен для хранения и передачи информации без физического накопителя. Файл ISO — это виртуальная копия CD или DVD с установочными файлами различных приложений или операционной системы. Для инсталляции игры с образа необходимо сделать так, чтобы компьютер идентифицировал его как обычный компакт-диск.
Стандартные средства Windows
Данный способ подойдет только владельцам Windows 8 и 10. Пользователям с более ранними версиями операционной системы следует перейти к одному из вариантов, рассмотренных ниже. В Виндовс 8 и 10 есть встроенные инструменты, позволяющие устанавливать игры в формате ISO без вспомогательных программ. Смонтировать образ диска в «Восьмерке» и «Десятке» можно несколькими методами:
- Нажать правой кнопкой мыши на файл в формате ISO и кликнуть «Подключить».

- Кликнуть один раз по образу диска. Перейти в проводнике на вкладку «Управление». Нажать «Подключить».

- Кликнуть на файл с игрой в ISO правой кнопкой мыши. Нажать на команду «Открыть с помощью» и выбрать из списка «Проводник».

- После этого нужно открыть виртуальный диск через «Мой компьютер» и выполнить установку, запустив файл «Setup.exe» (тип — приложение).

На заметку: если у вас тормозят игры, узнайте, как поднять ФПС на ноутбуке для решения данной проблемы.
Daemon Tools
Daemon Tools — удобная программа для работы с ISO и подобными ему форматами. На официальном сайте приложения доступна бесплатная lite-версия — daemon-tools.cc. Для скачивания необходимо нажать на кнопку «Загрузить (с рекламой)». Во время инсталляции выбрать вариант «Бесплатная лицензия».
Установив Daemon Tools Lite на компьютер и запустив программу, следует:
- Нажать на кнопку «Быстрое монтирование». Выбрать на компьютере файл в расширении ISO и кликнуть «Открыть».

- Нажать на виртуальный диск с названием игры. Daemon Tools автоматически запустит «Setup.exe», пользователю останется завершить инсталляцию, следуя инструкциям системы.

На заметку: узнайте, как установить игры на планшет, чтобы опробовать новинки на своем гаджете.
Архиваторы
Большинство архиваторов позволяет работать с расширением ISO. Самым популярным является WinRAR, но для этой цели также подойдут WinZip, 7-Zip и другие. Ссылка для скачивания архиватора с официального сайта — win-rar.com.
Чтобы установить игру в формате ISO с использованием WinRAR, нужно:
- Кликнуть правой кнопкой мыши по файлу образа. Выбрать из списка команд «Открыть с помощью» → «WinRAR».

- Нажать «Извлечь», указать папку на компьютере и кликнуть «ОК». Дождаться окончания операции.

- Открыть разархивированную папку и запустить файл «Setup.exe», чтобы установить игру на ПК.

На заметку: если вы хотите поставить русское меню в клиенте Steam, узнайте, как поменять язык в Стиме.
UltraISO
UltraISO — еще одна простая в использовании программа, предназначенная для работы с виртуальными образами. Ссылка на скачивание бесплатной русской версии утилиты — ultraiso.ru.softonic.com. Во время инсталляции приложения обязательно оставить галочку напротив строки «Установить ISO CD/DVD эмулятор».

Для установки игры понадобится:
- Запустить программу UltraISO. Открыть вкладку «Инструменты» на панели управления и нажать «Монтировать в виртуальный привод».

- Кликнуть на значок в виде 3 точек напротив поля «Файл образа». Выбрать игру в формате ISO на компьютере и нажать «Открыть». Кликнуть на кнопку «Монтировать».

- Войти в «Мой компьютер». Открыть виртуальный диск с установочными файлами. Запустить приложение «Setup.exe», чтобы начать инсталляцию.

Программы с функционалом, похожим на UltraISO:
- Alcohol 120;
- WinCDEmu;
- IsoBuster.
На заметку: узнайте, как скачать музыку, чтобы слушать любимые песни на телефоне.
Подводим итоги
Для установки игры с образа диска в расширении ISO можно воспользоваться стандартными инструментами Windows 10 и 8. Владельцам Виндовс 7 и более ранних версий ОС придется скачивать вспомогательные программы, такие как Daemon Tools и UltraISO. Кроме того, для распаковки установочных файлов с возможностью последующей инсталляции игры подойдут архиваторы WinRAR, WinZip и их аналоги.
Смотрите также
- Как проверить телефон на прослушку?
- Как узнать музыку из видео на Ютубе?
- Тарифы Мегафон 2021 года
При подготовке материала использовались источники:
https://www.softsalad.ru/articles/instructions/install-iso
https://support.microsoft.com/ru-ru/windows/%D1%83%D1%81%D1%82%D0%B0%D0%BD%D0%BE%D0%B2%D0%BA%D0%B0-%D0%BF%D1%80%D0%BE%D0%B3%D1%80%D0%B0%D0%BC%D0%BC-%D1%81-%D0%B4%D0%B8%D1%81%D0%BA%D0%B0-%D0%B2-windows-10-0be5fdb0-cf89-2483-323a-a0f6b1bca9c1
 Онлайн Радио 24
Онлайн Радио 24