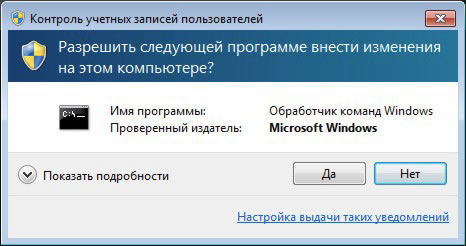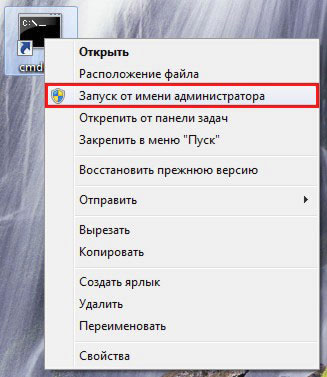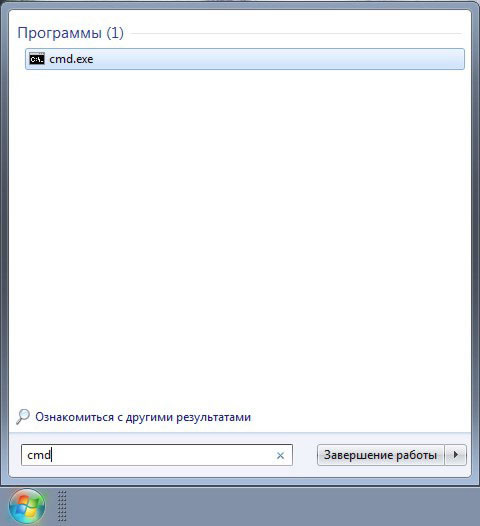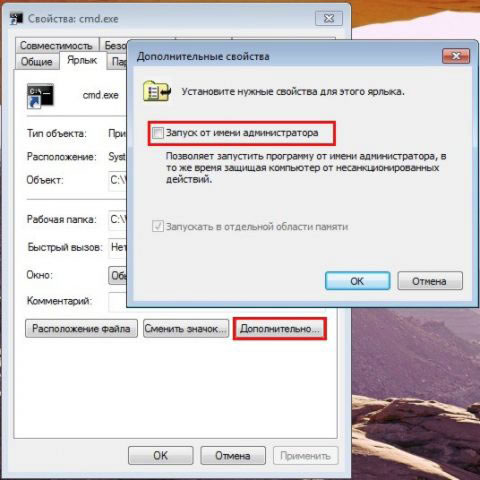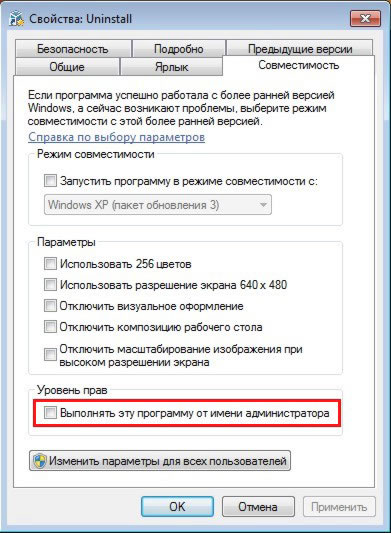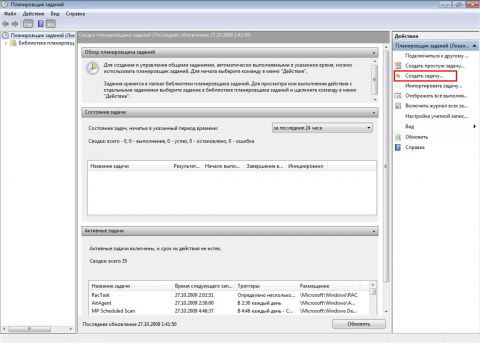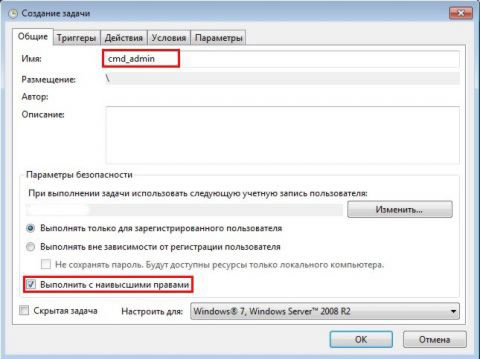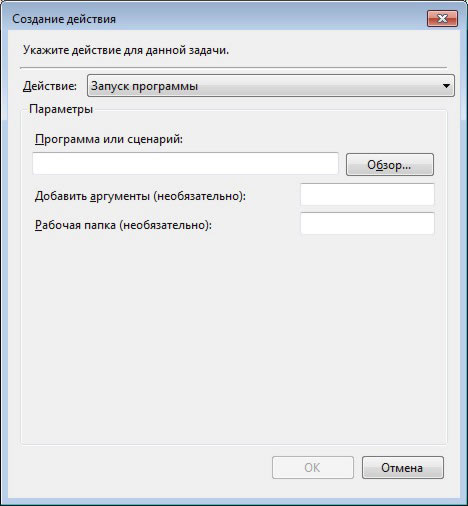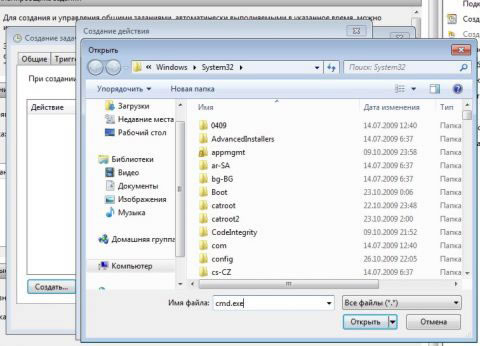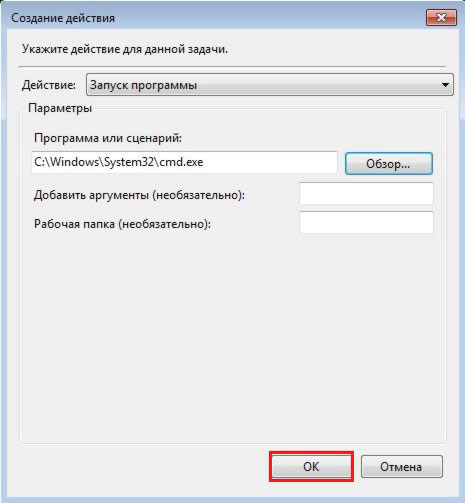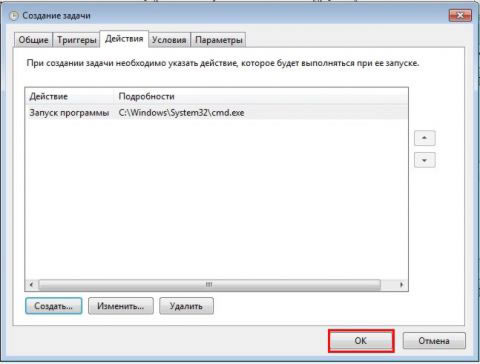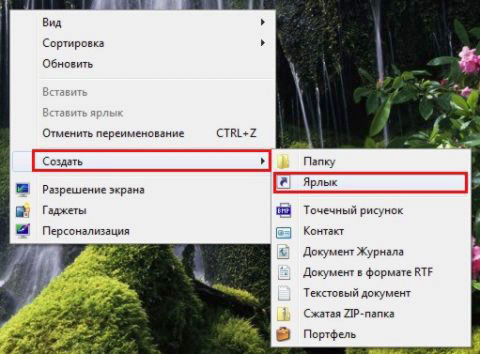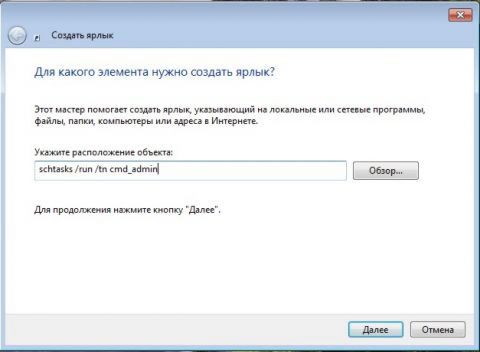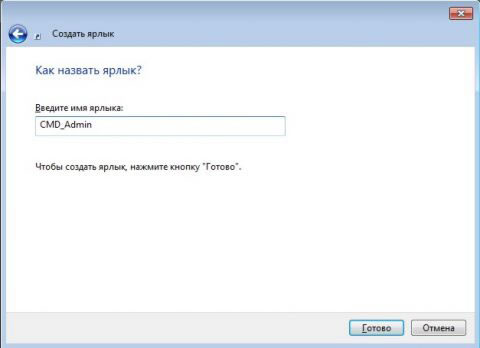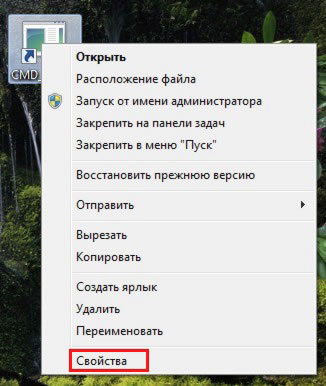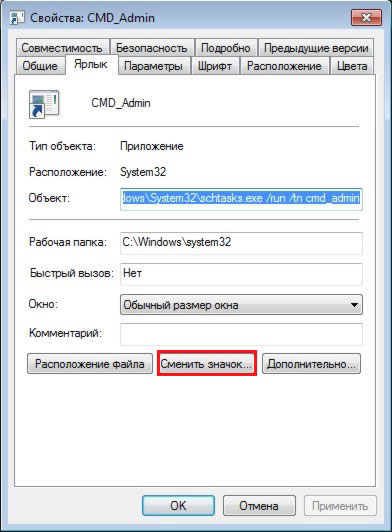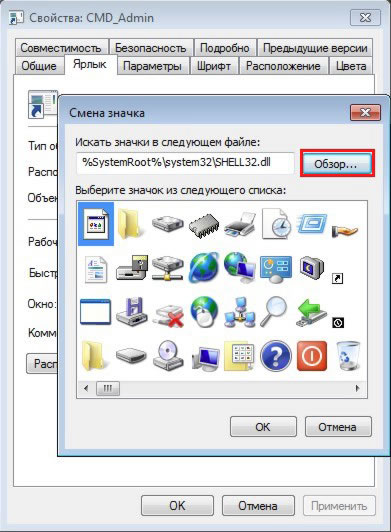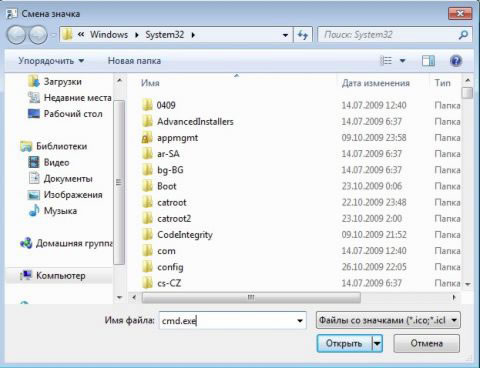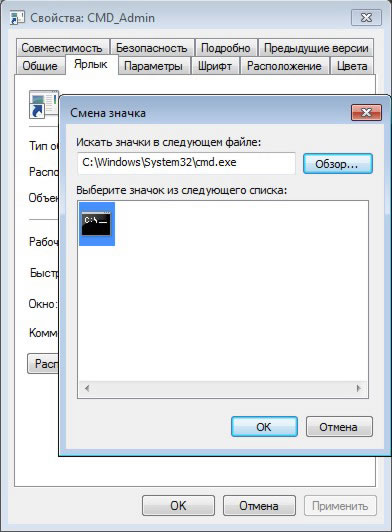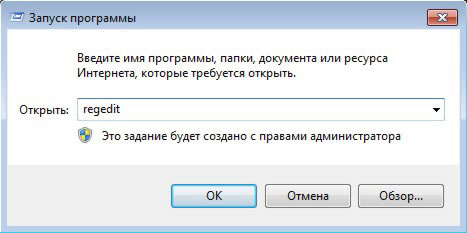Упрощаем запуск приложений в Windows 7 от имени администратора без отключения UAC
Некоторым приложениям для работы в Windows 7 или Windows Vista требуются повышенные права, и запускать их необходимо от имени администратора. При этом выводится запрос “Контроля учетных записей пользователя” (User Account Control или UAC), в котором система просит вашего согласия на запуск приложения.
Окно UAC
Многие пользователи неправильно полагают, что “Контроль учетных записей пользователя” лишь мешает, и отключают его. При этом серьёзно страдает безопасность компьютера, т.к. согласия пользователя на запуск приложений больше не требуется, и любая вредоносная программа может беспрепятственно запускаться и работать. Наличие антивируса также не может на 100% гарантировать безопасность компьютера.
В этой статье я расскажу, как упростить процесс запуска избранных приложений от имени администратора, не отключая UAC (полностью или частично) и без вреда для безопасности.
В качестве примера будем запускать командную строку (cmd) от имени администратора.
Способ №1(обычный) – запуск через правую клавишу мыши (запрос UAC отображается)
Нажмите правой клавишей мыши по значку нужного приложения и выберите пункт “Запуск от имени администратора“:
Запуск от имени администратора
Способ №2 – запуск с использованием “Ctrl+Shift+Enter” (запрос UAC отображается)
Нажмите Пуск, в строке поиска наберите нужную команду и нажмите Ctrl+Shift+Enter.
Запустите командную строку
Способ №3 – устанавливаем запуск от имени администратора в свойствах ярлыка (запрос UAC отображается)
Щелкните правой клавишей мыши по нужному ярлыку и выберите пункт “Свойства“.
Перейдите на вкладку “Ярлык“, нажмите “Дополнительно“, установите флажок “Запускать от имени администратора“:
Установите флажок “Запускать от имени администратора”
Или перейдите на вкладку “Совместимость” и установите флажок “Выполнять эту программу от имени администратора“:
Установите флажок “Запускать от имени администратора” на вкладке “Совместимость”
Далее запуск от имени администратора осуществляется двойным щелчком по ярлыку.
Способ №4 – упрощаем запуск для избранных приложений при помощи планировщика заданий (запрос UAC не отображается)
Переходим к самому интересному способу. Если есть приложение, которое Вы постоянно запускаете, и оно получено от надёжного производителя ПО, например, это приложение Windows – можно упростить запуск. Создание ярлыка для нужной программы не занимает более 2-х минут и это позволит избавиться от лишних действий в дальнейшем. Запускаем планировщик заданий (Пуск —> Все программы —> Стандартные —> Служебные —> Планировщик заданий) и нажимаем “Создать задачу“:
Планировщик заданий
Указываем Имя для новой задачи и ставим флажок “Выполнять с наивысшими правами“:
Установите флажок “Выполнять с наивысшими правами”
Переходим на вкладку Действия, нажимаем “Создать“, в следующем окне нажимаем “Обзор“:
Создание действия
Указываем путь к нужному приложению и нажимаем “Открыть“:
Укажите путь
Нажимаем “ОК“
Нажмите “ОК”
И ещё раз “ОК“
Нажмите “ОК”
Закрываем планировщик и переходим к созданию ярлыка.
Чтобы создать ярлык на рабочем столе, щёлкаем правой клавишей мыши, выбираем “Создать” —> “Ярлык“:
Создайте ярлык на рабочем столе
В поле Расположение объекта вводим: schtasks /run /tn cmd_admin, где cmd_admin – имя созданной нами задачи. Если имя содержит пробелы, его необходимо указывать в кавычках.
Выберите элемент
Задаём название ярлыка:
Создайте название ярлыка
Ярлык создан и готов к использованию. Чтобы сменить значок – нажмите правой клавишей мыши по ярлыку, выберите “Свойства“:
Выберите “Свойства”
Перейдите на вкладку “Ярлык” и нажмите “Сменить значок“:
Сменить значок
Обзор
Сменить значок
Указываем путь к программе:
Укажите путь к программе
Выбираем нужный значок и закрываем оба окна кнопкой “ОК“
Теперь запуск нужного приложения от имени администратора выполняется двойным щелчком по созданному ярлыку, при этом запрос UAC не отображается и безопасность остаётся в сохранности
Дополнительно
По аналогии с запуском командной строки способом №4 можно настроить запуск диалогового окна “Выполнить“, и введенные в него команды также будут запущены от имени администратора. Удобство этого подхода заключается в том, что список ранее использованных команд сохраняется, и можно выбрать нужную из списка.
Запуск программы regedit
При создании задачи в планировщике, в окне “Создание действия” укажите: в поле “Программа или сценарий” – rundll32, а в поле “Добавить аргументы” – shell32.dll,#61
Автор: Матвей Синьков
Похожие публикации
- Создание виртуального привода в Windows 8 для ISO-образов
- Оптимизация планировщика заданий Windows 8
- Отключаем фильтр SmartScreen в Windows 8
Как создать ярлык, позволяющий обычным пользователям запускать приложение с правами администратора
Хотите разрешить пользователям со стандартной учетной записью запускать приложения с правами администратора без UAC или запроса на ввод пароля? Тогда я расскажу, как сделать. Мы создадим ярлык, использующий команду runas /savecred, которая сохраняет пароль. Замечу, что это можно считать дырой в безопасности – обычный пользователь сможет использовать runas /savecred для выполнения любой команды от имени администратора без ввода пароля. Тем не менее, в некоторых ситуациях это может быть полезно – например, если вы хотите, что бы ваш ребенок из под стандартной учетной записи мог запускать приложения от имени администратора не спрашивая вас.
Включаем учетную запись администратора
В первую очередь необходимо включить встроенную учетную запись администратора, которая по умолчанию отключена. Итак, щелкните правой кнопкой мыши по ярлыку командной строки и выберите «Запустить от имени администратора».
В открывшемся окне командной строки выполните следующую команду:
Теперь учетная запись включена, хотя и без пароля. Чтобы установить пароль, откройте «Панель управления, выберите категорию «Учетные записи пользователей и семейная безопасность», а затем откройте меню «Учетные записи пользователей». Далее щелкните по ссылке «Управление другой учетной записью».
Выберите учетную запись администратора, нажмите на кнопку «Создать пароль», и создайте пароль для учетной записи администратора.
Создаем ярлык
Теперь мы создадим ярлык, который будет запускать приложение с администраторскими привилегиями. Щелкните правой кнопкой мыши на рабочем столе, выберите пункт «Создать», а затем нажмите на «Ярлык».
В открывшемся окне нужно ввести команду следующего типа:
runas /user:ComputerName\Administrator /savecred “C:\Path\To\Program.exe“
Обратите внимание, что вам необходимо заменить ComputerName на имя вашего компьютера, а C:\Path\To\Program.exe на полный путь к программе, которую вы хотите запустить. Например, если имя компьютера Laptop, а программой, которую вы хотите запустить, является Auslogics BoostSpeed, вам необходимо ввести следующий путь:
runas /user:Laptop\Administrator /savecred “C:\Program Files\Auslogics\Auslogics BoostSpeed\BoostSpeed.exe”
В следующем окне введите имя для ярлыка. По желанию можно выбрать иконку для нового ярлыка – щелкните по нему правой кнопкой мыши и выберите пункт «Свойства».
В диалоговом окне «Свойства» нажмите на кнопку «Сменить значок» и выберите подходящий.
Когда вы в первый раз дважды щелкните по ярлыку, вам будет предложено ввести пароль от учетной записи администратора, которую вы создали ранее.
Этот пароль будет сохранен – в следующий раз, когда вы будете запускать программу, вам уже не придется вводить его снова.
Как уже упоминалось выше, из под стандартных учетных записей пользователи могут запускать любые программы с правами администратора без ввода пароля (с помощью команды runas /savecred), так что имейте это ввиду.
Не забудьте так же прочитать что делать когда то или иное приложение выдает сообщение о том, что администратор заблокировал выполнение этого приложения на windows 10.
Пароль администратора хранится в «Диспетчере учетных данных» – если вы хотите удалить сохраненный пароль, вы можете сделать это оттуда.
5 способов запуска программ от имени администратора в Windows 7 и Windows 8
Для работы некоторых программ и для запуска определенных команд требуются права администратора. Windows 7 и Windows 8 предлагают несколько способов, которые вы можете использовать для этого. Я нашел 5 способов, а если вы знаете другие, поделитесь ими с нами в комментариях ниже.
Как запускать программы от имени администратора с начального экрана в Windows 8
Найдите ярлык программы, которую вы хотите запустить и щелкните правой кнопкой мыши на нем. Это вызовет контекстное меню в нижней части экрана.
В числе опций контекстного меню кнопка с названием «Запуск от имени администратора». Нажмите на эту кнопку и выбранная программа будет запущена. Если вы попытаетесь запустить приложение из-под учетной записи без прав администратора, вам будет предложено ввести пароль администратора. Если вы не укажите пароль, программа не будет запущена.
Приложения, установленные из Windows Store, нельзя запустить с правами администратора. Только настольные программы могут работать с такими привилегиями.
Как запускать программы от имени администратора с рабочего стола или в проводнике
Если в находитесь на рабочем столе или в проводнике (в Windows 8 или 7), существует еще один способ запустить любую программу с правами администратора.
Во-первых, найдите программу (это может быть исполняемый файл или ярлык), которую вы хотите запустить. Затем нажмите правой кнопкой мыши и выберете «Запуск от имени администратора».
Как сделать, чтобы программа всегда запускалась с правами администратора
Что делать, если нужно, чтобы программа всегда запускалась от имени администратора? Выход есть.
Найдите программу, которую вы хотите запустить (опять же, это может быть ярлык или исполняемый файл). Нажмите правой кнопкой мыши, чтобы открыть контекстное меню и выберете пункт «Свойства».
В окне «Свойства» перейдите на вкладку «Совместимость». В нижней части активируйте опцию «Выполнять эту программу от имени администратора» и нажмите на кнопку OK.
После применения этого параметра программа всегда будет запускаться от имени администратора.
Вышеупомянутый способ подходит как для ярлыков программ, так и для исполняемых файлов. Но в свойствах ярлыков есть еще одна опция, позволяющая сделать, так чтобы программа всегда запускалась от имени администратора.
В окне свойств ярлыка, на вкладке «Ярлык», нажмите на кнопку «Дополнительно».
Активируйте опцию «Запуск от имени администратора» и нажмите на кнопку OK. Затем еще раз нажмите на кнопку OK в окне «Свойства».
Заключение
Большинство программ вам не требуют администраторских прав, и тем не менее, для кого-то это руководство будет полезным. Если вы знаете другие методы, не стесняйтесь поделиться ими со всеми, используя форму комментариев.
При подготовке материала использовались источники:
https://www.windxp.com.ru/win7/articles56.htm
https://windowstips.ru/kak-sozdat-yarlyk-pozvolyayushhij-obychnym-polzovatelyam-zapuskat-prilozhenie-s-pravami-administratora
https://windowstips.ru/5-sposobov-zapuska-programm-ot-imeni-administratora-v-windows-7-i-windows-8
 Онлайн Радио 24
Онлайн Радио 24