Запускаем портативные программы из окошка “Выполнить”
Как известно, способов запуска программ в Windows существует несколько. Самый простой и “естественный” осуществляется двойным кликом по значку приложения на рабочем столе.

Этот ярлык можно закрепить на панели задач, сделав запуск программы еще более быстрым и удобным. Получить доступ к приложениям в Windows XP, Vista и 7 также можно через меню Пуск и в разделе стартового экрана “Все приложения” в Windows 8. Существуют еще всякие док-панели, лаунчеры и прочие программные инструменты, цель которых заключается в обеспечении как можно более простого и комфортного запуска программ. В данной статье о них мы говорить не будем.
Но есть и еще один способ запуска приложений. Чаще всего к нему прибегают опытные пользователи, а также стремящиеся блеснуть своим глубоким знанием операционной системы Windows новички, причем демонстрация их незаурядных способностей предназначается для таких же, как и они сами “чайников”.

Возможно, вы уже догадались, о каком способе идет речь. Конечно, об использовании диалогового окошка “Выполнить”, вызываемого одновременным нажатием клавиш Win + R. Этот инструмент может быть полезен, когда вам нужно быстро открыть файл или запустить какую-нибудь программу с правами администратора, причем для этого вам достаточно помнить ее название – Windows сама отыщет и откроет нужный ресурс.
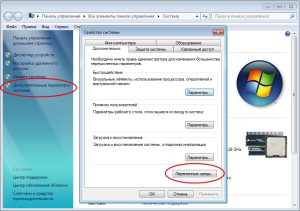
Пригодится он и в том случае, если вы случайно “потеряли” программу, удалив ее значок с рабочего стола и пускового меню. Способ удобный, однако, если вы попробуете применить его к портативным программам, вас постигнет неудача. И хотя Windows знает о расположении исполняемого файла портативной программы, запустить ее через окошко “Выполнить” все равно нельзя. Причина тому следующая.
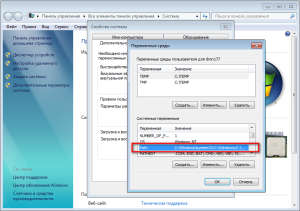
В операционной системе Windows существует особая переменная среды под название PATH, указывающая путь поиска исполняемых файлов. Грубо говоря, она содержит пути к файлам, которые могут быть открыты через диалоговое окно “Выполнить”. Разумеется, путь к вашей portable-программе, которая может находиться где угодно на жестком диске, в переменной PATH не прописан. Вот и причина ошибки. Кстати, в 64-разрядных операционных системах запустить таким способом проинсталлированные в директорию Programs Files (x86) программы также нельзя, так как путь к ней по умолчанию не прописан в PATH.
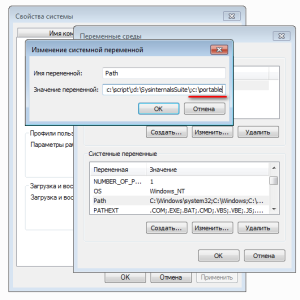
Если вы хотите чтобы ваши портативные программы, а также другие файлы можно было запускать в окне “Выполнить”, путь в переменную нужно добавить вручную. Делается это элементарно. Для удобства исполняемые файлы лучше сгрузить в одну папку. Назовем ее, к примеру, portable.
Идем на рабочий стол, кликаем правой клавишей по значку “Компьютер” (в Windows 8 раздел “Система”), выбираем “Свойства” -> “Дополнительные параметры”. В открывшемся окне жмем “Переменные среды”, во втором блоке находим переменную Path и дважды кликаем по ней.
При этом откроется маленькое окошко “Изменение системной переменной”. В самом конце уже существующего значения ставим слеш (если его нет), затем точку с запятой и прописываем полный путь к нашей папке с портативными программами. Например, вот так:
Чтобы ни было прописано вначале, не трогайте его и вообще, не обращайте на него внимания, все, что нам нужно, так это приклеить наш путь |;c:|portable и сохранить результат редактирования. Да, совсем не обязательно помещать в выделенную папку исполняемые файлы.
![]()
Это могут быть их ярлыки, для удобства переименованные кириллицей. Так даже лучше, так как это позволит вам избежать путаницы с файлами приложений. Вот и все, отныне вы сможете без проблем запускать ваши портативные программы, а также любые файлы из интерфейса диалогового окна “Выполнить” даже используя русский язык.
Вот на этом я думаю закончить свой рассказ всем пока и до новых интересных встреч с вами.
Портативная программа не запускается.

Почему портативная программа не запускается в Windows 10? В этой статье я предложу вам возможное решение проблемы с запуском портативной версии какой-то программы, которая отказывается запускаться в Windows. Лично у меня, как, вероятно, и у вас, симптомы были таковы: скачанный из сети исполнительный файл отлично единожды отработал. Однако после попытки запустить его повторно, кроме окна UAC о запуске, на экране ничего не появляется. Диспетчер задач молчит, в списке запущенных программ портативного приложения нет. Не помогает переприсвоение прав и отключение антивируса. Логи Windows молчат.

у пользователя полный набор прав, однако портативная программа не работает
Предупреждаю сразу: метод сработал не для всех портативных приложений. Попытка запустить Portable Microsoft Office XX успехом не увенчалась. Однако остальные до того работавшие «портативки» отработали.
Портативная программа не запускается? Приступаем.
Скачали её архивом? Распакуйте и проверьте свойства папки или файла во вкладке Безопасность. Если во вкладке Общие обнаружите кнопку Разблокировать, щёлкните по ней и Примените.

Копируйте папку или файл (если тот в единственном экземпляре) и отправьте его в корень диска С:. У меня в примере теперь фигурирует папка с набором портативных утилит.

Расшарим папку, предоставив к ней общий доступ. Укажем имя (единственного в моём случае) пользователя:

Открываем окно проводника Windows любым способом и в строке адреса наберём Сеть:

Выберем собственный компьютер и откроем его в том же окне проводника. Папка появилась:


Теперь запускаю портативные программы только отсюда. И они запускаются:



У меня всё. Кстати, созданный из контекстного меню ярлык для утилиты можно отправить на Рабочий стол, откуда он будет портативную программу отлично запускать в нужный момент.
Лучшие portable программы

Флешки, имея значительный объем, малый размер и небольшую цену, позволяют постоянно иметь в кармане гигабайты нужных данных. Если же на флешку скачать portable программы, то ее очень легко превратить в незаменимый инструмент, позволяющий более или менее полноценно работать практически за любым компьютером.
В этой статье пойдет речь о самых полезных и, одновременно с этим, бесплатных portable программах, которые можно легко записать на USB носитель и всегда иметь возможность запустить их где угодно.
Что такое portable программа
Под portable понимаются программы, которые не требуют установки на компьютер и не производят в нем никаких изменений при работе. В большинстве случаев, функциональность этих программ не страдает или бывает затронута незначительно. Таким образом, portable программу можно запустить напрямую с флешки, внешнего жесткого диска или даже смартфона, подключенного в режиме USB-накопителя, воспользоваться ей, и закрыть.
Где скачать portable программы
Ряд сервисов позволяют скачать сразу набор самых необходимых программ, после записи которых на флешку, Вы сможете выбирать нужную программу из удобного меню.

Сервисы, позволяющие создать флешку с набором portable программ:
- PortableApps.com
- Lupo PenSuite
- LiberKey
- CodySafe
Есть и другие, но для большинства случаев хватит перечисленных наборов, в которых Вы найдете практически все те программы, которые могут потребоваться.
Теперь поговорим о самих программах.
Доступ в интернет
Выбор программы для доступа в интернет — дело Вашего вкуса и потребностей. Практически все современные браузеры имеются и в виде portable версий: Google Chrome, Mozilla Firefox, Opera — используйте тот, который Вам больше подходит.
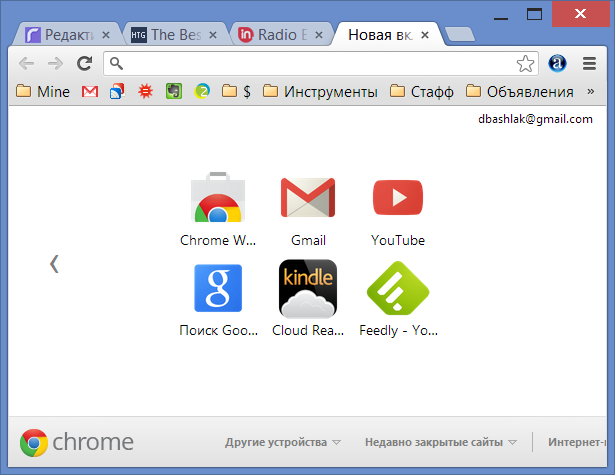
Для доступа к FTP аккаунтам Вы можете использовать бесплатные программы FileZilla и FireFTP, предоставляющие простой доступ к ftp серверам.
Для общения — также полный список программ, имеются и Skype Portable и ICQ/Jabber клиенты, например Pidgin.
Офисные приложения
Если Вам требуется просматривать и редактировать документы Microsoft Office, лучшим для этого вариантом будет LibreOffice Portable. Совместим этот бесплатный офисный пакет не только с файлами в формате Microsoft Office, но и со многими другими.

Кроме этого, если Вам не требуется вся функциональность офисных приложений, для редактирования текстов и кода на флешке могут быть такие приложения, как Notepad++ или Metapad. Еще пара заменителей стандартного блокнота Windows с несколько более широкими функциями — FocusWriter и FluentNotepad. А самый удобный на мой взгляд редактор для самого различного кода с подсветкой синтаксиса — это приложение Sublime Text, также доступное в potable-версии на официальном сайте программы.
Для просмотра PDF я рекомендую использовать такие программы как Foxit Reader и Sumatra PDF — обе они бесплатны и работают на удивление быстро.
Графические редакторы
Как уже писалось, в статье мы говорим о бесплатных portable приложениях. Т.е. не о photoshop portable. Итак, среди растровых редакторов, доступных в переносимом варианте, лучшим является Gimp. Он может использоваться как для простого изменения, обрезки, поворота фотографий, так и для более профессиональных целей. Кроме этого, с помощью Gimp можно конвертировать форматы изображений. Векторный редактор, на который следует обратить внимание — Inkscape, позволяющий делать многое из того, что доступно в профессиональных редакторах от Adobe и Corel.

Если же у Вас нет цели заниматься редактированием фотографий с помощью portable программ, а только просматривать их, тут вам помогут приложения XnView и IrfanView Portable. Оба этих приложения поддерживают множество растровых и векторных форматов, а также анимацию, видео и наборы иконок. Также в них присутствуют и базовые инструменты для редактирования и конвертации форматов изображений.
Еще одно portable приложение, имеющее отношение к графике и весьма при этом полезное — CamStudio. С помощью этой программы Вы легко можете записывать в видео-файл или flash все происходящее на экране, а также аудио на компьютере.
Мультимедиа
Для воспроизведения самых разнообразных форматов мультимедиа: mpeg, divx и xvid, mp3 и wma, можно воспользоваться portable программой VLC Media Player, она съест все. Включая также DVD, Video CD и потоковое аудио и видео.
И еще две программы, имеющих прямое отношение к мультимедиа:
- ImgBurn — позволяет легко записывать диски DVD и CD из образов, а также создавать эти образы
- Audacity — достаточно неплохой аудио-редактор portable, в котором можно нарезать музыку, записать аудио с микрофона или другого источника звука и выполнить многие другие задачи.
Антивирусы, система
Лучшей portable антивирусной утилитой, по моему мнению, можно считать AVZ. С помощью нее Вы можете решить множество различных проблем — привести в порядок настройки системы, когда не открываются страницы одноклассников и в контакте, найти и ликвидировать потенциальные угрозы компьютеру.
Еще одна полезная утилита — CCleaner, о функциях и эффективном использовании которой я писал в отдельной статье.
Linux
Удобным может также оказаться и наличие полноценной операционной системы на флешке. Вот некоторые из миниатюрных сборок Linux, специально предназначенных для этого:
- Damn Small Linux
- Puppy Linux
- Fedora Live USB Creator
А на сайте PortableLinuxApps.org Вы можете скачать portable версии программ для этих сборок Linux.
Создание своих portable программ
Если перечисленных программ Вам оказалось недостаточно, то вы всегда можете создать свои собственные. Для разных приложений существуют свои методы для превращения их в portable версии. Но имеются и программы, которые помогают автоматизировать этот процесс, например P-Apps и Cameyo.
А вдруг и это будет интересно:
- Лучшие бесплатные программы для Windows
- NanaZip — версия 7-Zip для современных Windows
- Olive — бесплатный мультиплатформенный видеоредактор с открытым исходным кодом
- Лучший бесплатный антивирус 2023
- Неподдерживаемое 16 разрядное приложение в Windows — как исправить?
- Как вернуть панель загрузок в Google Chrome внизу окна
- Windows 11
- Windows 10
- Android
- Загрузочная флешка
- Лечение вирусов
- Восстановление данных
- Установка с флешки
- Настройка роутера
- Всё про Windows
- В контакте
- Одноклассники
-
Шамиль Джанболатов 11.03.2016 в 17:30
- Алёша 09.12.2019 в 03:49
При подготовке материала использовались источники:
https://computer76.ru/2020/09/02/%D0%BF%D0%BE%D1%80%D1%82%D0%B0%D1%82%D0%B8%D0%B2%D0%BD%D0%B0%D1%8F-%D0%BF%D1%80%D0%BE%D0%B3%D1%80%D0%B0%D0%BC%D0%BC%D0%B0-%D0%BD%D0%B5-%D0%B7%D0%B0%D0%BF%D1%83%D1%81%D0%BA%D0%B0%D0%B5%D1%82%D1%81/
https://remontka.pro/best-portable-software/
 Онлайн Радио 24
Онлайн Радио 24