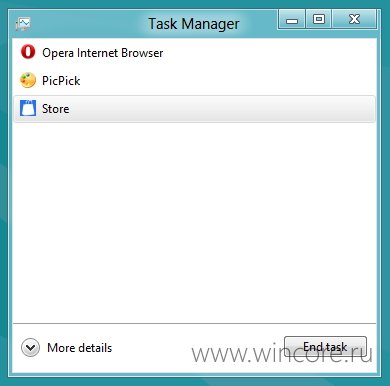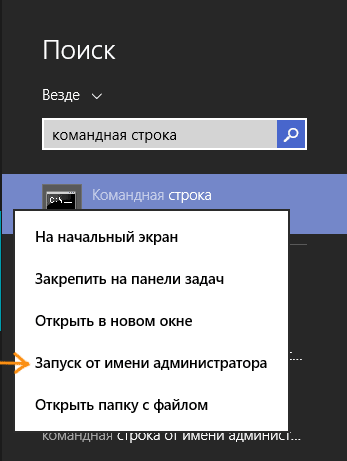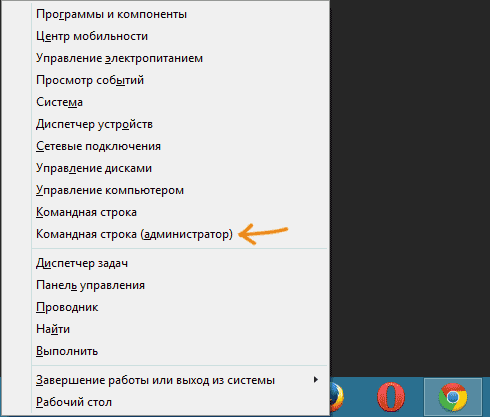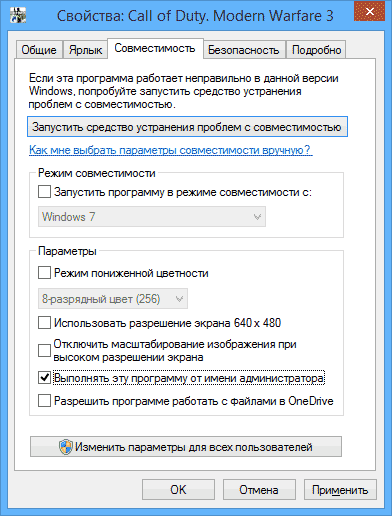Как запустить и закрыть программу в Windows 8?
Многим пользователям ПК, впервые столкнувшимся с новым интерфейсом Windows 8, показались сложными в освоении простейшие операции по запуску, переключению между ними и завершению приложений. Об основных способах выполнить эти операции рассказывается далее в небольшой инструкции.
Проще всего дело обстоит с запуском установленных приложений: их ярлыки размещаются на стартовом экране и для запуска достаточно кликнуть по нужной плитке. Прокручивать экран по горизонтали можно при помощи полосы прокрутки в нижней части экрана или колеса мыши, обладателям сенсорных экранов можно просто его «перелистывать».
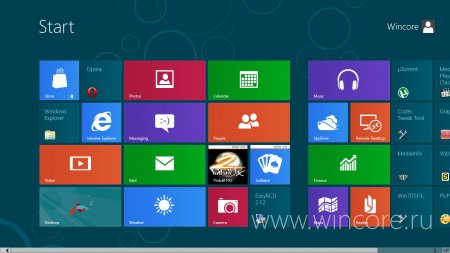
Если нужного приложения на стартовом экране не оказалось, можно отобразить список всех имеющихся программ. Для этого достаточно кликнуть правой кнопкой мыши по свободному пространству экрана, и в появившейся снизу панели нажать на кнопку «Все приложения».

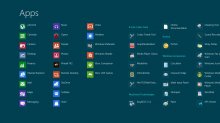
Для быстрого поиска нужной программы или игры можно прямо на стартовом экране начать вводить её название, сразу после ввода первых букв отобразится окно поиска приложений с предложенными системой вариантами для запуска.
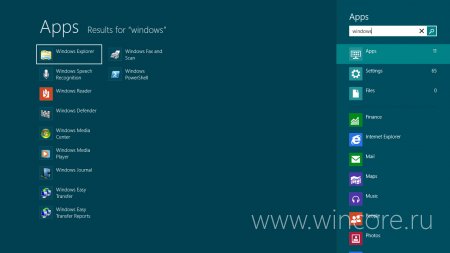
Чтобы запустить нужную вам программу от имени администратора, достаточно кликнуть правой кнопкой мыши по её ярлыку (плитке) и в открывшейся снизу панели выбрать пункт «Запуск от имени администратора», эта опция доступна только для классических программ рабочего стола.
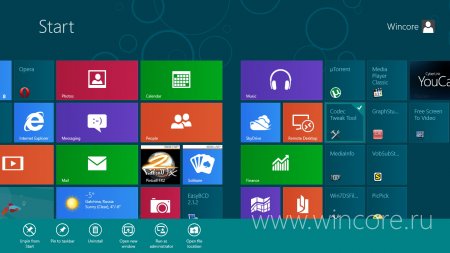
Завершить работу приложения Windows 8 почти также просто, как и запустить его: нужно всего лишь схватить его мышью за верхнюю границу окна и перетащить («бросить») вниз. Кроме того любое приложение или игру можно закрыть из левой панели, служащей для переключения между приложениями. Для её вызова достаточно подвести курсор мыши в левый верхний угол экрана и провести им немного вниз, чтобы увидеть все запущенные программы. Затем можно также перетащить окно к середине экрана и бросить «вниз» либо кликом правой кнопкой мыши по миниатюре нужного приложения вызвать контекстное меню, пункт «Закрыть» которого завершит его работу.
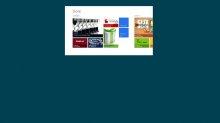
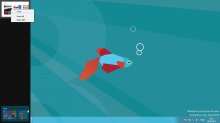
Кроме того не стоит забывать про Диспетчер задач, который также снабжён функцией завершения работы метро-приложений: нужно всего лишь выбрать в списке запущенных необхдимую программу и нажать на кнопку «Снять задачу». Вызывается Диспетчер задач теми же способами, что и в прежних версиях операционной системы: по нажатию Ctrl+Alt+Del и из контекстного меню панели задач классического рабочего стола.
Чтобы переключаться между запущенными программами осваивать ничего нового не придётся: комбинация клавиш Alt+Tab никуда не делась и по-прежнему работает, отображая небольшое диалоговое окно с миниатюрами метро- и десктоп-приложений, а также рабочего стола. Нажатие комбинации клавиш Win+Tab вызовет уже знакомую нам панель для переключения исключительно между метро-приложениями и рабочим столом.
Как запустить программу от имени Администратора в Windows 8 и 8.1
Перед некоторыми начинающими пользователями, впервые столкнувшимися с Windows 8, может встать вопрос: как запустить командную строку, блокнот или какую-либо другую программу от имени администратора.
Запуск программы от имени администратора из списка приложений и поиска
Один из самых быстрых способов запустить любую программу Windows 8 и 8.1 от имени администратора — использовать список установленных программ или поиск на начальном экране.
В первом случае вам потребуется открыть список «Все приложения» (в Windows 8.1 для этого используйте «стрелочку» вниз в левой нижней части начального экрана), после этого найти нужное приложение, кликнуть по нему правой кнопкой мыши и:
- Если у вас Windows 8.1 Update 1 — выбрать пункт меню «Запустить от имени Администратора».
- Если просто Windows 8 или 8.1 — нажать «Дополнительно» в панели, которая появится внизу и выбрать «Запуск от имени Администратора».
Во втором — находясь на начальном экране, начните набирать на клавиатуре название нужной программы, и когда увидите нужный пункт в появившихся результатах поиска, проделайте то же самое — кликните правой кнопкой мыши и выберите «Запуск от имени Администратора».
Как быстро запустить командную строку от имени Администратора в Windows 8
Помимо описанных выше и очень похожих на Windows 7 способов запуска программ с повышенными привилегиями пользователя, в Windows 8.1 и 8 имеется способ быстрого запуска командной строки от имени администратора из любого места:
- Нажмите клавиши Win + X на клавиатуре (под первой подразумевается клавиша с эмблемой Windows).
- В появившемся меню выберите пункт Командная строка (администратор).
Как сделать, чтобы программа всегда запускалась от имени администратора
И последний вещь, которая так же может пригодиться: некоторые программы (а при определенных настройках системы — почти все) требуют запуска от имени администратора просто для того, чтобы работать, а в противном случае могут выдавать сообщения об ошибках, что недостаточно места на жестком диске или аналогичные.
Изменив свойства ярлыка программы можно сделать так, чтобы она всегда запускалась с нужными правами. Для этого, кликните правой кнопкой мыши по ярлыку, выберите пункт «Свойства», а затем на вкладке «Совместимость» установите соответствующий пункт.
Надеюсь, начинающим пользователям эта инструкция будет полезной.
А вдруг и это будет интересно:
- Лучшие бесплатные программы для Windows
- Ошибка 0xc000000e при загрузке Windows — как исправить?
- Диск отключен из-за конфликта подписей с другим диском — как исправить?
- Ошибка при запуске приложения 0xc0000005 — как исправить?
- Случайные аппаратные адреса в Windows 11 и Windows 10 — что это, как включить или отключить
- Как включить Портал устройств в Windows 11 или Windows 10 и что это такое
- Windows 11
- Windows 10
- Android
- Загрузочная флешка
- Лечение вирусов
- Восстановление данных
- Установка с флешки
- Настройка роутера
- Всё про Windows
- В контакте
- Одноклассники
-
толя 26.05.2014 в 16:36
- Dmitry 27.05.2014 в 10:36
- Антон 23.10.2016 в 21:19
Работа в Windows 8 — часть 2
Теперь вернемся к главному элементу Microsoft Windows 8 — начальному экрану и поговорим о приложениях, созданных специально для работы на нем.
Начальный экран Windows 8
На начальном экране Вы можете увидеть набор квадратных и прямоугольных плиток, каждая из которых представляет собой отдельное приложение. Вы можете добавлять свои приложения из магазина Windows, удалять ненужные Вам и выполнять другие действия, для того, чтобы начальный экран выглядел именно так, как Вам этого хочется.
Приложения для начального экрана Windows 8, как уже отмечалось — это не то же самое, что обычные программы, которые Вы использовали в предыдущих версиях Windows. Также их нельзя сравнить и с виджетами боковой панели Windows 7. Если говорить о приложениях Windows 8 Metro, то это достаточно своеобразное программное обеспечение: Вы можете запустить максимум два приложения одновременно (в «прилепленном виде», о чем речь пойдет в дальнейшем), по умолчанию они открываются на весь экран, запускаются только с начального экрана (или списка «Все приложения», который также является функциональным элементом начального экрана) и они, даже будучи закрытыми, могут обновлять информацию в плитках на начальном экране.
Те программы, которые Вы использовали ранее и решите установить в Windows 8, также создадут плитку с ярлыком на начальном экране, однако эта плитка не будет «активной» и при ее запуске Вы автоматически будете перенаправлены на рабочий стол, где и запустится программа.
Поиск приложений, файлов и настоек
В предыдущих версиях Windows пользователи сравнительно редко пользовались возможностью поиска приложений (чаще — искали те или иные файлы). В Windows 8 реализация этой функции стала интуитивной, простой и очень удобной. Теперь, чтобы быстро запустить любую программу, найти файл или перейти к определенным настройкам системы, достаточно начать набирать текст, находясь на начальном экране Windows 8.
Поиск в Windows 8
Сразу после начала набора откроется экран результатов поиска, в котором можно будет увидеть, сколько элементов нашлось в каждой из категорий — «Приложения», «Параметры», «Файлы». Ниже категорий будут отображаться приложения Windows 8: можно произвести поиск в каждом из них, например в приложении «Почта», если требуется найти определенное письмо.
Таким образом, поиск в Windows 8 является очень удобным инструментом, позволяющим заметно упростить доступ к приложениям и настройкам.
Установка приложений Windows 8
Приложения для Windows 8, в соответствии с политикой Microsoft должны устанавливаться только из магазина Windows Store. Чтобы найти и установить новые приложения, щелкните по плитке «Магазин». Вы увидите список популярных приложений, отсортированных по группам. Это далеко не все доступные приложения в магазине. Если Вы хотите найти какое-то конкретное приложение, например Skype, Вы можете начать набирать текст в окне магазина и поиск будет производиться именно в приложениях, которые в нем представлены.
Магазин WIndows 8
Среди приложений есть как большое количество бесплатных, так и платные. Выбрав приложение, Вы можете ознакомиться с информацией о нем, отзывами других пользователей, установивших это же приложение, ценой (если оно платное), а также установить, купить или скачать пробную версию платного приложения. После того, как Вы нажмете «Установить», начнется загрузка приложения. По окончании установки, на начальном экране появится новая плитка для этого приложения.
Напомню: в любой момент вернуться к начальному экрану Windows 8 можно с помощью кнопки Windows на клавиатуре или воспользовавшись левым нижним активным углом.
Действия с приложениями
С тем, как запускать приложения в Windows 8, думаю, Вы уже разобрались — достаточно просто щелкнуть по ним мышью. О том, как их закрывать я тоже уже рассказал. Есть еще некоторые вещи, которые мы можем делать с ними.
Панель для приложений
Если Вы нажмете по плитке приложения правой кнопкой мыши, то внизу начального экрана появится панель, предлагающая выполнить следующие действия:
- Открепить от начального экрана — при этом плитка исчезает с начального экрана, но приложение остается на компьютере и доступно в списке «Все приложения»
- Удалить — приложение полностью удаляется с компьютера
- Сделать больше или меньше — если плитка была квадратной, то ее можно сделать прямоугольной и наоборот
- Отключить динамические плитки — информация на плитках не будет обновляться
И последний пункт — это «Все приложения», при нажатии на который отображается что-то отдаленно напоминающее старое меню «Пуск» со всеми приложениями.
Стоит отметить, что для некоторых из приложений может не быть каких-либо пунктов: отключить динамические плитки будет отсутствовать у тех приложений, в которых они не поддерживаются изначально; изменить размер будет нельзя у тех приложений, где разработчиком предусмотрен единственный размер, а удалить нельзя, к примеру, приложения «Магазин» или «Рабочий стол», т.к. они являются «системообразующими».
Переключение между приложениями Windows 8
Для быстрого переключения между открытыми приложениями Windows 8 можно использовать верхний левый активный угол: переместите туда указатель мыши и, когда появится миниатюра другого открытого приложения, кликните мышью — откроется следующее и так по порядку.
Переключение между приложениями Windows 8
Если нужно открыть определенное приложение из всех запущенных, также заведите указатель мыши в левый верхний угол и, когда появится миниатюра другого приложения, проведите мышью вдоль границы экрана вниз — Вы увидите изображения всех запущенных приложений и сможете переключиться к любому из них, щелкнув по нему мышью.
А вдруг и это будет интересно:
- Лучшие бесплатные программы для Windows
- Ошибка 0xc000000e при загрузке Windows — как исправить?
- Диск отключен из-за конфликта подписей с другим диском — как исправить?
- Ошибка при запуске приложения 0xc0000005 — как исправить?
- Случайные аппаратные адреса в Windows 11 и Windows 10 — что это, как включить или отключить
- Как включить Портал устройств в Windows 11 или Windows 10 и что это такое
- Windows 11
- Windows 10
- Android
- Загрузочная флешка
- Лечение вирусов
- Восстановление данных
- Установка с флешки
- Настройка роутера
- Всё про Windows
- В контакте
- Одноклассники
-
Виктор 25.06.2014 в 00:17
- Dmitry 25.06.2014 в 10:33
При подготовке материала использовались источники:
http://www.wincore.ru/advices/106-kak-zapustit-i-zakryt-programmu-v-windows-8-cp.html
https://remontka.pro/run-as-admin-windows-8-1/
https://remontka.pro/rabota-v-windows-8-2/
 Онлайн Радио 24
Онлайн Радио 24