Лучшие программы для записи звука с микрофона
8 лучших программ для записи звука на компьютер и телефон
25 июля 2023 г.
Вы хотите самостоятельно исполнить песню известного вокалиста? Или готовите речь на ответственное выступление и хотите услышать себя со стороны? Тогда вам не обойтись без программы для записи звука через микрофон!
В этой статье мы рассмотрим восемь программ для записи голоса, включая приложения для ПК, компьютеров на Mac OS, телефонов на Android, а также онлайн-сервисы. Все программы в этом списке достойны вашего внимания, а описания даны чтобы помочь вам сориентироваться и выбрать наиболее подходящее приложение.
Программы для записи звука на компьютер
В этом разделе перечислим те программы, которые либо изначально вшиты в операционную систему компьютера, либо требуют установки на жесткий диск. Главным плюсом таких программ по отношению к онлайн-диктофонам является то, что ваши аудиоданные в процессе записи и обработки не покидают компьютера, они в безопасности. Но если вы пользуетесь непопулярной операционной системой, вам может быть сложно найти подходящую программу.
Movavi Screen Recorder
Movavi Screen Recorder – это многофункциональная программа для захвата экрана и записи звука с компьютера. Приложение может записывать аудио с любого из подключенных микрофонов (например, встроенного в ноутбук или внешнего, подключенного по USB или любым другим способом). При этом оно может захватывать системный звук отдельно или одновременно с записью голоса, благодаря чему можно записывать звонки по Skype, Zoom или любому другому сервису без захвата видео, а также записывать кавер-версии песен без необходимости накладывать запись вокала на имеющуюся «минусовку».
Программа Movavi Screen Recorder доступна для Windows 7, 8, 10 (a также Vista и XP) и macOS 10.7 и выше. Приложение полностью на русском языке.
Audacity
Если вы хотите иметь больше контроля над звукозаписью, практиковаться в наложении нескольких аудиодорожек и обработке звука, попробуйте Audacity. Приложение для Windows можно скачать бесплатно с официального сайта. С его помощью вы сможете сделать аудио более чистым, громким или тихим, добавить различные эффекты, изменить темп, скорость и многое другое.
Интерфейс Audacity может показаться не самым легким для новичка. Однако программа очень популярна среди любителей и профессионалов, и они создали множество обучающих материалов, которые можно бесплатно найти в сети. Поэтому если вы хотите научиться профессионально работать со звуком, но не знаете, с какой программы начать, выбирайте Audacity и исследуйте форумы и видеоуроки на YouTube.
Стандартная утилита Windows
У большинства устройств со встроенным микрофоном есть встроенные приложения, которые позволяют записывать аудио. Обычно эти приложения очень просты: умеют только захватывать звук и не предоставляют никаких опций для обработки. Но если вас не волнует то, насколько качественной выйдет итоговое аудио, а важно сделать запись здесь и сейчас, стандартная утилита – это хороший выбор.
Рассмотрим стандартное приложение для одной из самых популярных ОС – Windows 10. Оно называется Запись голоса. Проще всего найти его через Поиск. Чтобы начать запись, в окне утилиты нужно нажать на синюю кнопку с микрофоном. Запись можно поставить на паузу или остановить. По окончании записи система автоматически сохранит файл в директории «Документы\Аудиозаписи». Для обработки записи есть только одна функция – обрезка. У утилиты нет своих настроек для записи, поэтому она будет использовать действующие настройки системы. Поэтому, если вы хотите сменить микрофон, с которого идёт запись (например, на ноутбуке записывать звук не со встроенного микрофона, а с внешнего), делать это придется в параметрах звука.
Сайты для записи звука с микрофона на компьютер онлайн
Основное преимущество оналйн-диктофонов в том, что вам не нужно устанавливать на компьютер никаких программ. Это удобно, если вы делаете запись с компьютера, для которого у вас нет прав администратора, а также если вы пользуетесь редкой ОС, для которой трудно найти подходящее приложение.
3 основных способа записи звука с компьютера [решено]
Во время ежедневного использования вашего компьютера, будь то ПК с Windows 10/8/7 или Mac, вам часто может потребоваться записывать аудио с компьютера. Например, вы можете захотеть сохранить онлайн-музыку, разговоры, лекции, подкасты, аудиокниги или другой аудиоконтент, который нельзя загрузить напрямую. Ты знаешь как записывать компьютерный звук?
Вы должны знать, что в Интернете есть много бесплатных диктофонов, онлайн-аудиозаписей и профессиональных инструментов для записи аудио-видео, которые могут вам помочь. записывать звук с компьютера. В этом посте мы расскажем вам 3 простых способа записать звук с вашего компьютера.

- Часть 1. Бесплатный аудиорекордер для записи компьютерного аудио в Интернете
- Часть 2. Как записывать звук в Windows 10 с помощью приложения «Диктофон»
- Часть 3. Профессиональный аудиорекордер для записи звука с компьютера
- Часть 4. Часто задаваемые вопросы о записи звука с компьютера
Часть 1. Бесплатный аудиорекордер для записи компьютерного аудио в Интернете
Как упоминалось выше, существует множество бесплатных онлайн-аудиорекордеров, которые могут помочь вам записывать все типы аудио с вашего ПК с Windows или Mac. Если вы не знаете, какой бесплатный диктофон вам следует использовать, здесь мы искренне рекомендуем популярное программное обеспечение для записи звука, Бесплатный онлайн аудио рекордер для тебя. Этот онлайн-диктофон абсолютно бесплатный. Вы можете использовать его для записи любого звука на компьютере в высоком качестве.
Во-первых, вы должны открыть свой браузер и перейти на официальный сайт этого онлайн-диктофона.
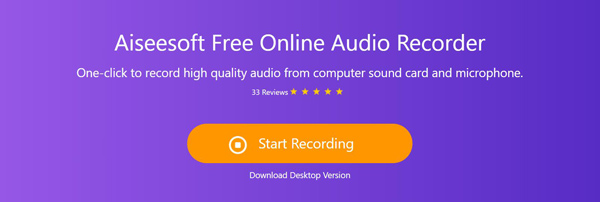
Нажмите Начать запись кнопка для установки программы запуска компьютерной аудиозаписи. После установки на экране появится окно записи звука.
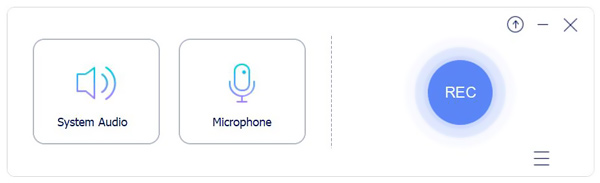
Перед записью звука с компьютера вы можете выбрать источник записи звука из Системное аудио or Микрофон . Вам следует отключить параметр «Микрофон», если вы не хотите записывать свой голос или какой-либо фоновый шум.
Теперь вы можете воспроизводить звук, который хотите записать. Затем нажмите кнопку REC кнопку, чтобы начать запись звука на вашем компьютере.
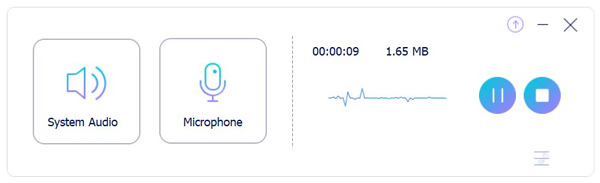
Нажмите Stop кнопку, когда вы хотите завершить процесс записи звука. После записи вам разрешается прослушивать или редактировать файл записи. Записанный звук будет автоматически сохранен как MP3 .
Часть 2. Как записывать звук в Windows 10 с помощью приложения «Диктофон»
Если вы используете компьютер с Windows 10, вы можете положиться на Диктофон приложение для захвата звука с компьютера. Диктофон предоставляет удобный способ записи музыки, интервью, разговоров, лекций, подкастов и многого другого. Следующее руководство покажет вам, как с его помощью записывать компьютерный звук.
Приложение «Диктофон» предустановлено в Windows 10. Если вы не можете его найти, вы можете бесплатно установить его на свой компьютер в Магазине Microsoft.
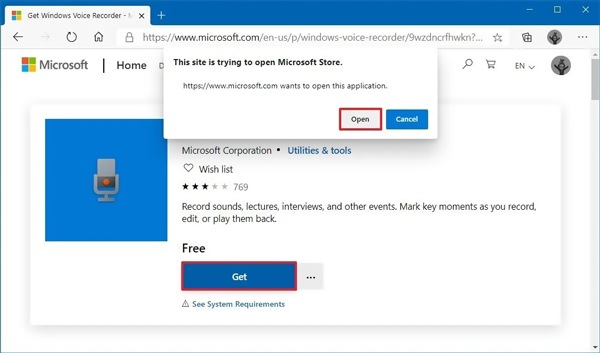
Откройте приложение «Диктофон», а затем просто щелкните значок Запись кнопку, чтобы начать запись звука на вашем компьютере. Во время аудиозаписи вы можете нажать Флаг кнопку, чтобы добавить маркер к записи.
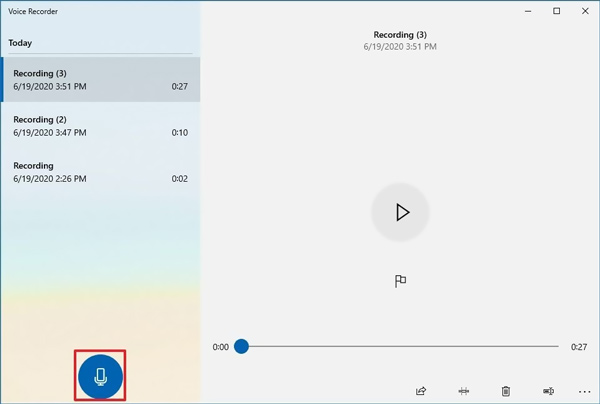
Вам предоставляется полный контроль над аудиозаписью на компьютере. Вы можете приостановить или остановить процесс. Когда вы хотите закончить аудио / запись голоса, вы можете щелкнуть Stop кнопка. Захваченный аудиофайл будет сохранен в формате M4A.
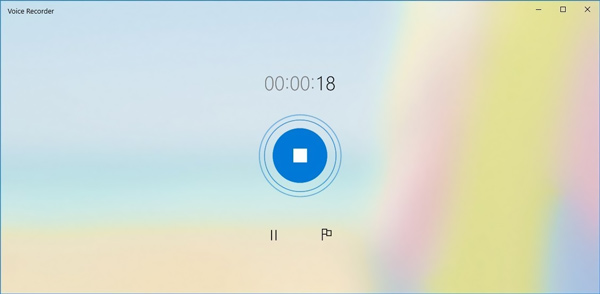
Часть 3. Профессиональный аудиорекордер для записи звука с компьютера
Чтобы записать любой звук на компьютер, вы также можете положиться на какой-нибудь профессиональный диктофон. Здесь мы настоятельно рекомендуем известное программное обеспечение для записи видео и аудио, Screen Recorder чтобы вы могли записывать компьютерный звук и свой голос без потери качества. Он специально разработан для записи любого видео и аудио на ПК с Windows 10/8/7 и Mac. Вы можете бесплатно скачать его и выполнить следующие действия, чтобы записать звук с компьютера.

- Записывайте любой звук с компьютера с высоким качеством звука.
- Захват компьютерного звука с системной звуковой карты, микрофона / динамика или и того, и другого.
- Записывайте онлайн-музыку / видео / встречи, веб-камеру, потоковое видео, игровой процесс и многое другое.
- Захватите высококачественное видео 4K с полным экраном, определенным окном или пользовательским регионом.
- Отредактируйте записанный файл и сохраните запись в MP3, AAC, M4A, MP4, MOV, AVI и т. Д.
Дважды щелкните кнопку загрузки выше, а затем следуйте инструкциям по бесплатной установке и запуску этого аудиорекордера на вашем компьютере. Убедитесь, что вы загрузили правильную версию для вашей компьютерной системы.
Выберите Audio Recorder возможность записи звука с компьютера. Как видите, он также предлагает функции записи видео и скриншотов.

Когда вы входите в основной интерфейс аудиозаписи, вы можете выбрать источник звука из Звуковая система or Микрофон в соответствии с вашими потребностями.

Воспроизведите звук, который хотите записать, а затем нажмите REC кнопку, чтобы начать запись звука на вашем компьютере. Если вы захотите остановить это, просто нажмите на Stop кнопку.

После компьютерной аудиозаписи вы попадете в окно предварительного просмотра и редактирования. Вы можете прослушать записанный звук и отредактировать его. Затем нажмите кнопку Save. кнопка, чтобы сохранить его на вашем компьютере. Файл записи будет сохранен в MP3 формат по умолчанию. Если вы предпочитаете другой аудиоформат, вы можете перейти к Настройки окно, чтобы изменить его.

Часть 4. Часто задаваемые вопросы о записи звука с компьютера
Вопрос 1. Как мне записать звук на моем Mac?
У Mac есть официальный инструмент для записи экрана и звука под названием QuickTime Player. QuickTime Player позволяет с легкостью записывать экран Mac и ваш голос. Вы можете использовать QuickTime Player и нажать «Файл» > «Новая аудиозапись” для захвата звука на вашем Mac.
Вопрос 2. Как я могу записать свой голос онлайн бесплатно?
Если вы хотите записать свой голос с помощью онлайн-диктофона, вы можете выбрать рекомендуемый Бесплатный онлайн аудио рекордер над. Он имеет возможность четко записывать ваш голос с микрофона.
Вопрос 3. Где находится приложение диктофон на телефоне Android?
Вы должны знать, что на телефоне Android нет встроенного приложения для записи голоса, как для iOS. Каждое устройство Android отличается, и разные операторы загружают разные приложения. Если вы используете устройство Android и у вас нет приложения для записи голоса, вы можете перейти в Google Play Store и загрузить его самостоятельно.
Хотите, чтобы записывать аудио с компьютера? Прочитав этот пост, вы сможете получить 3 диктофона, которые помогут вам с легкостью записывать любой звук, включая компьютерный звук и ваш голос. Если у вас остались вопросы по поводу аудиозаписи на компьютере, вы можете оставить нам сообщение.
Что вы думаете об этом посте.
Рейтинг: 4.5 / 5 (на основе голосов 226) Подпишитесь на нас в
Более Чтение
![]()
Оставьте свой комментарий и присоединяйтесь к нашему обсуждению

Screen Recorder
Aiseesoft Screen Recorder – лучшее программное обеспечение для записи экрана, позволяющее захватывать любые действия, такие как онлайн-видео, звонки с веб-камеры, игра на Windows / Mac.
При подготовке материала использовались источники:
https://www.movavi.ru/support/how-to/how-to-record-audio-from-microphone.html
https://ru.aiseesoft.com/how-to/record-audio-from-computer.html
 Онлайн Радио 24
Онлайн Радио 24