Как записать видео с экрана телефона на Android и iPhone
Предоставляя свои персональные данные, вы соглашаетесь на их обработку в соответствии с нашей Политикой конфиденциальности Movavi.
Как записать видео с экрана телефона
Movavi Screen Recorder
- Удобство записи
- HD-качество
- Сверхбыстрая обработка
- Познавательный портал
- Программы для записи экрана Android и iPhone
Под редакцией Валерия Кручина
4 июля 2023 г.
Среди штатных опций гаджетов на Android нет такой функции, как записать видео с экрана телефона; предусмотрена только возможность делать скриншоты. В технике от Apple, в операционной системе iOS начиная с 11, появилась опция «Запись экрана iPhone» со звуком.
Запись экрана iPhone и запись экрана Android
Сейчас мы подробно рассмотрим самые удобные способы захвата видео со смартфонов и планшетов на операционных системах Android и iOS. Поговорим о штатных способах и расширении их функционала, о том, как снимать экран телефона при помощи сторонних программ и как сделать это без root-прав.
Включить запись экрана на iOS
Как настроить запись экрана на Айфоне моделей 5s и новее? В пункте управления «Настроить элементы» есть меню, которое так и называется – «Запись экрана». Если его активировать, в нижней части экрана появится соответствующий значок, и при нажатии на него можно будет делать запись всего происходящего на устройстве. При легком нажатии запись получится без звука, при более сильном – со звуком. Только учитывайте, что запись стартует после трехсекундной задержки (есть обратный отсчет). Сохраняется ролик в галерее фото.
Программы для записи экрана телефона на Android
Запись экрана Android-устройств невозможна без использования специальных программ. Ниже приведен список таких приложений – их можно найти в Play Market. Обратите внимание: они перечислены в случайном порядке, не связанном с качеством, функционалом или удобством конкретной программы.
AZ Screen Recorder
Программа бесплатная со встроенными покупками. Для работы с AZ Screen Recorder не требуются root-права. Экран телефона можно записывать сколь угодно долго, ограничений нет. Функционал утилиты весьма обширный: можно поставить запись на паузу, выбрать разрешение, битрейт, скорость видео и показ нажатий, записывать звук с микрофона. Бесплатный функционал предполагает также возможность добавлять в видео изображения и тексты и сохранять ролик на устройстве или карте SD. Расширенный функционал включает конвертер для GIF-файлов, опцию рисования и др.
V Recorder
Бесплатное приложение; расширенный функционал доступен во встроенных покупках. Доступна запись видео с экрана со звуком. V Recorder позволяет менять соотношение сторон экрана, ставить запись на паузу, делать скриншоты. Доступны: редактор изображений и гибкие настройки видео. Помимо записи, приложение предоставляет возможности для редактирования видео: обрезка клипов, управление скоростью, сотня бесплатных тем, опция рисования стикеров, фильтры и многое другое.
Программа Screen Recorder – No Ads имеет очень простой интерфейс. Если вопрос, как записать видео с экрана, возник у того, кто недавно использует гаджеты, ему будет комфортно с этим минималистичным интерфейсом. Нужно просто запустить запись, и она начнется после небольшой паузы, время которой указывает обратный отсчет. Длина ролика не ограничена, есть опция записи звука. Эта записывающая программа имеет более обширный функционал, чем может показаться на первый взгляд, хотя все опции доступны лишь в платной версии, но и цена утилиты невысока. На версиях Android ниже 5.0 требуются root-права.
Super Screen Recorder
Super Screen Recorder – еще один ответ на вопрос, как снять видео с экрана без рут. Записывает видео без ограничения по времени, умеет делать скриншоты и преобразовывать материалы в GIF-формат. В бесплатную версию входят редактор видео, возможность записи звука, опция «картинка в картинке» для организации трансляций и функция рисования на экране. Там же можно создать персональный водяной знак. Съемка экрана может вестись в разных разрешениях вплоть до 1080 р.
Запись Экрана
«Запись Экрана» позволяет делать захват экрана Андроид-устройств, не требуя root-прав. Отсутствует ограничение на продолжительность роликов. Можно организовывать видеотрансляции, делать скриншоты, устанавливать параметры разрешения от 240 до 1080 p. Имеется опция паузы, можно менять ориентацию экрана. Запись начинается после небольшой задержки, не упустить момент старта поможет обратный отсчет.
Screen Recorder – Face Cam & Screenshot Capture. Это бесплатная программа, которая позволяет делать запись экрана с музыкой и звуками, root для этого не нужен. Благодаря «плавающей» кнопке можно записывать видео с разных приложений без непосредственного переключения между ними. Есть опция паузы, возможность менять ориентацию экрана и разрешение сторон, использовать «картинку в картинке», если пользователь желает организовать трансляцию. Прилагается редактор видео, где можно вырезать, коллажировать, вращать, дублировать фрагменты. Есть также галерея наклеек, мемов, смайликов и фильтров для создания роликов.
Захват экрана со звуком на устройствах Mac и Windows
При помощи программы Movavi Screen Recorder можно делать скриншоты, запись происходящего на экране ноутбуков от Apple (Mac OS от 10.9) и на устройствах с ОС Windows, начиная с 7 версии. Запись ведется параллельно со звуком с микрофона или звуковой карты. Сохранять полученные записи можно как видео или GIF с анимацией. Для старта записи достаточно нажать одну кнопку. Предлагается большой выбор форматов для сохранения итогового файла и расширенные опции редактирования, включая добавление подписей.
Movavi Screen Recorder
Лучший способ захватывать видео с экрана
Обратите внимание: программа Movavi Screen Recorder не предназначена для записи видео и других материалов, защищенных от копирования.
Если вы не можете найти ответ на свой вопрос, обратитесь в нашу службу поддержки.
Как записать видео с экрана айфона

Владельцу любого мобильного гаджета, в том числе Apple, может понадобиться записать видео с экрана смартфона — то есть, сделать скринкаст. Как это работает на айфонах, рассказываем в нашей статье.

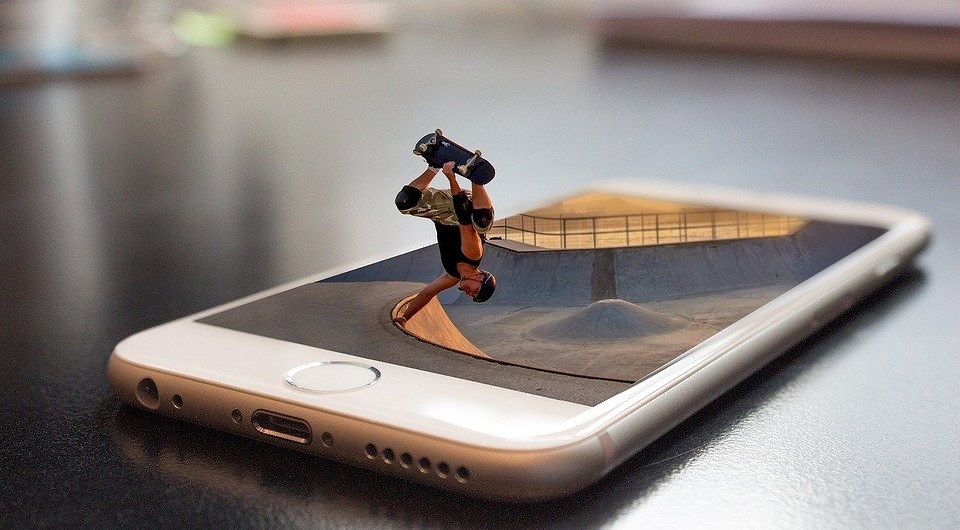
Есть несколько разных способов записать видео с экрана iPhone: начиная с самых первых моделей, выпущенных еще в 2009 году. При наличии более свежего смартфона сделать это еще проще, даже без установки дополнительного программного обеспечения — достаточно встроенных возможностей iOS 11, 12 или 13.
Как записать видео с экрана старого айфона
Владельцам телефонов старых моделей, начиная с iPhone 3GS, перед тем как сделать видео экрана на айфоне придется скачать специальную утилиту. Среди самых популярных программ — Display Recorder, iREC и RecordMyScreen. Причем, если две первые подойдут для официально поддерживаемых версий iOS, последняя предназначена для джейлбрейков.
Display Recorder
Для работы с приложением достаточно скачать Display Recorder, установить его на iPhone и выполнить такие действия:
- Запустить утилиту и нажать на кнопку записи. После этого вверху покажется красная полоса.
- Перейти к главному экрану или к программе, действия в которой будут записываться.
- Для прекращения записи видео вернуться к приложению и нажать на кнопку остановки.

Среди особенностей программы — поддержка операционных систем, начиная с iOS 6.1. К другим преимуществам можно отнести автоматическое кодирование роликов в формат H264 MP4, возможность выбрать ориентацию экрана и качество записи. Созданное видео автоматически экспортируется в библиотеку смартфона.
iREC
Еще один способ, как записать видео с экрана на айфона — использовать приложение iREC. От вам требуется только:
- Скачать и установить программу.
- Запустить и указать название будущего видеоролика.
- Нажать на кнопку начала записи и выполнить все действия, для которых нужно сделать скринкаст.
- Остановить запись, выбрав ее сохранение на телефоне.
Минус программы — необходимость заплатить $2.99 разработчикам. Зато среди плюсов есть поддержка платформ, начиная с iOS 7, на которых работают даже такие старые модели, как iPhone 4. Кроме того, приложение поддерживает айпады и айподы, и может не только заснять видеоролик со звуком, но и записать разговоры по мобильной связи, Skype или любому мессенджеру.
RecordMyScreen
Программа Рекорд Май Скрин позволяет записывать видеоролики не только на старых телефонах, начиная с iPhone 3GS, но и на гаджетах с неофициальной версией платформы — джилбрейком. Поэтому владельцы телефонов, установившие не поддерживаемые компанией Apple прошивки, тоже могут делать запись видеороликов. Причем, в отличие от iREC, программа совершенно бесплатно доступна на Github.
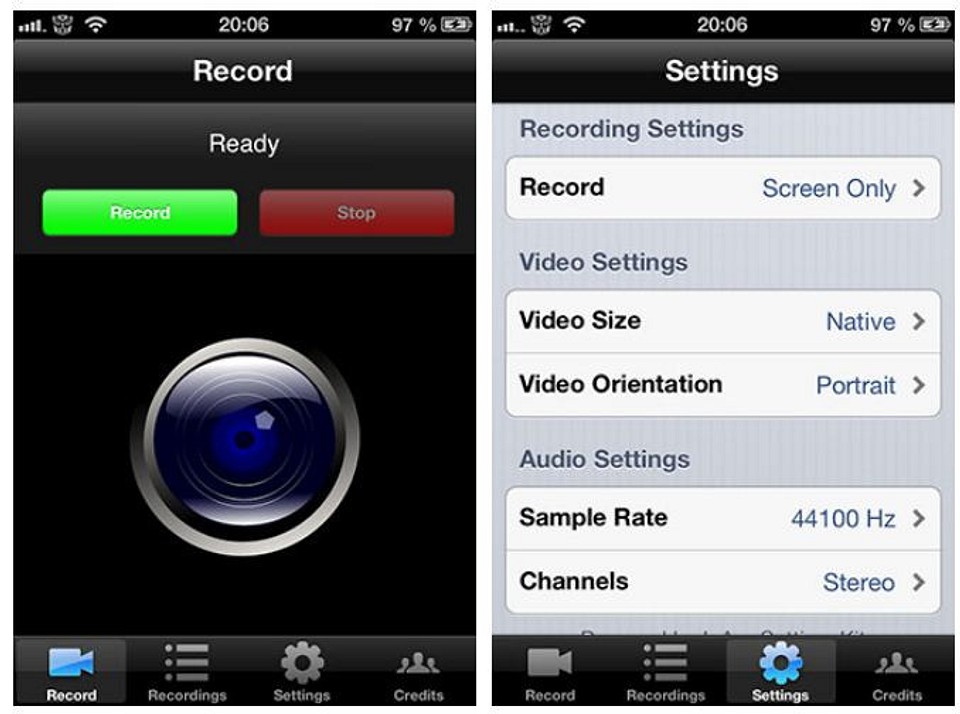
Перед тем как записать видео с экрана айфона, программу следует скачать, установить и запустить в работу. Звук может записываться и из приложения, для которого делается скринкаст, и со встроенного микрофона. Данные сохраняются в виде файла MP4 с частотой 30 кадров в секунду и могут сразу загружаться как в галерею фото и видео, так и в облачное хранилище.
Среди плюсов программы — поддержка iOS 6.1, благодаря которой она запустится даже на старых айфонах, не говоря о современных моделях. За счет аппаратного ускорения запись видео не замедляет работу телефона — важная особенность для владельцев старых гаджетов. Перед тем, как снимать видео с экрана на айфоне, пользователь может вручную выбрать ориентацию дисплея и качество ролика.
Варианты для новых смартфонов
При использовании более современных версий телефонов можно обойтись без установки стороннего ПО. Владельцам моделей с системой iOS 11 и выше, на которой могут работать айфоны от iPhone от 5s, достаточно использовать встроенные функции. Для видеозахвата выполняют такие действия:
- Открывают настройки элементов управления.
- В списке «Еще элементы управления» выбирают пункт записи экрана, нажимая значок «плюс».
- Выходят из настроек и запускают запись из «Пункта управления» телефона.
- Выполняют все действия, которые нужно записать, и выключают работу встроенной утилиты повторным нажатием на ту же кнопку.
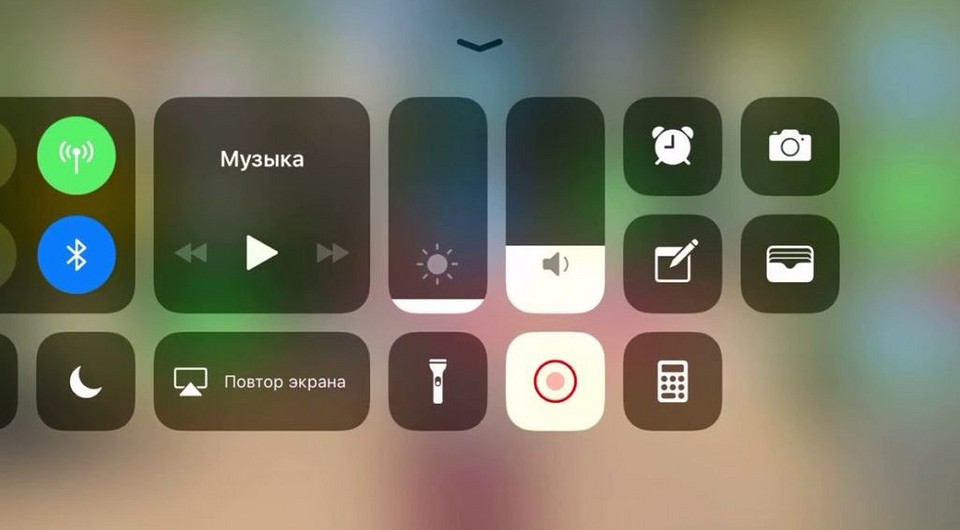
Быстрое нажатие на значок начала записи позволяет включать сохранение скринкаста без звука. При сильном нажатии на экране откроется меню, в котором можно включить микрофон. Ролики сохраняются в формате MP4 с высокой частотой кадров (до 50 к/сек и выше).
Запись видео с помощью ПК
Кроме использования программ, загружаемых на мобильный гаджет, есть способы, как снимать видео с экрана телефона iPhone с помощью компьютера. Причем, практически любого – даже с ОС Windows.
Важное условие для начала работы — необходимость подключения айфона и ПК к одной сети с помощью кабеля или Wi-Fi. Из-за этого для снятия ролика, скорее всего, придется находиться в одном помещении с компьютером. Зато не придется устанавливать дополнительное ПО, методы подходят для телефонов любой модели.

Для компьютеров с ОС Windows
Владелец ПК с Windows может сделать скрин видео с айфона, установив стороннее ПО, принимающее трансляцию через AirPlay — протокола для беспроводной передачи видео на другие устройства. Для этого можно воспользоваться, например, утилитой LonelyScreen AirPlay Receiver, работающей с современными версиями Виндоус (начиная с 7-й версии). Преимущества этой программы — бесплатное распространение и небольшой размер.
Для видеозахвата с мобильного устройства следует выполнить такие действия:
- Запустить программу на компьютере.
- На подключенном к той же сети айфоне перейти к «Пункту управления» и выбрать повтор экрана.
- Найти в списке доступных устройств и приложений утилиту LonelyScreen и выбрать ее для передачи видео. После этого на экране ПК будет отображаться все, что делается на iPhone.
Для того чтобы записывать видеоролики в Windows 10 проще всего воспользоваться встроенными опциями, одновременно нажав на клавиши Win+G для запуска игровой панели. Пользователю ПК с 7-й или 8-й версией операционной системы придется устанавливать стороннее ПО для видеозахвата — например, NVIDIA ShadowPlay или Open Broadcaster Software.
Запись с экрана айфона на MacOS
Владельцу компьютера с MacOS тоже придется воспользоваться для видеозахвата с айфона специальным приложением. Однако, в отличие от ПК с Windows, оно уже встроено в операционную систему. Порядок действий следующий:
- Подключить телефон к компьютеру с помощью кабеля, разрешив доступ к устройству.
- Запустить программу QuickTime Player, которую можно найти через поиск.
- Выбрать в меню утилиты пункт «Файл» или новую видеозапись.
- После включения запускаемой по умолчанию записи видео с веб-камеры переключиться на мобильный гаджет, нажав на небольшую стрелку.
- Выбрать качество ролика и источник звука, в качестве которого может использоваться микрофон компьютера или мобильного устройства.
- Нажать на кнопку записи, чтобы начать снимать происходящее на экране iPhone.
Записав скринкаст, следует нажать на кнопку «Стоп» в программе и выбрать место для сохранения ролика. Таким же способом можно записать только звук, включив в QuickTime Player аудиозапись и используя iPhone в качестве внешнего микрофона.
Читайте также:
- Как измерить реальную емкость аккумулятора смартфона или пауэрбанка?=«content_internal_link»>
- Как создать фейковый номер телефона для регистрации на сайтах=«content_internal_link»>
Как записать экран смартфона, чтобы сохранить смешное видео и помочь маме

Чтобы сохранить на память смешное видео из Instagram или научить маму пользоваться новым приложением, вам потребуется запись экрана. Рассказываем, как ее сделать на iOS и Android без подключения к компьютеру и (почти всегда) без дополнительных программ.
Как записать экран на iPhone
Откройте «Пункт управления». На iPhone с вырезом в экране проведите пальцем вниз из верхнего правого угла. На iPhone с кнопкой «Домой» (iPhone SE, 8 и более ранние модели) проведите пальцем вверх от нижнего края экрана. Нажмите на иконку «Запись экрана» — запись начнется после обратного отсчета. Но если вы хотите записать свой голос вместе с экраном (например, учите бабушку пользоваться WhatsApp), то удерживайте палец на кнопке «Запись экрана» и нажмите на значок микрофона в открывшемся окне — иконка станет красной.

Нажмите «Начать запись», затем кликните в любом месте по пустой области экрана и смахните пальцем вверх, чтобы выйти из «Пункта управления». Слева сверху вы увидите красный индикатор, на котором отображается время записи. Чтобы остановить запись, нажмите на этот индикатор, затем — «Остановить». Запись сохранится в приложении «Фото».
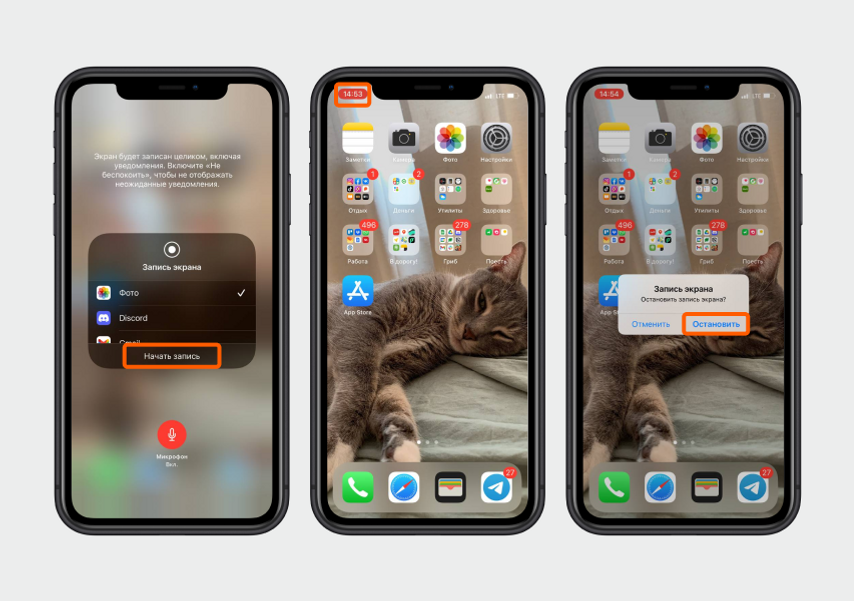
А если нет иконки «Запись экрана»? Зайдите в «Настройки» и выберите «Пункт управления». Найдите «Запись экрана» в разделе «Ещё элементы управления», нажмите на зеленый плюсик. Готово!
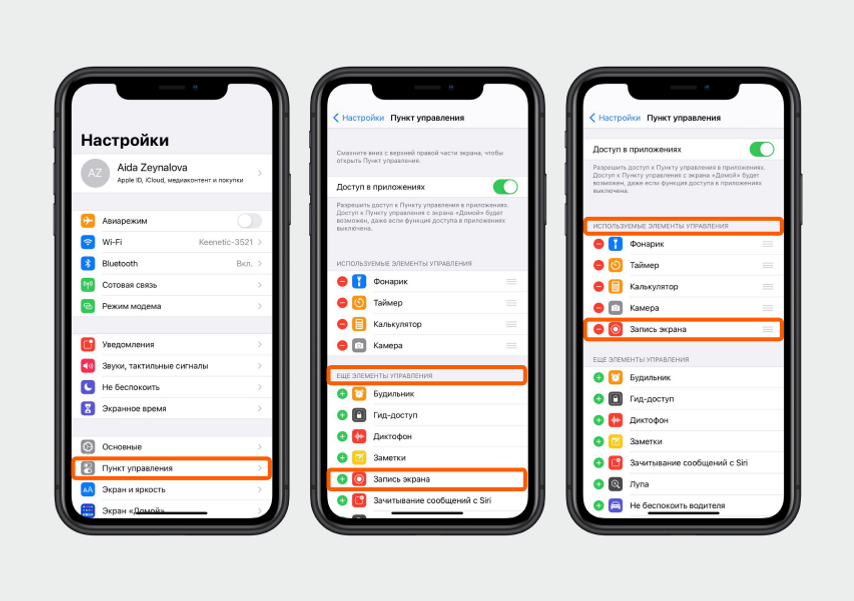
Как записать экран на смартфонах Samsung
Функция записи экрана доступна на всех Samsung Galaxy S и Galaxy Note, начиная с 10-й серии, и на некоторых смартфонах Samsung Galaxy А. Если у вас нет этой функции, не расстраивайтесь — в конце статьи мы показали, как записать экран с помощью отдельного приложения. Чтобы записать экран (и проверить наличие этой функции), смахните пальцем вниз от верхнего края экрана — откроется шторка с уведомлениями, повторите то же движение — появится «Пункт управления».

Нажмите «Запись экрана» и выберите вариант записи звука: без него, только звуки «внутри» смартфона (музыка, звук из видео на экране) или с записью вашего голоса. Включите «Показывать касания», если хотите, чтобы зритель увидел, куда именно вы нажимали на экране. Нажмите «Начать запись». Начнется трехсекундный обратный отсчет — его можно пропустить.
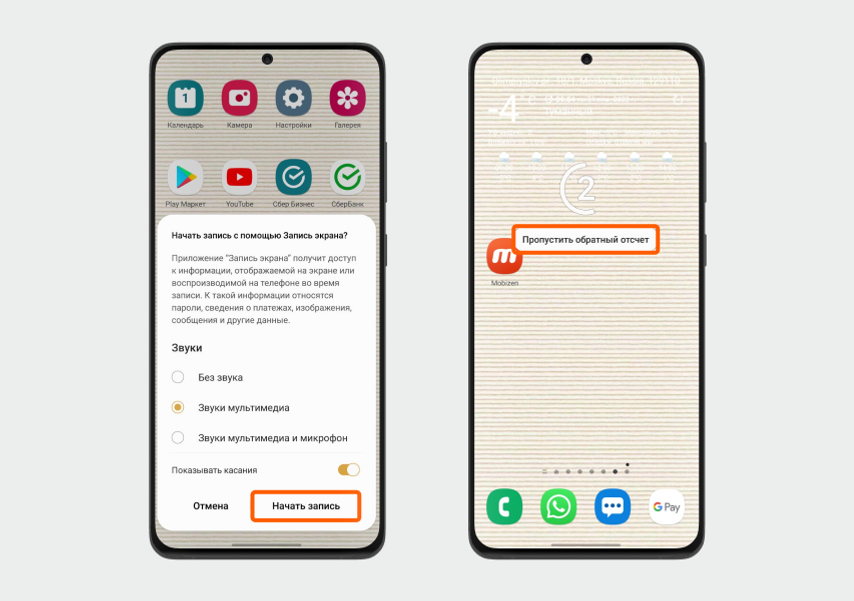
- Карандаш — во время записи можно рисовать на экране.
- Курсор — работает как указка, но только со стилусом S Pen.
- Иконка человечка — записывает вас на фронтальную камеру, окно можно перемещать в любое место на экране.
- Пауза — останавливает запись, потом ее можно снова запустить.
- Стоп — завершает запись.
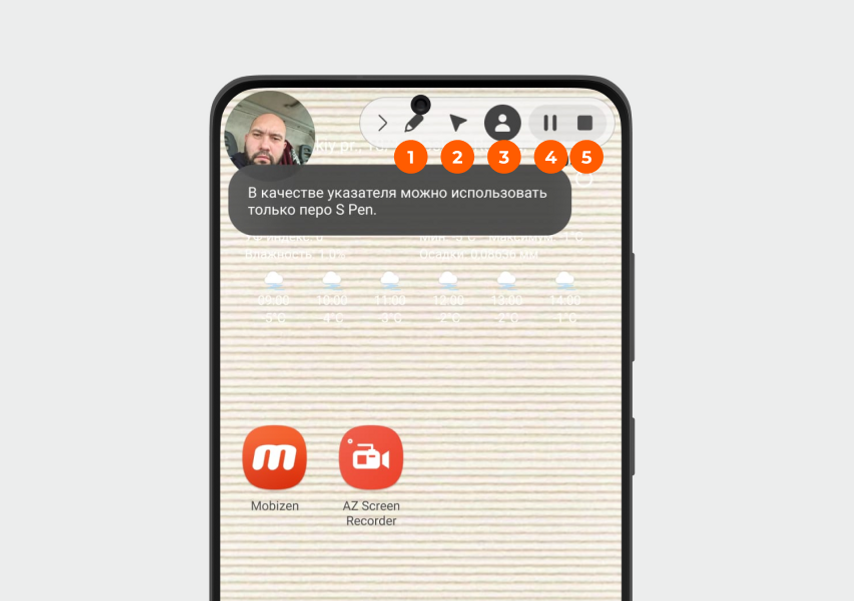
Когда вы используете какой-либо инструмент, его иконка окрашивается в темно-серый цвет. Чтобы остановить запись, нажмите на значок в виде квадрата — видео сохранится в галерее.
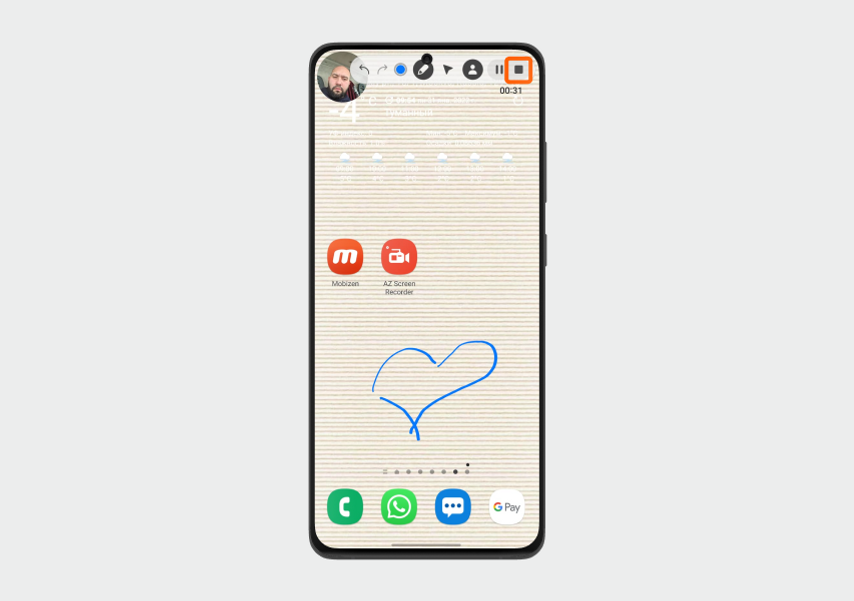
Как записать экран на смартфонах Honor
Смахните пальцем вниз от верхнего края экрана — откроется шторка уведомлений. Теперь повторите жест, чтобы открыть «Пункт управления». В нем нажмите на значок «Запись с экрана» — появится панель с длительностью записи и значком микрофона. Нажмите на него, если хотите записать свой голос.
Чтобы остановить запись, прикоснитесь к красному квадрату, видео сохранится в галерею.
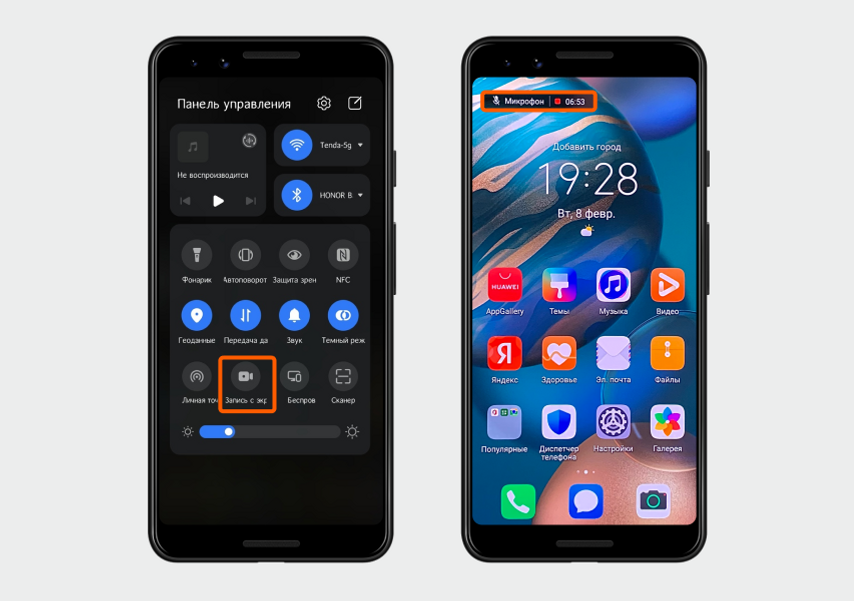
А если нет иконки «Запись экрана»? Нажмите на иконку блокнота или карандаша (в разных моделях эта иконка выглядит по-разному), далее — «Изменить значки».

В нижней части экрана найдите значок записи и, удерживая на нем палец, перетащите вверх. Нажмите «Готово».

Как записать экран с помощью приложения на Android-смартфонах
Если ваш смартфон не умеет сам записывать видео, это можно сделать через отдельное приложение — например, Mobizen .
Запустите Mobizen и предоставьте ему все необходимые разрешения. Появится панель управления — нажмите на значок видеокамеры, чтобы начать запись.
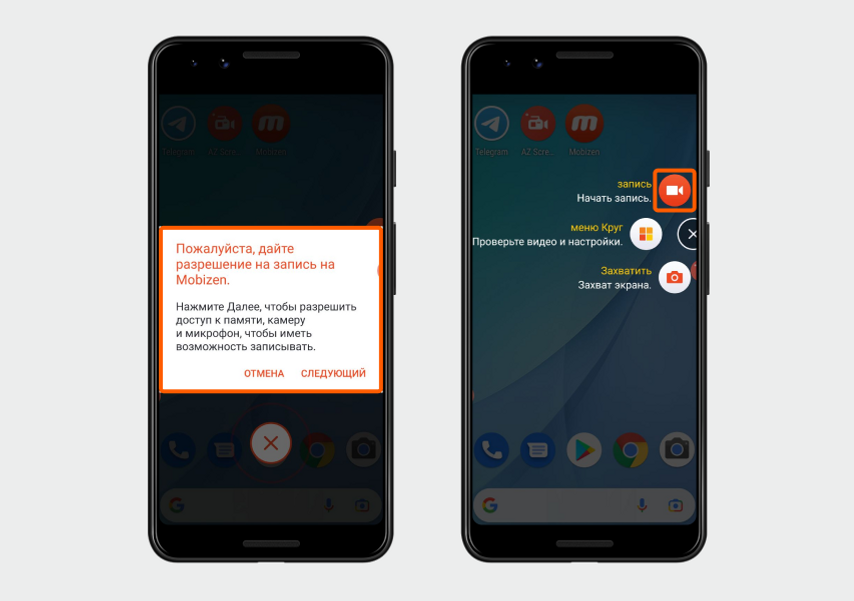
По умолчанию приложение пишет видео без звука. Чтобы звук был, нажмите на кнопку «Меню круг», затем — на иконку шестеренки. В появившемся окне выберите раздел «Звук» и перетащите бегунок вправо. Теперь будут записываться звуки со смартфона (например, звуки из игры) и внешние с микрофона (ваш голос и окружающие звуки).

Чтобы остановить запись, нажмите на иконку приложения, потом на значок квадрата. Готово — запись сохранится у вас в галерее.

У нас ещё много всего интересного
Оставьте почту и получайте подборку лучших материалов от главного редактора раз в две недели.
При подготовке материала использовались источники:
https://www.movavi.ru/learning-portal/record-phone-screen.html
https://ichip.ru/sovety/ekspluataciya/kak-zapisat-video-s-ekrana-ajfona-709862
https://journal.citilink.ru/articles/kak-zapisat-ekran-smartfona-chtoby-sohranit-smeshnoe-video-i-pomoch-mame/
 Онлайн Радио 24
Онлайн Радио 24