Как загрузиться с DVD-диска или USB Flash (флешки)
Если вам требуется, например, установить Windows, то удобнее выбрать первый способ. А если вы постоянно работаете с загрузочными дисками, то удобнее способ второй.
Особенности выбора устройства в загрузочном меню
- На старых компьютерах (материнских платах) функция отсутствует. В этом случае придётся менять приоритет в BIOS.
- При выборе устройства в меню компьютер загружается с этого устройства 1 раз. Это удобно при установке Windows – не надо возвращать загрузку с HDD после первой перезагрузки.
Особенности изменения приоритета в BIOS
- Работает как на новых, так и на старых компьютерах.
- Изменение приоритета постоянно, т.е. действует до следующего изменения, а не одну загрузку как в случае с меню. Это не очень удобно при установке Windows с флешки, приходится возвращать загрузку с HDD после первой перезагрузки.
Как войти в загрузочное меню или BIOS?
Универсальной кнопки не существует ни для входа в загрузочное меню ни для входа в BIOS. Всё зависит от производителя компьютера (материнской платы), все они разные – клавиши тоже разные. Самый правильный способ найти нужную клавишу – прочитать инструкцию от компьютера (материнской платы). Для некоторых самых распространённых плат – клавиши приведены ниже.
Едино лишь время, когда надо эти клавиши нажимать – во время самотестирования сразу после включения компьютера (англ. – Power-On Self-Test или POST). Если не вдаваться в подробности, длится POST от включения компьютера до начала загрузки операционной системы (появление логотипа или меню выбора ОС). Выглядит проход POST примерно так:
На экране отображается приглашение: Press DEL to run Setup, что означает – нажмите DEL для входа в BIOS Setup. DEL – самая распространённая клавиша, но есть и много других – об этом ниже.
Во время POST может отображаться графическая заставка с названием производителя компьютера или материнской платы.
Клавиши для входа в меню загрузки и краткая инструкция
Как отмечалось выше, у каждого производителя своя клавиша для входа в меню загрузки. Вот небольшой список самых распространённых из них:
Esc или F12 или F9
F11
Esc или F8
Esc или F9
F12
F11
F12
F12
Esc или F9
F10
F12
F11
F8
Esc
F11
F12
Выглядит загрузочное меню примерно так:

Вам остаётся лишь выбрать нужное устройство из списка. Если всё сделано правильно, диск или флешка записаны корректно, загрузка/установка должна начаться.
Клавиши для входа в BIOS и краткая инструкция по изменению приоритета загрузки
Для входа в BIOS Setup используйте клавишу соответствующую производителю компьютера или материнской платы, вот их небольшой список:
Del
Acer (Aspire, Altos, Extensa, Ferrari, Power, Veriton, TravelMate):
F2 или Del
Acer (старые модели):
F1 или Ctrl+Alt+Esc
F2 или Del
Del
Del
Del
Compaq (Deskpro, Portable, Presario, Prolinea, Systempro):
F10
Compaq (старые модели):
F1, F2, F10, или Del
Dell (Dimension, Inspiron, Latitude, OptiPlex, Precision, Vostro, XPS):
F2
Dell (старые и редкие модели):
Ctrl+Alt+Enter или Fn+Esc или Fn+F1 или Del или Reset дважды
Del или F1
eMachines (eMonster, eTower, eOne, S-Series, T-Series):
Tab или Del
eMachines (некоторые старые модели):
F2
Del
Fujitsu (Amilo, DeskPower, Esprimo, LifeBook, Tablet):
F2
Del
Hewlett-Parkard (HP Alternative, Tablet PC):
F2 или Esc или F10 или F12
Hewlett-Parkard (OmniBook, Pavilion, Tablet, TouchSmart, Vectra):
F1
F2
Lenovo (3000 Series, IdeaPad, ThinkCentre, ThinkPad, ThinkStation):
F1 или F2
Lenovo (старые модели):
Ctrl+Alt+F3, Ctrl+Alt+Ins или Fn+F1
Del
F2, F10 или Del
F2
Sony (VAIO, PCG-Series, VGN-Series):
F1, F2 или F3
Toshiba (Portege, Satellite, Tecra):
F1 или Esc
Менее распространённые горячие клавиши для входа в BIOS Вы найдёте здесь.
Кроме того, что существует несколько основных производителей BIOS (AMI, Phoenix – Award), так ещё и производители компьютеров (материнских плат) модифицируют BIOS под конкретную модель. В результате нельзя создать универсальную инструкцию даже по изменению одной функции (приоритета загрузки), на каждом компьютере будут отличия. Можно лишь примерно показать, как это делается, а точную инструкцию ищите в документации к компьютеру (материнской плате).
Для навигации по BIOS и изменения параметров используйте стрелки на клавиатуре, клавишу Enter и +\–.
AMI
Перемещаемся стрелками на вкладку Boot, заходим в Boot Device Priority:
На следующем рисунке мы видим, что загрузка последовательно выполняется: с флоппи-дисковода (Floppy Drive), жёсткого диска (Hard Drive), а третье устройство не используется (Disabled).
Если мы хотим произвести загрузку с DVD-диска, нам необходимо изменить приоритеты так, чтобы первым устройством стал DVD-привод. Стрелками переключаемся на первое устройство (1st Boot Device), нажимаем Enter и выбираем в появившемся меню CDROM. C флешкой всё аналогично.
Нажимаем F10 и подтверждаем выход с сохранением (Save and Exit) выбором [Ok].
Phoenix-Award
Входим в Advanced BIOS Features:
Если мы хотим произвести загрузку с DVD-диска, нам необходимо изменить приоритеты так, чтобы первым устройством стал DVD-привод.
Стрелками переключаемся на первое устройство (First Boot Device), меняем на CDROM. C флешкой всё аналогично.
Нажимаем F10 и подтверждаем выход с сохранением (Save and Exit).
Знаете другие клавиши или хотите уточнить? Комментарии открыты!
Загрузка с диска в БИОСе
Приветствую вас на сайте Inforkomp.com.ua. Сегодня мы с Вами поговорим о БИОСе, а точнее о том как выставляется загрузка с диска или в флешки. Сам БИОС – это утилита помощью которой мы можем управлять нашим железом. Например отключить или включить LAN вход, а можно поставить количество оборотов в минуту вентилятора CPU или разогнать процессор.
Но нас интересует на данный момент загрузка с диска или флешки, для чего это нужно? К примеру если Вы хотите установить Windows 7 или Windows XP, а может просто загрузится с Live CD. Но вставив диск в привод и перезагрузив компьютер ничего не произошло. Дело в том что, по умолчанию всегда стоит приоритет загрузки с жесткого диска, а потом уже с CD/DVD приводов. Поэтому нам с Вами нужно будет поменять приоритет загрузки в БИОСе. Чем мы сейчас и займемся.
Изменение приоритетов загрузки в BIOS
Для начала нам нужно войти в Bios, как правило по умолчанию попасть в БИОС можно двумя клавишами «Del» или «F2». Но бывает что разработчики меняют на какую-то другую клавишу или даже комбинацию (например «F1» или «Ctrl+Alt+Esc»), как правило, это не так часто встречается. Ну что же, для входа перезагружаем компьютер и сразу несколько раз нажимаем «Del».

Если Вы не успеете нажать «Del» тогда пойдет просто загрузка системы. Ну а если на оборот тогда перед Вами появится меню БИОСа, в данном случае это Ami BIOS, если у вас оно отличается возможно у вас AwardBIOS который описан ниже. Ну а мы продолжим настраивать Ami BIOS.
В верхней части располагается меню, где нам нужно выбрать пункт «Boot».

Перейдя в раздел меню «Boot» , перед нами появится список устройств. Как видите приоритет первого загрузочного устройства стоит на жестком диске SATA, ну и потом USB. Для загрузки с диска или флешки нам нужно стрелкой вниз выделить «1st Boot Device» и нажать «Enter».

После нажатия «Enter», появится окошко «Options». Именно здесь выбираем то устройство которое нам нужно, спустившись к нему кнопкой вниз или вверх и опят же подтверждаете Ваш выбор нажатием «Еnter».

Как видим теперь у нас в приоритете стоит USB, а жесткий диск на втором месте.

После всех изменений нам остается только сохранить их. Для этого заходим в пункт меню «Exit» и выбираем «Save Changes and Exit» и жмем «Enter».

Вылетит окошко с вопросом, Вы хотите сохранить все изменения и выйти, нажимаете «ОК».

Таким вот образом выставляется загрузка с диска. После перезапуска компьютера он начнет загружается с диска или флешки. Но так как существует большое количество видов БИОСа, хочу Вам показать ещё один пример.
Загрузка с диска в Pheonix-AwardBIOS
Pheonix-AwardBIOS, БИОС который полностью отличается от первого варианта, как цветовой схемой так и совсем другим видом меню, ну и соответственно расположение настроек тоже изменено.

Выбираем пункт «Advanced BIOS Feateres».

В открывшемся окне ищем строки с словами «Boot Device». Как я уже говорил «First Boot Device» самый приоритетный и именно этот пункт нас интересует. Спускаемся стрелками вниз, выделяем его и нажимаем «Enter».

В открывшемся окне выбираем «CDROM», потому как мы хотим загружаться с диска и подтверждаем выбор «Enter».

Теперь у нас в приоритете стоит CD-ROM, остается все сохранить. Для этого кнопкой «ESC» выходим в предыдущее меню.

В правом столбце выбираем пункт «Save & Exit Setup».

Появится окошко для подтверждения сохранения настроек. Нажимаем кнопку «Y (Yes)» после чего жмем «Enter».

Это был второй вариант по изменению приоритета загрузки.
Меню загрузки в UEFI BIOS
Более в новых материнских платах устанавливают БИОС UEFI. Где уже есть поддержка русского языка и возможность пользоваться мышкой. Сразу при входе в БИОС появляется «Boot» меню, где жесткий диск, СD/DVDrom и флешка теперь в виде иконок. Что касается изменения очереди загрузки, стало все намного проще, мишкой нужно перетащить выбранное устройство, с которого будет загружаться компьютер, на первый план, а остальные должны остаться позади привода или флешки.

На этом настройка заканчивается, перезагрузившись теперь компьютер в первую очередь начнет загружаться с диска или флешки. Но если диска не будет в приводе, в таком случае пойдет простая загрузка с жесткого диска. Данный пример Вам поможет разобраться со всеми видами БИОСа. Если же BIOS, который стоит у Вас на компьютере, отличается от указанных примеров, и Вы не можете разобраться как изменить приоритет загрузки, тогда оставляйте комментарии, а я попробую помочь.
Как выставить загрузку с диска?
Иногда бывает необходимо загрузить компьютер с CD/DVD диска/ USB флешки, например, при установке, переустановке Windows или проверке компьютера на вирусы.
Существует 2 способа загрузки компьютера с DVD-диска или USB флешки:
• Выбор устройства в загрузочном меню
• Изменение приоритета загрузки в BIOS
Каждый из этих методов по-своему удобен.
Первый -Выбор устройства в загрузочном меню, удобен для одноразовой загрузки с CD/ DVD/ USB, например для установки операционной системы или проверки на вирусы. Но это способ может не подойти для старого компьютера.
Второй- Изменение приоритета загрузки в BIOS, удобен если постоянно приходится работать с загрузочными дисками и старыми компьютерами.
Выбор загрузки с CD/DVD, USB флешки из загрузочного меню.
Для того, что бы загрузиться с DVD/USB флешки один раз (Выбор устройства в загрузочном меню) необходимо во время загрузки компьютера (до загрузки операционной системы) нажать клавиши соответствующее вашему ноутбуку (для компьютера в основном используется клавиша DEL)
Клавиши для входа в меню загрузки
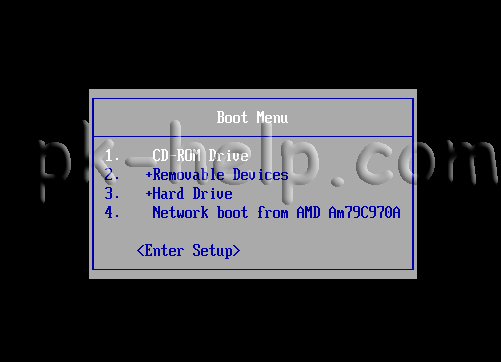
Окно выглядит примерно так:
Выбираем с чего нужно загрузиться и нажимаем “Enter”.
Изменить приоритет загрузки в BIOS.
Для входа в BIOS Setup, для изменения загрузки на CD/ DVD/ USB, используйте клавишу соответствующую производителю компьютера или материнской платы, вот их небольшой список:
| Производитель компьютера или материнской платы | Клавиши для входа в BIOS |
| ABIT | Del |
| Acer (Aspire, Altos, Extensa, Ferrari, Power, Veriton, TravelMate) | F2 или Del |
| Acer (старые модели) | F1 или Ctrl+Alt+Esc |
| ASRock | F2 или Del |
| ASUS | Del |
| BIOSTAR | Del |
| Chaintech | Del |
| Compaq (Deskpro, Portable, Presario, Prolinea, Systempro) | F10 |
| Compaq (старые модели) | F1, F2, F10, или Del |
| Dell (Dimension, Inspiron, Latitude, OptiPlex, Precision, Vostro, XPS) | F2 |
| Dell (старые и редкие модели) | Ctrl+Alt+Enter или Fn+Esc или Fn+F1 или Del или Reset дважды |
| ECS (Elitegroup) | Del или F1 |
| eMachines (eMonster, eTower, eOne, S-Series, T-Series) | Tab или Del |
| eMachines (некоторые старые модели) | F2 |
| Foxconn | Del |
| Fujitsu (Amilo, DeskPower, Esprimo, LifeBook, Tablet) | F2 |
| GIGABYTE | Del |
| Hewlett-Parkard (HP Alternative, Tablet PC) | F2 или Esc или F10 или F12 |
| Hewlett-Parkard (OmniBook, Pavilion, Tablet, TouchSmart, Vectra) | F1 |
| Intel | F2 |
| Lenovo (3000 Series, IdeaPad, ThinkCentre, ThinkPad, ThinkStation) | F1 или F2 |
| Lenovo (старые модели) | Ctrl+Alt+F3, Ctrl+Alt+Ins или Fn+F1 |
| MSI (Micro-Star) | Del |
| Pegatron | F2, F10 или Del |
| Samsung | F2 |
| Sony (VAIO, PCG-Series, VGN-Series) | F1, F2 или F3 |
| Toshiba (Portege, Satellite, Tecra) | F1 или Esc |

Выглядит примерно так:
Т.е. необходимо найти, что ни будь похожее со словами «Boot» или «First boot device» зайти и поднять (сделать первым) загрузку с DVD/CD или USB в самый верх, после этого выйти, сохранив изменения. Что бы вернуть все назад необходимо проделать те же процедуры, за исключением того, что первым в загрузке необходимо выбрать HDD или Hard Drive.
При подготовке материала использовались источники:
http://www.oszone.net/16215
https://inforkomp.com.ua/poleznoe/zagruzka-s-diska-v-biose.html
http://pk-help.com/workstation/boot-cd-dwd
 Онлайн Радио 24
Онлайн Радио 24