Как восстановить безвозвратно удаленные файлы без программного обеспечения на Windows 10/8/7 и Mac?
Вы можете безвозвратно удалить файлы или папки, очистив корзину, или нажав Shift+Delete. Столкнувшись с этой проблемой, вы всё ещё можете восстановить свои файлы с помощью командной строки, предыдущей версии файла или резервной копии данных. А если и эти инструменты не смогут вам помочь, то вы всегда сможете бесплатно воспользоваться EaseUS Data Recovery Wizard для восстановления безвозвратно удаленных файлов в Windows 10.
Как восстановить удаленные файлы без использования программного обеспечения?
“Вчера я случайно удалил папку на своем компьютере с Windows 10. В папке хранились мои фото и документы. Можно ли восстановить безвозвратно удаленные файлы или папки без использования какого-либо программного обеспечения? Пожалуйста, помогите! Мне срочно нужно восстановить мои файлы!”
“Можно ли восстановить безвозвратно удаленные файлы или папки без использования программ?” Многие пользователи часто задают подобный вопрос. Мы же отвечаем: восстановить удаленные файлы – возможно! В общей сложности существует три возможных способа сделать это: восстановление из предыдущей версии файлов, использование командной строки и восстановление из резервной копии. Далее мы продемонстрируем, как эти инструменты работают.
Как восстановить безвозвратно удаленные файлы без использования программного обеспечения
Наиболее часто используемым способом восстановления безвозвратно удаленных файлов в Windows 10 является применение командной строки. Давайте же с неё и начнём.
Восстановление безвозвратно удаленных файлов с помощью команды attrib
Использование командной строки для восстановления удаленных файлов в Windows – это первый способ, который следует попробовать.
1. В строке поиска Windows введите cmd и выберите Командная строка, запустив её от имени Администратора.
2. Введите: chkdsk X: /f и нажмите Enter. (X представляет букву диска, с которого были удалены файлы).
3. Введите Y для подтверждения команды и нажмите Enter, чтобы продолжить.
4. Снова введите X (буква нужного диска) и нажмите Enter.
5.Введите: X(буква диска):\>attrib-h-r-s /s /d *.* и нажмите Enter. Дождитесь вступления команды в силу и Восстановите удаленные файлы.
Восстановление удаленных файлов из предыдущей версии
С помощью базовой службы резервного копирования Windows вы сможете восстановить свои файлы с помощью теневых копий, выбрав одну из предыдущих версий файла, которые были автоматически сохранены в системе.
1. Щелкните правой кнопкой мыши на папку, в которой вы удалили файлы и выберите “Восстановить прежнюю версию”. Откроется окно восстановления, в нём выберите нужную вам версию файла.
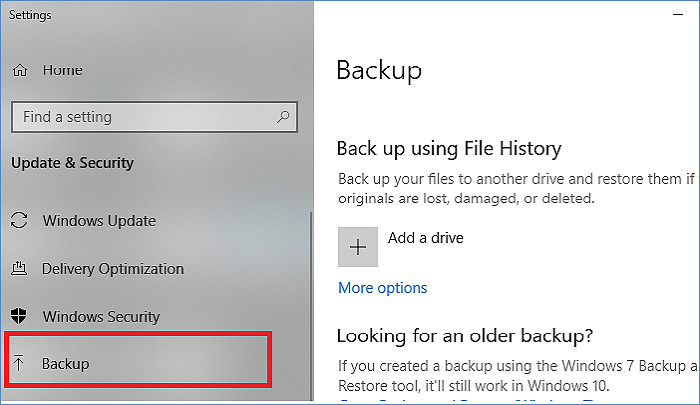
Если вы вдруг не обнаружили опцию “Восстановить прежнюю версию”, выполните следующие действия:
2. Перейдите в Панель управления и выберите “Защита системы”.
3. Нажмите на “Система и безопасность” > “Система” > “Защита системы” (на левой боковой панели).
4. Будут показаны доступные диски с соответствующей защитой.
5. Выберите конкретный диск и нажмите кнопку Настроить.
6. Нажмите на кнопку “Восстановить настройки системы и предыдущие версии файлов” и нажмите на кнопку “ОК”. Вот и все; теперь вы увидите возможность восстановить конкретный файл.
Извлечение потерянных файлов из резервной копии
Если на вашем ПК активна функция резервного копирования Windows, то существует высокая вероятность восстановления безвозвратно удаленных файлов в Windows 10 с помощью метода резервного копирования.
1. Откройте Настройски резервного копирования Windows.
2. Нажмите клавишу Windows + I, чтобы перейти в раздел “Параметры Windows”.
3. Выберите “Обновление и безопасность” > “Служба архивации”.
4. Нажмите кнопку Перейти в раздел «Архивация и восстановление» (Windows 7).
5. Нажмите Кнопку “Восстановить мои файлы”.
Если с помощью всех вышеперечисленных способов у вас всё же не получилось восстановить потерянные файлы, у вас все еще есть другое надежное решение. Восстановите все потерянные или удаленные данные с помощью надёжной программы восстановления.
Как восстановить безвозвратно удаленные файлы в Windows 10 с бесплатной программой
Если восстановить файлы с помощью упомянутых ранее способов не получилось, попробуйте воспользоваться бесплатной программой восстановления данных EaseUS для Windows 10/8/7 и Mac. С помощью этого инструмента, вы сможете восстановить потерянные папки, документы, эл.почту, аудио и видео файлы, а также и многие другие типы файлов во всех случаях их потери. Просто скачайте и попробуйте!
EaseUS Data Recovery Wizard признан самым известным и эффективным программным обеспечением для восстановления файлов. Восстановление данных в Windows 10/8.1/8/7/XP/Vista всего за 3 шага: Выберите расположение файла -> Сканирование -> Восстановление.
Шаг 1. Запустите программу восстановления данных с жесткого диска от EaseUS.
Запустите EaseUS Data Recovery Wizard и выберите тот диск, на котором вы потеряли или случайно удалили файлы.
Нажмите “Сканировать”, чтобы начать поиск всех потерянных данных и файлов.

Шаг 2. Дождитесь завершения сканирования.
Программа от EaseUS просканирует указанный диск полностью и представит вам всю потерянную информацию (включая скрытые файлы).

Шаг 3. Просмотрите список найденных файлов и восстановите нужные из них.
После предварительного просмотра, выберите нужные вам файлы, которые были потеряны на диске, и нажмите кнопку “”Восстановить””, чтобы сохранить их в безопасном месте на вашем компьютере или другом внешнем запоминающем устройстве.”

Последние статьи – Также в программе EaseUS
Как восстановить удалённые после очистки корзины файлы
Несмотря на то, что удалённые из корзины файлы недоступны, их всё равно можно восстановить. Руководства по восстановлению корзины для Windows подскажут, как восстановить удаленные файлы из корзины или после её очистки. Программное обеспечение восстановления данных поможет с восстановлением окончательно удаленных файлов.
Как восстановить удаленные файлы из корзины в Windows
Удаленные и перемещенные в корзину файлы, могут быть немедленно возвращены, щелкнув по ним правой кнопкой мыши и подтвердив “восстановить” в папке корзины. Благодаря этому восстановленный файл появится в исходной папке с содержимым, с исходными датой и временем. Именно так мы можем восстановить случайно удаленные файлы из корзины Windows 10, 8 или 7. Мы предоставили пошаговую инструкцию, чтобы сделать процесс более понятным:
1. Откройте корзину, дважды щелкнув по ее иконке на рабочем столе.
2. Найдите и выберите файл(ы) или папки, которые необходимо восстановить.
3. Щелкните правой кнопкой мыши или дважды щелкните «выбрать» и выберите Восстановить.
4. После этого корзина восстановит удаленные файлы в исходные расположения.
Как восстановить значок корзины
Если вы не можете найти корзину на рабочем столе Windows, выполните следующие действия, чтобы отобразить или восстановить значок корзины в Windows 10:
1. Щелкните правой кнопкой мыши на рабочем столе и выберите Персонализация.
2. Теперь в левой панели нажмите на темы.
3. На правой панели щелкните рабочий стол.
4. Выберите значок корзины, нажмите Восстановить по умолчанию и нажмите Применить.
Как восстановить файлы после очистки корзины
Все становится немного сложнее, когда вы хотите восстановить файлы после очистки корзины. Как только файлы или папки будут удалены из корзины Windows, для обычных пользователей ПК, они исчезают навсегда. Но не волнуйтесь! Программа EaseUS Data Recovery поможет восстановить файлы, удаленные из корзины.
Каким же образом возможно восстановление корзины
Обычно, когда вы удаляете файл, а затем очищаете корзину, например, в Windows 10, вы можете ошибочно решить, что файл исчез навсегда. В реальности же, элементы, удаленные из корзины, можно восстановить с помощью программного обеспечения для восстановления данных.
Windows обозначает пространство на жестком диске, которое было занято удаленными файлами, как доступное для использования, но файл не записывается до тех пор, пока это пространство не потребуется. Запись потерянного файла не будет отображаться на компьютере или иметь доступ с помощью командной строки DIR, но содержимое файла по-прежнему физически существует на жестком диске. Программное обеспечение для восстановления данных способно сканировать жесткий диск для поиска подобных файлов, позволяя извлекать и сохранять их.
Руководство: восстановление удаленных из корзины файлов
EaseUS Мастер Восстановления Данных – это простой инструмент восстановления, который помогает вернуть удаленные файлы из очищенной корзины во всех версиях Windows. Программа позволяет просматривать большинство удаленных типов файлов перед восстановлением.
Совет
При удалении или потери файлов на вашем ПК, первым делом проверьте корзину. Если в корзине не отображаются необходимые файлы, или вы уже очистили её, ознакомьтесь с приведённым ниже руководством по восстановлению файлов из корзины:
Шаг 1. Запустите программу восстановления данных с жесткого диска от EaseUS.
Запустите EaseUS Data Recovery Wizard и выберите тот диск, на котором вы потеряли или случайно удалили файлы.
Нажмите “Сканировать”, чтобы начать поиск всех потерянных данных и файлов.

Шаг 2. Дождитесь завершения сканирования.
Программа от EaseUS просканирует указанный диск полностью и представит вам всю потерянную информацию (включая скрытые файлы).

Шаг 3. Просмотрите список найденных файлов и восстановите нужные из них.
После предварительного просмотра, выберите нужные вам файлы, которые были потеряны на диске, и нажмите кнопку “”Восстановить””, чтобы сохранить их в безопасном месте на вашем компьютере или другом внешнем запоминающем устройстве.”

Последние статьи – Также в программе EaseUS
Как восстановить безвозвратно удаленные файлы в Windows 10?
На самом деле окончательно удаленные файлы не стоит считать навсегда потерянными. EaseUS Мастер восстановления данных позволяет восстановить «shift+delete»-файлы или файлы, удаленные из корзины в Windows 10. Вы также можете воспользоваться встроенными инструментами Windows, чтобы сперва попробовать восстановить последнюю версию файла.
Возможно ли восстановить безвозвратно удаленные файлы в Windows 10?
Обычно файлы, удаленные из корзины, считаются навсегда потерянными. Помимо очистки корзины, вы также можете навсегда удалить файлы в Windows при нажатии комбинации клавиш Shift+Delete. Так почему же можно восстановить удаленные файлы в Windows 10?
Из-за характера хранения цифровых данных подобные “окончательно удаленные файлы” фактически же не удаляются с вашего компьютера мгновенно. Блоки данных, содержащие удаленный файл, помечаются для системы как доступное пространство и ждут перезаписи новыми данными на диске. Это означает, что файлы чаще всего можно восстановить, если они не были перезаписаны. Итак, вы навсегда удалили свои важные файлы или папки на ПК с Windows 10, решив, что вернуть их уже невозможно?
Не волнуйтесь! Решение здесь
Для гарантии успешного восстановления, вам не следует продолжать использование устройства после того, как вы случайно удалили файл. Продолжая использование, вы рискуете перезаписать удаленные файлы, что может привести к невозможности их восстановления.
Способ 1. Бесплатно восстановить безвозвратно удаленные файлы в Windows 10 из архива файлов.
Способ 2. Восстановить безвозвратно удаленные файлы в Windows 10 с помощью программам.
Заметка:
Если вы создали резервную копию, содержащую потерянные файлы на вашем компьютере, то с помощью истории файлов вы сможете отменить удаление на вашем компьютере.
Если же у вас нет резервной копии, то как можно скорее воспользуйтесь программой EaseUS Мастер восстановления данных, чтобы вернуть удаленные файлы на вашем компьютере.
Если вы случайно удалили файлы на Mac, не волнуйтесь. Следуйте этой ссылке, чтобы с легкостью восстановить удаленные файлы на Mac.
Способ 1. Восстановить удаленные файлы в Windows 10 бесплатно из архива файлов
Перед использованием программы восстановления данных EaseUS Windows 10, сперва попробуйте бесплатную функцию резервного копирования и восстановления, встроенную в Windows 10, способную восстановить предыдущую версию удаленного или потерянного файла. О том, как это сделать:
1. Откройте папку, которая использовалась для хранения удаленного файла на вашем ПК с Windows 10.
Внимательно просмотрите путь к папке, где ваши файлы были удалены.
2. Введите История файлов в строке поиска Windows и откройте файл история. 
3. В истории файлов найдите путь к папке, где вы потеряли данные, он отобразит все файлы в последней резервной копии этой папки. Нажмите кнопку-стрелку, чтобы найти и выбрать версию файла, которую вы хотите вернуть, а затем Нажмите зеленую кнопку Восстановить. 
4. Если компьютер предупреждает вас, что он уже содержит файл или папку с тем же именем, выберите заменить файл в месте назначения, чтобы вернуть ваши удаленные файлы.
Способ 2. Восстановление навсегда удаленных файлов в Windows 10 с помощью программного обеспечения
Если История файлов не помогает, то программа восстановления файлов EaseUS будет лучшим решением, чтобы вернуть удаленные данные. Программа EaseUS Windows 10 позволит восстановить окончательно удаленные файлы в Windows 10 всего за несколько минут.
EaseUS Мастер восстановления данных признан самым известным и быстрым программным обеспечением для восстановления файлов, особенно когда речь заходит о восстановлении удаленных файлов. Восстановите удаленные файлы в Windows 10/8.1/8/7 / XP / Vista всего в три простых шага: Выберите расположение файла -> Сканирование -> Восстановление
1. Загрузите и установите на свой компьютер EaseUS Data Recovery Wizard.

2. Используйте установленную программу для поиска и восстановления потерянных данных. Выберите раздел диска или папку, из которой “пропали” ваши данные. Затем нажмите кнопку “Сканировать”.

3. Когда сканирование будет завершено, найдите в списке результатов нужные вам файлы и папки.
Выберите их и нажмите кнопку “Восстановить”. При выборе места для сохранения восстановленных данных не следует использовать тот же диск, который вы сканировали!

Последние статьи – Также в программе EaseUS
При подготовке материала использовались источники:
https://www.easeus.ru/data-recovery/recover-deleted-files-without-software.html
https://www.easeus.ru/data-recovery/recover-deleted-recycle-bin-files.html
https://www.easeus.ru/data-recovery/recover-permanently-deleted-files-in-windows-10.html
 Онлайн Радио 24
Онлайн Радио 24