Изменение программ по умолчанию в Windows 10
Программ, которые способны работать с одним и тем же расширением – множество, и только вам выбирать, какой именно пользоваться. И вот привыкли вы к какой-то, а потом вдруг выясняется, что нужные файлы открываются не в ней, а в другой утилите. Бывает это из-за сбоев в операционной системе, после установки новой программы, или по другой причине.
Решить вопрос достаточно просто – надо сделать так, чтобы файл с определенным расширением ассоциировался с нужной программой. Например, изображение JPEG с любимым просмотрщиком фото. Вот сейчас и разберемся, как устанавливаются программы по умолчанию в Windows 10.
Через Проводник
Данный способ поможет очень быстро решить проблему и выбрать нужную программу для открытия файла или документа. Покажу на примере изображения. У вас это может быть любой другой документ, видео, картинка, фото и прочее.
Выделяю изображение и кликаю по нему правой кнопкой мыши. Из контекстного меню выберите «Открыть с помощью» . После этого откроется список наиболее подходящих программ. Если выбрать одну из них, то она запустится. Но нас интересует строчка «Выбрать другое приложение» .
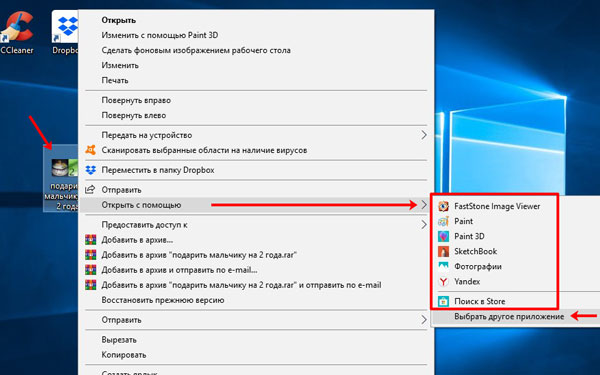
Откроется следующее окно. В нем нужно найти и кликнуть по подходящей утилите. В поле «Всегда использовать это приложение…» поставьте птичку, и жмите «ОК» . Таким образом, можно задать программы по умолчанию для нужных файлов.
Вам может быть интересно, как вернуть Средство просмотра фотографий в Windows 10, которое использовалось в ОС Windows 7.

Если вы используете portable программу, то она в списке не отобразится. Поэтому пролистайте его вниз и жмите «Еще…» .
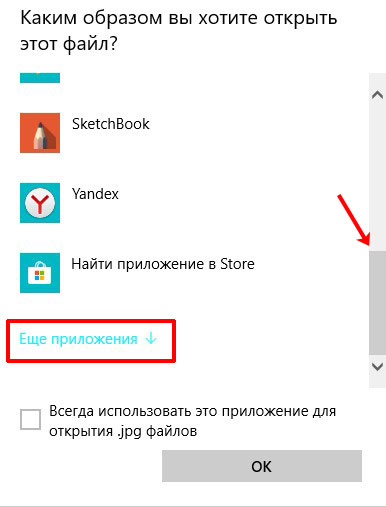
Пролистайте еще ниже и жмите по кнопке «Найти другое приложение на этом компьютере» .

Откроется окно Проводника. В нем перейдите к папке, куда установлена, или куда распакована программа, выделите exe файл (напротив него еще будет написано «Приложение» ), с помощью которого она запускается, и нажимайте «Открыть» .

Используя Параметры
Настроить и изменить программы по умолчанию в Windows 10 удобнее всего через «Параметры» . Чтобы открыть это окно, зайдите в «Пуск» , или используйте горячие клавиши Win+I .

Дальше перейдите в раздел «Приложения» .
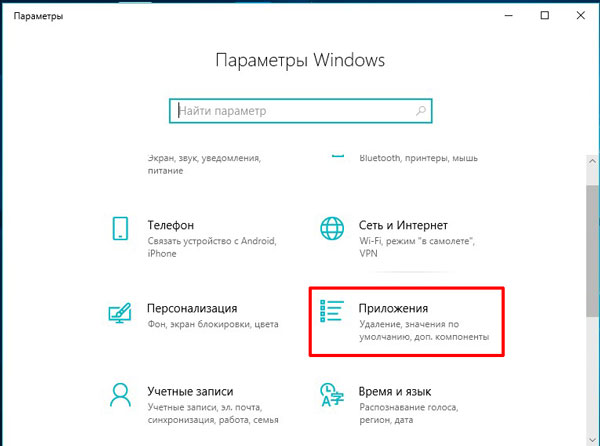
Откройте вкладку «Приложения по умолчанию» . Здесь будет указано, какая именно утилита используется для прослушивания музыки, просмотра фотографий или видео, и прочее.

Чтобы установить другую программу по умолчанию для выбранного раздела, нажмите по той, которая используется в данный момент. Откроется список, из которого можно выбрать нужную утилиту.
Если ничего из списка не подойдет, выберите «Найти … в Store» . Откроется Магазин Майкрософт с подходящими вариантами программ. Выберите одну и установите на компьютер.
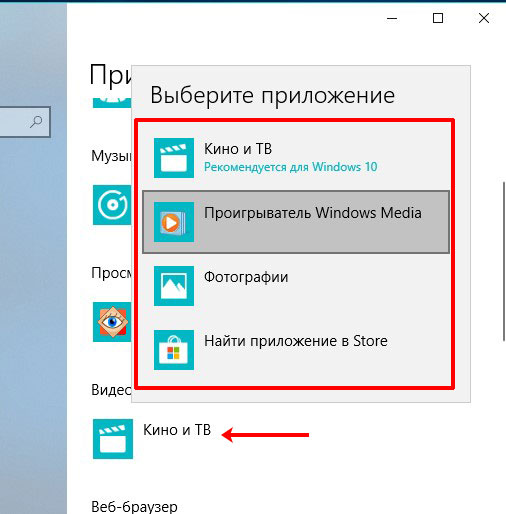
Выбор приложений для конкретных типов файлов
В старой и всем привычной Windows 7, была возможность через «Панель управления» посмотреть весь список расширений и программу, которая соответствует каждому. В десятке эта функция также есть. Зайти нужно в тот раздел «Параметров» , о котором шла речь выше. Затем кликните в нем «Выбор стандартных приложений для типов файлов» .
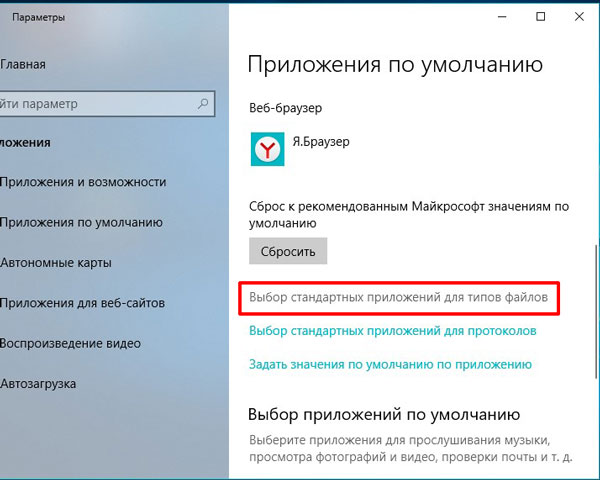
Откроется такое окно. Слева будет указан тип файла, а справа программа, которая его открывает по умолчанию. Например, картинку формата *.ari откроет утилита «Фотографии» , а вот изображение *.arw откроется в просмотрщике FastStone Image Viewer. Если же на компьютере не установлена утилита, которая понимает указанное расширение, например, *.art , то напротив него будет написано «Выбор значения по умолчанию» .
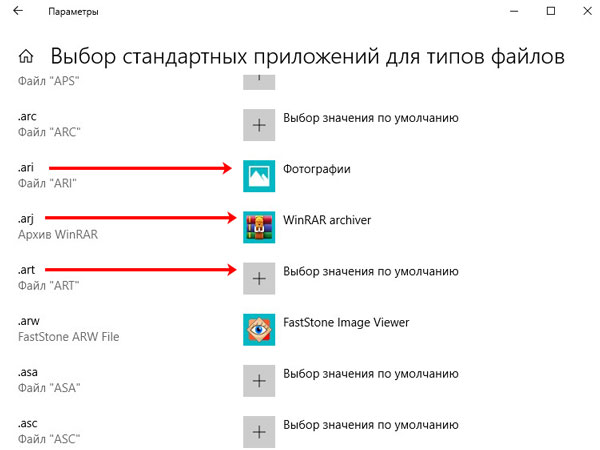
Чтобы поставить другую программу по умолчанию в Windows 10 для нужного расширения, нажмите по установленной и выберите подходящую из списка, или перейдите в Майкрософт Store.
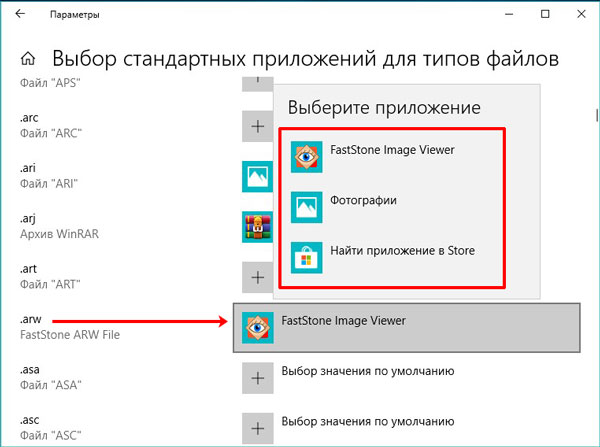
Выбор расширений для нужной программы
Если вы установили какое-то приложение и хотите, чтобы именно в нем открывались все файлы, что оно понимает, то сделать нужно следующее. В том же разделе «Параметров» нажмите «Задать значения по умолчанию по приложению» .
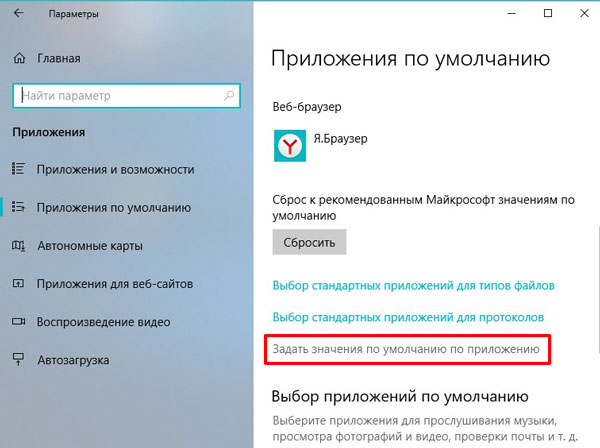
В открывшемся списке найдите нужное, выделите его и кликните по кнопке «Управление» .
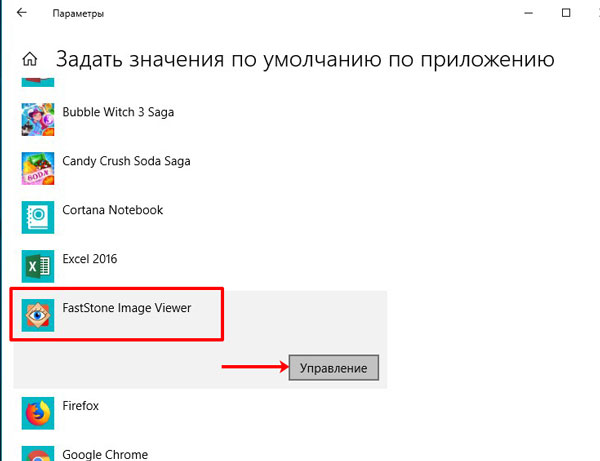
Слева будут указаны все типы файлов, с которыми может работать выбранная утилита (1). Справа показано, чем открывается каждый тип файла. Это может быть: выбранное приложение (2), другая утилита (3), или оно может быть совсем не выбрано (4).
Например, нужно чтобы файлы с расширением *.srf открывались не через «Фотографии» , а с помощью FastStone Image Viewer. Выделяю установленное приложение и из списка выбираю нужный просмотрщик. Сделать так можно или для всех, или только для нужных расширений.
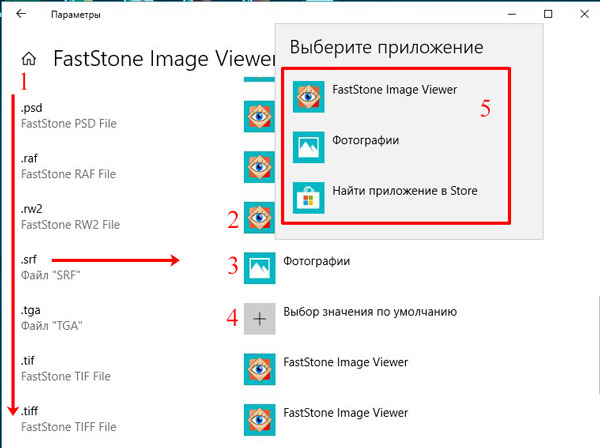
В рассмотренных нами пунктах еще есть пункт «Выбор стандартных приложений для протоколов» . Здесь все, как и в «Выбор стандартных приложений для типов файлов» . Напротив каждого протокола, указано приложение, которое с ним работает.
Если же вы что-то перемудрили с настройками и теперь нужно все отменить, тогда в подпункте «Сброс к рекомендованным Майкрософт значениям по умолчанию» нажмите кнопку «Сбросить» . После этого, для всех пунктов (электронная почта, карты, музыкальный проигрыватель и так далее) опять появятся установленные по умолчанию значения.
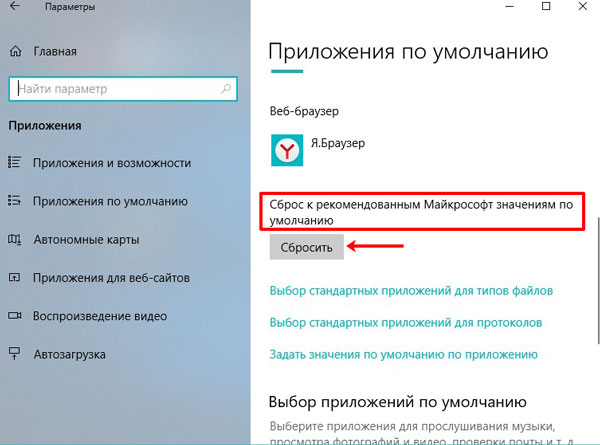
Установка программ по умолчанию в Windows 10 отличается от 8 или 7-ки, но здесь все очень понятно и доступно. Просто нужно знать, куда заходить и что нажимать, а с этим, думаю, больше проблем возникнуть не должно.
Смотрите видео по теме:
Программа по умолчанию в Windows 11
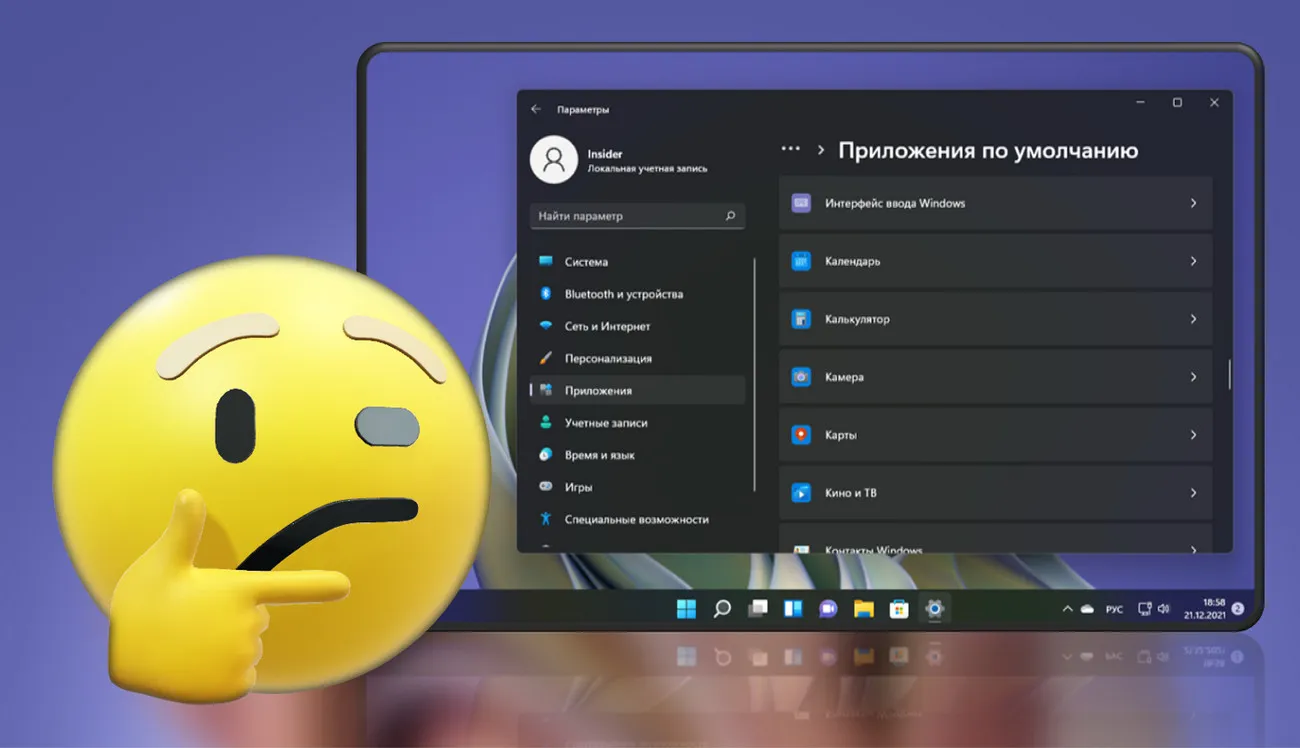
В этой публикации, друзья, поговорим с вами о механизме назначения программ по умолчанию в Windows 11. Этот механизм в сути своей такой же, как и в Windows 10, за исключением некоторых незначительных особенностей назначения браузера по умолчанию. Программы по умолчанию – это те системные и сторонние приложения, в которых открываются файлы, ссылки, протоколы или прочий контент при их запуске. Изначально в любой Windows программами, открывающими файлы и прочий контент по умолчанию, являются встроенные в операционную систему приложения. При установке сторонних программ они автоматически ассоциируют себя с теми или иными расширениями файлов и типами прочего контента. И таким образом становятся их программами по умолчанию, иногда подменяя собой штатные приложения Windows, если такие были. Как при необходимости менять программы по умолчанию?
↑ Программа по умолчанию в Windows 11
↑ Программы по умолчанию в свойствах файлов
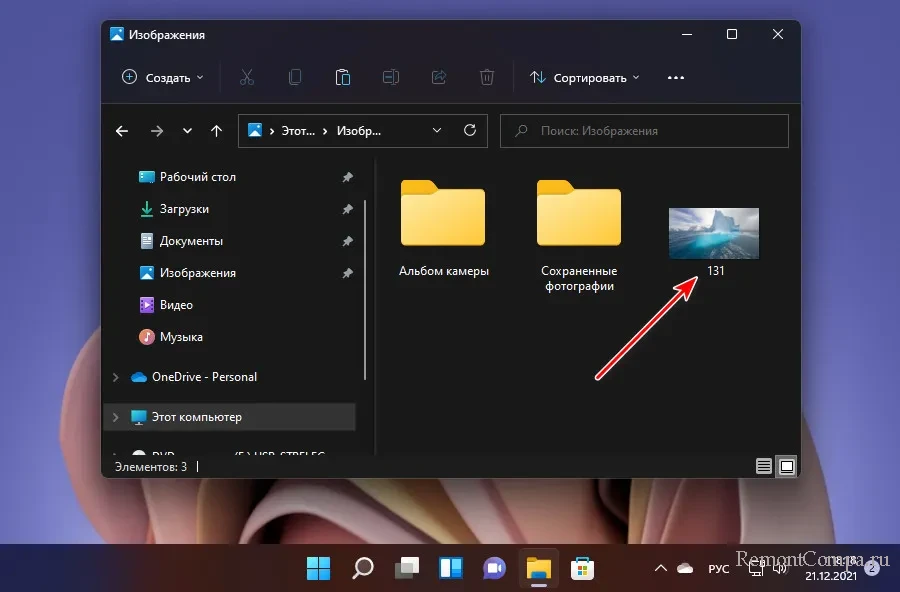
Итак, друзья, программы по умолчанию. Их традиционно для всех Windows в 11-й версии операционной системы можно установить в контекстном меню на любом из файлов определённого формата. Например, у нас есть картинка формата JPG, по умолчанию она открывается в штатном приложении «Фотографии». Но нам нужно, чтобы она открывалась в сторонней программе, функциональном менеджере изображений. Вызываем на любом файле формата JPG контекстное меню, выбираем «Открыть с помощью», далее жмём «Выбрать другое приложение».
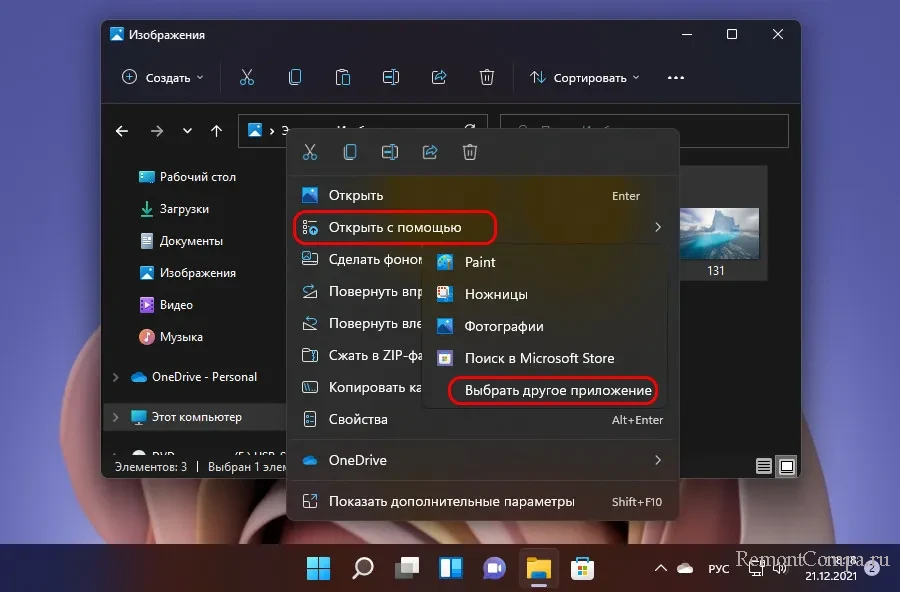 Или можем поступить иначе: в контекстном меню на файле жмём «Свойства».
Или можем поступить иначе: в контекстном меню на файле жмём «Свойства». 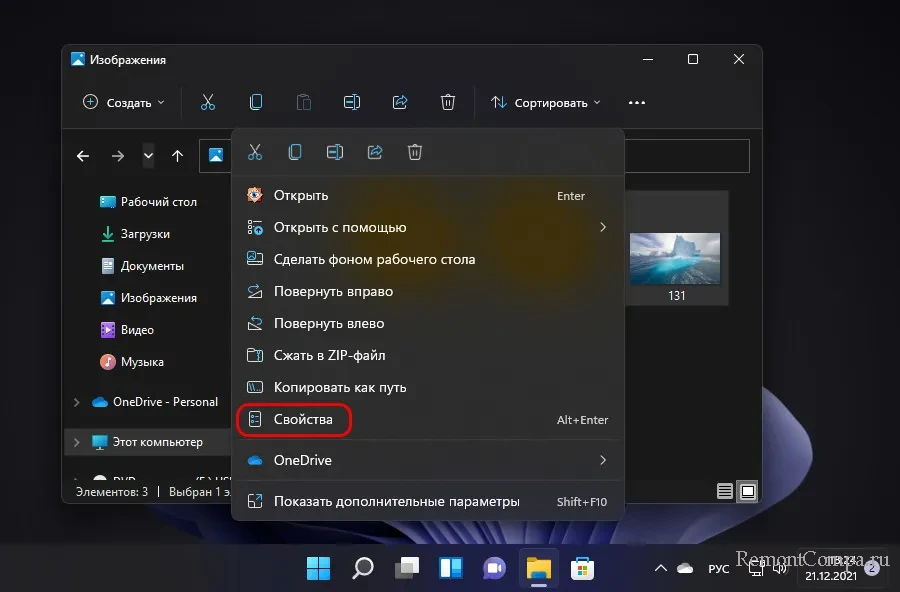 И в окошке свойств файла кликаем «Изменить».
И в окошке свойств файла кликаем «Изменить». 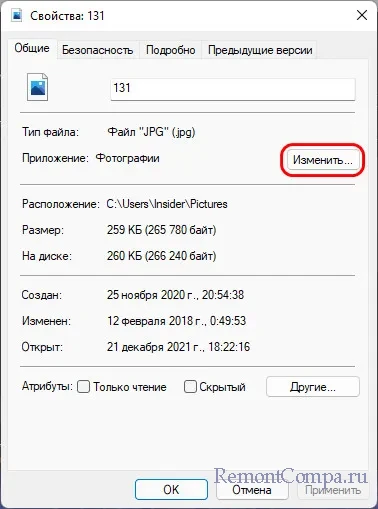 Далее в любом из случаев увидим окошко выбора программы для открытия файла. В нём жмём «Ещё приложения».
Далее в любом из случаев увидим окошко выбора программы для открытия файла. В нём жмём «Ещё приложения». 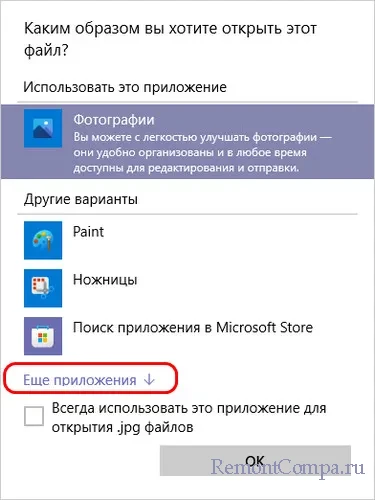 Ставим галочку «Всегда использовать это приложение». Затем кликаем «Найти другое приложение на этом компьютере».
Ставим галочку «Всегда использовать это приложение». Затем кликаем «Найти другое приложение на этом компьютере».
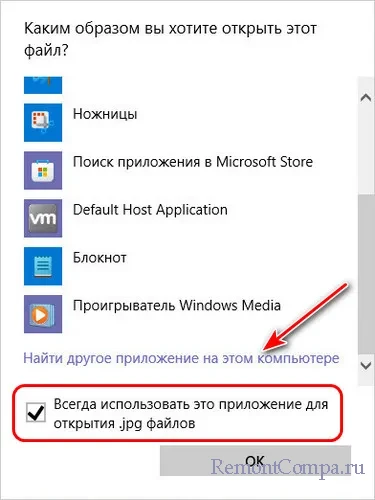 В открывшемся окошке обзора двойным кликом указываем EXE-файл запуска программы, которую мы хотим назначить по умолчанию.
В открывшемся окошке обзора двойным кликом указываем EXE-файл запуска программы, которую мы хотим назначить по умолчанию. 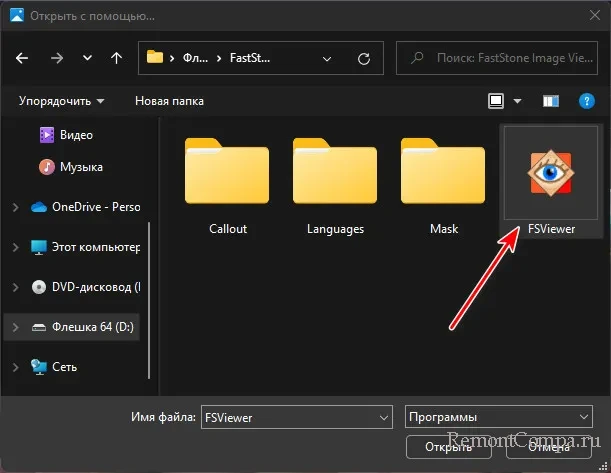 И на этом всё: выбранная программа теперь будет открывать файлы формата JPG при их запуске.
И на этом всё: выбранная программа теперь будет открывать файлы формата JPG при их запуске.
↑ Программы по умолчанию в системных параметрах
Иной механизм назначения программ по умолчанию реализован в системных параметрах Windows 11. Здесь можно настроить нужные программы для открытия не только определённых файлов, но ссылок, протоколов и прочего контента, с которым работает операционная система и современный софт. В штатном приложении «Параметры» заходим в раздел «Приложения», в подраздел «Приложения по умолчанию». И здесь можем поступить по-разному. Можем отыскать ту программу, которая сейчас является по умолчанию для интересующих нас типов файлов и прочего контента. Например, кликнем приложение «Фотографии». 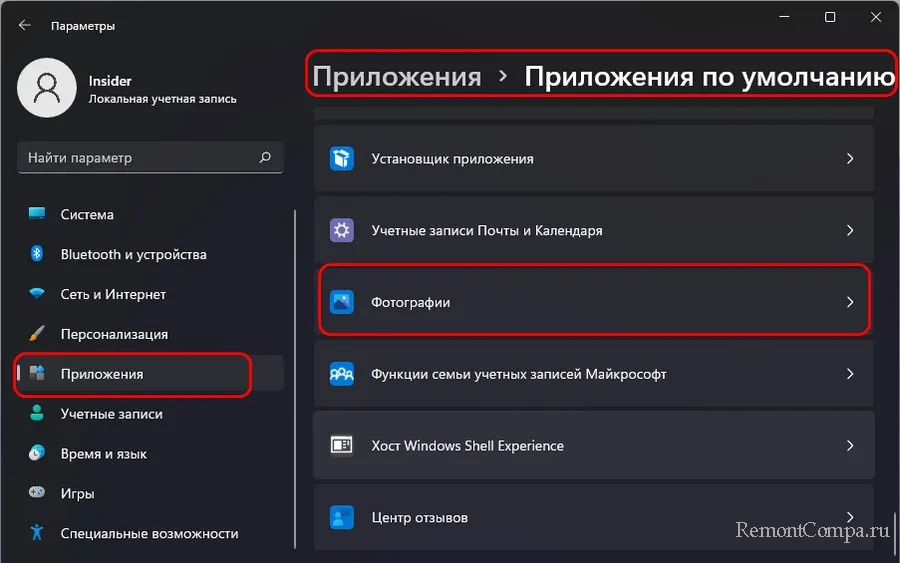 И мы увидим все форматы контента, которые это приложение может открывать, и для которых оно сейчас назначено по умолчанию. Выберем тот же формат файлов JPG.
И мы увидим все форматы контента, которые это приложение может открывать, и для которых оно сейчас назначено по умолчанию. Выберем тот же формат файлов JPG. 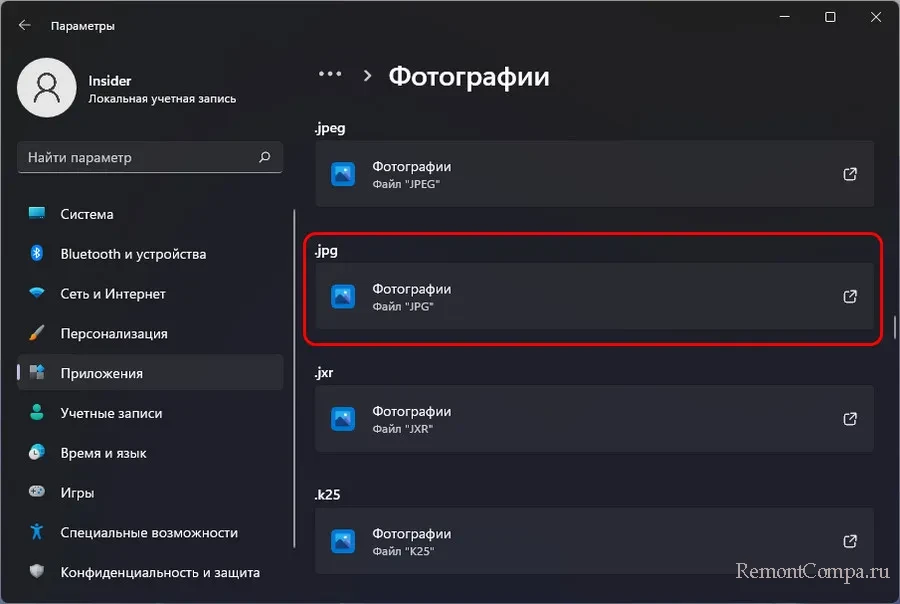 Увидим окошко выбора программы для открытия файлов этого типа. Такое же окошко будет и для ссылок, протоколов или прочего контента. В окошке выбираем программу и жмём «Ок».
Увидим окошко выбора программы для открытия файлов этого типа. Такое же окошко будет и для ссылок, протоколов или прочего контента. В окошке выбираем программу и жмём «Ок». 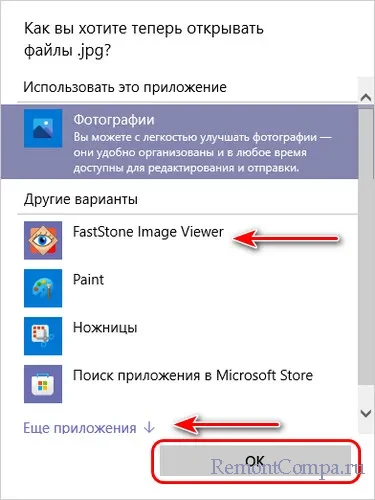 Можем сделать иначе и отыскать ту программу, которую мы хотим назначить по умолчанию. Возьмём, к примеру, штатный медиапроигрыватель Windows Media.
Можем сделать иначе и отыскать ту программу, которую мы хотим назначить по умолчанию. Возьмём, к примеру, штатный медиапроигрыватель Windows Media. 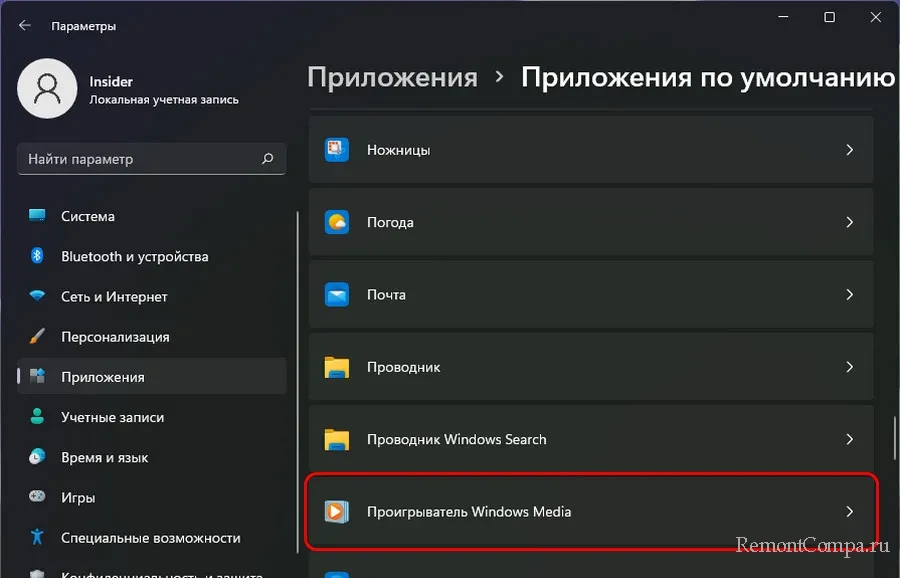 Для него будут показаны типы файлов, которые он может открывать, но программой по умолчанию для этих типов файлов назначено приложение «Кино и ТВ».
Для него будут показаны типы файлов, которые он может открывать, но программой по умолчанию для этих типов файлов назначено приложение «Кино и ТВ». 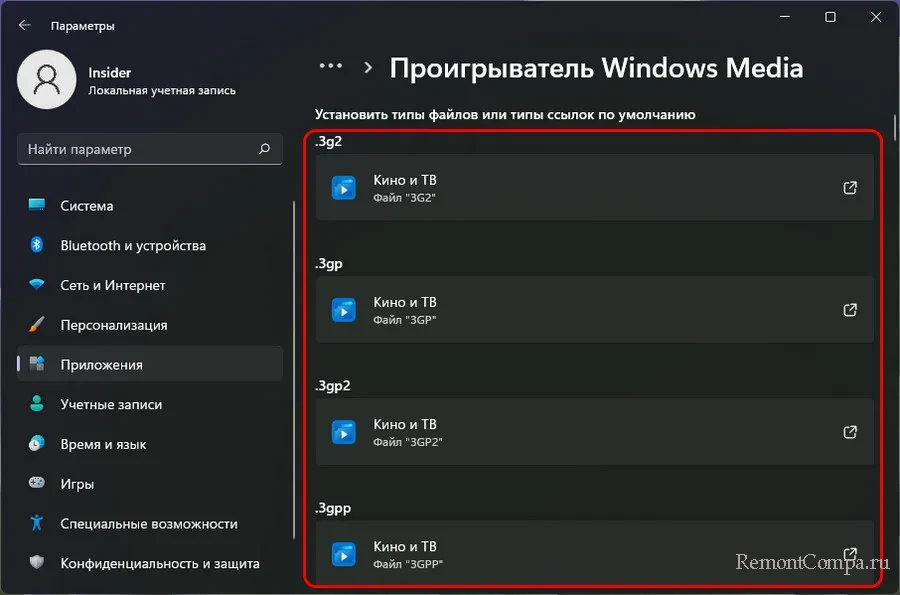 Кликаем каждый тип файлов, открывается окошко выбора программы, и мы в нём выбираем нужную нам программу, потом жмём «Ок».
Кликаем каждый тип файлов, открывается окошко выбора программы, и мы в нём выбираем нужную нам программу, потом жмём «Ок».
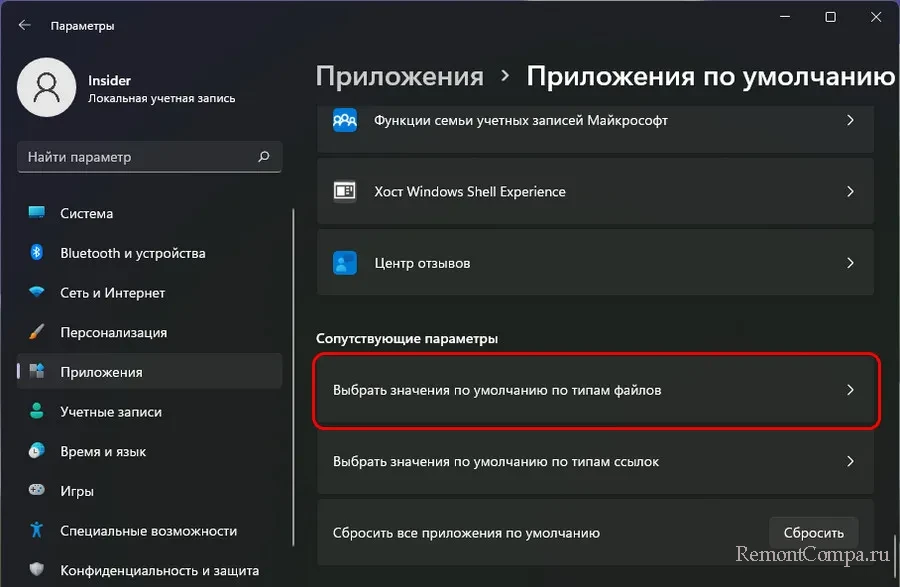
И ещё мы можем поступить следующим образом. В конце раздела «Приложения по умолчанию» есть параметр «Выбрать значения по умолчанию». Это длинный перечень по алфавиту всех возможных форматов файлов, ссылок, протоколов и прочего контента. В нём мы можем отыскать нужные нам форматы и назначить для них программу по умолчанию. Кликаем формат, открывается окошко выбора программы, выбираем её и жмём «Ок».
↑ Браузер по умолчанию
Друзья, в Windows 11 изменился порядок установки браузера по умолчанию. Microsoft отчаянно борется за доминирование своего браузера Microsoft Edge и всячески усложняет системные настройки смены браузера по умолчанию, чтобы таковым оставался Edge и периодически мельтешил перед нами. Всё это, конечно, методы в расчёте на неопытных пользователей, но всё же работы по настройке браузера по умолчанию стало чуть больше. В предыдущих Windows браузер по умолчанию можно сменить одним махом для всех поддерживаемых им типов контента, а в Windows 11 на каждый тип контента – форматы HTM, HTML, HTTP, HTTPS, SHTML, WEBP, SVG – необходимо назначать нужный браузер отдельно. Есть вероятность, что Microsoft вернёт всё, как было прежде, и браузер можно будет вновь назначать комплексно для всех форматов, такая настройка тестируется в инсайдерской сборке Windows 11 на канале разработки. В стабильной же ветви Windows 11 пока что имеем то, что имеем. А что имеем, и как с этим быть, смотрим в статье «Как изменить браузер по умолчанию в Windows 11».
↑ Сброс программ по умолчанию
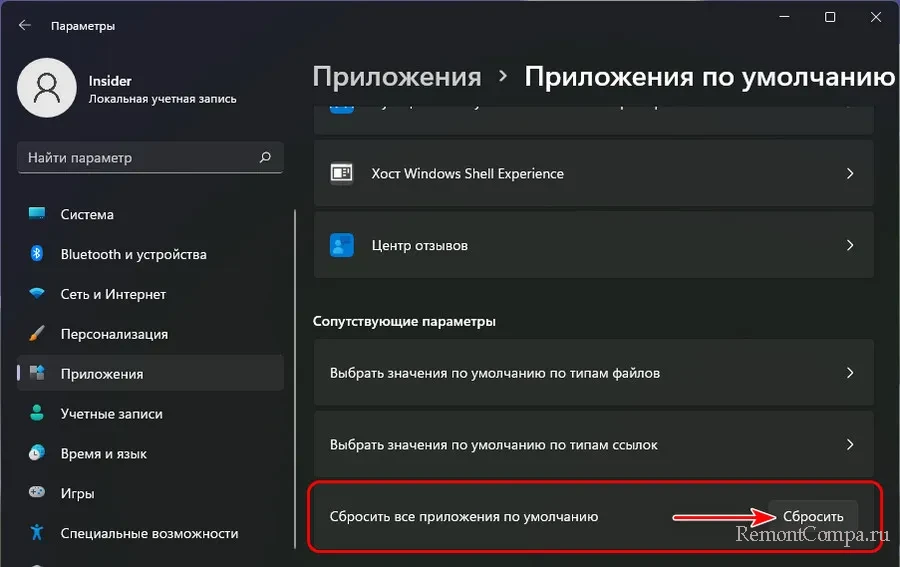
Ну и, наконец, друзья, как сбросить программы по умолчанию. Если при вашем отсутствии кто-то похозяйничал в плане установки своих программ по умолчанию, можете сбросить все установки до дефолтных, т.е. с превалированием системных приложений. Внизу подраздела «Приложения по умолчанию» есть опция «Сбросить все приложения по умолчанию». Жмём её и подтверждаем сброс настроек.
При подготовке материала использовались источники:
https://remontcompa.ru/windows/windows-11/2715-programma-po-umolchaniju-v-windows-11.html
 Онлайн Радио 24
Онлайн Радио 24