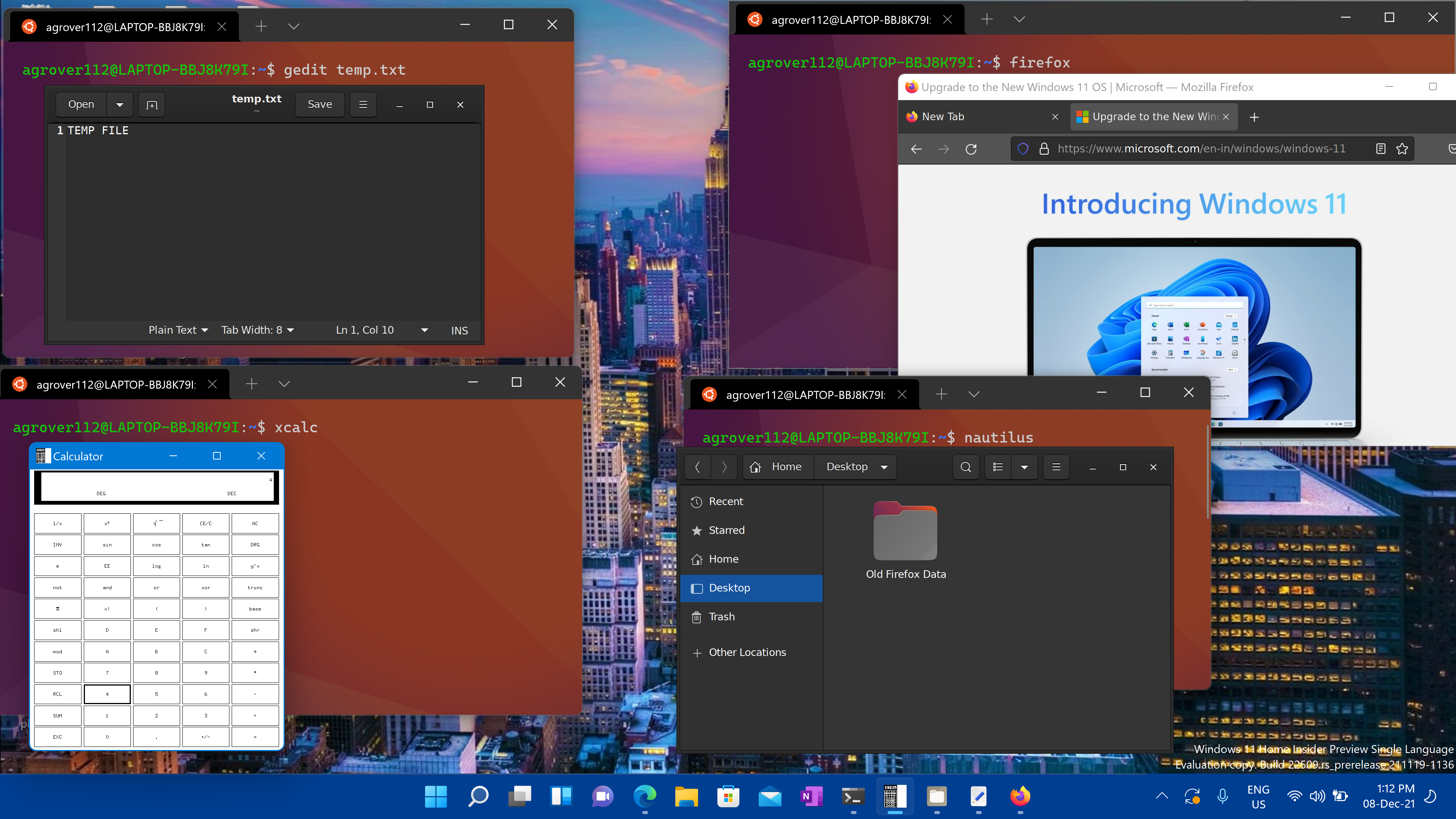HOWTO: Ubuntu on Windows
As announced last week, Microsoft and Canonical have worked together to bring Ubuntu’s userspace natively into Windows 10.
As of today, Windows 10 Insiders can now take Ubuntu on Windows for a test drive! Here’s how…
1) You need to have a system running today’s 64-bit build of Windows 10 (Build 14316).
2) To do so, you may need to enroll into the Windows Insider program here, insider.windows.com.
3) You need to notify your Windows desktop that you’re a Windows Insider, under “System Settings –> Advanced Windows Update options”
4) You need to set your update ambition to the far right, also known as “the fast ring”.
5) You need to enable “developer mode”, as this new feature is very pointedly directed specifically at developers.
6) You need to check for updates, apply all updates, and restart.
7) You need to turn on the new Windows feature, “Windows Subsystem for Linux (Beta)”. Note (again) that you need a 64-bit version of Windows! Without that, you won’t see the new option.
8) You need to reboot again. (Windows sure has a fetish for rebooting!)
9) You press the start button and type “bash”.
10) The first time you run “bash.exe”, you’ll accept the terms of service, download Ubuntu, and then you’re off and running!
If you screw something up, and you want to start over, simply open a Windows command shell, and run: lxrun /uninstall /full and then just run bash again.
For bonus points, you might also like to enable the Ubuntu monospace font in your console. Here’s how!
a) Download the Ubuntu monospace font, from font.ubuntu.com.
b) Install the Ubuntu monospace font, by opening the zip file you downloaded, finding UbuntuMono-R.ttf, double clicking on it, and then clicking Install.
c) Enable the Ubuntu monospace font for the command console in the Windows registry. Open regedit and find this key: HKEY_LOCAL_MACHINE\SOFTWARE\Microsoft\Windows NT\CurrentVersion\Console\TrueTypeFont and add a new string value name “000” with value data “Ubuntu Mono”
d) Edit your command console preferences to enable the Ubuntu monospace font.
Ubuntu cloud
Ubuntu offers all the training, software infrastructure, tools, services and support you need for your public and private clouds.
Запуск графических приложений Linux на подсистема Windows для Linux
подсистема Windows для Linux (WSL) теперь поддерживает запуск приложений с графическим интерфейсом Linux (X11 и Wayland) в Windows в полностью интегрированном интерфейсе рабочего стола.
WSL 2 позволяет графическим приложениям Linux чувствовать себя собственными и естественными для использования в Windows.
- Запуск приложений Linux из меню “Пуск” Windows
- Закрепление приложений Linux на панели задач Windows
- Использование alt-tab для переключения между приложениями Linux и Windows
- Вырезать и вставить в приложениях Windows и Linux
Теперь вы можете интегрировать приложения Windows и Linux в рабочий процесс, чтобы обеспечить простой рабочий стол.
Установка поддержки приложений с графическим интерфейсом Linux
Предварительные требования
- Для доступа к этой функции вам потребуется Windows 10 сборки 19044 или более поздней версии или Windows 11.
- Установленный драйвер для VGPU Чтобы запустить приложения с графическим интерфейсом Linux, необходимо сначала установить драйвер, соответствующий вашей системе. Это позволит использовать виртуальный GPU (vGPU), чтобы вы могли воспользоваться преимуществами аппаратного ускорения отрисовки OpenGL.
- Intel Драйвер GPU
- AMD Драйвер GPU
- NVIDIA Драйвер GPU
Новая установка — без предварительной установки WSL
Теперь вы можете установить все необходимое для запуска подсистемы Windows для Linux (WSL), введя эту команду в PowerShell от имени администратора или командной строке Windows, а затем перезапустив компьютер.
wsl --installПосле завершения перезагрузки компьютера установка продолжится, и вам будет предложено ввести имя пользователя и пароль. Это будут ваши учетные данные Linux для дистрибутива Ubuntu.
Теперь вы готовы приступить к использованию графических приложений Linux в WSL!
Дополнительные сведения проверка установите WSL.
Существующая установка WSL
Если на компьютере уже установлен WSL, вы можете выполнить обновление до последней версии, которая включает поддержку графического пользовательского интерфейса Linux, выполнив команду update из командной строки с повышенными привилегиями.
- Выберите Пуск, введите PowerShell, щелкните правой кнопкой мыши Windows PowerShell и выберите Запуск от имени администратора.
- Введите команду WSL update:
wsl --updatewsl --shutdownПриложения с графическим интерфейсом Linux поддерживаются только в WSL 2 и не будут работать с дистрибутивом Linux, настроенным для WSL 1. Узнайте , как изменить дистрибутив с WSL 1 на WSL 2.
Запуск приложений с графическим пользовательским интерфейсом Linux
Вы можете выполнить следующие команды в терминале Linux, чтобы скачать и установить эти популярные приложения Linux. Если вы используете дистрибутив, отличный от Ubuntu, он может использовать диспетчер пакетов, отличный от apt. После установки приложения Linux его можно найти в меню Пуск под именем дистрибутива. Например: Ubuntu -> Microsoft Edge .
Поддержка графических приложений в WSL не обеспечивает полноценное взаимодействие с рабочим столом. В нем используется настольный компьютер Windows, поэтому установка средств или приложений, ориентированных на настольные компьютеры, может не поддерживаться. Чтобы запросить дополнительную поддержку, вы можете отправить ошибку в репозиторий WSLg на GitHub.
Обновление пакетов в дистрибутиве
sudo apt updateУстановка текстового редактора Gnome
Текстовый редактор Gnome — это текстовый редактор по умолчанию в среде рабочего стола GNOME.
sudo apt install gnome-text-editor -yЧтобы запустить файл bashrc в редакторе, введите: gnome-text-editor ~/.bashrc
Текстовый редактор GNOME заменяет gedit текстовым редактором ПО умолчанию для GNOME/Ubuntu в Ubuntu 22.10. Если вы используете более раннюю версию Ubuntu и хотите использовать gedit, предыдущий текстовый редактор по умолчанию, используйте sudo apt install gedit -y .
Установка GIMP
GIMP — это бесплатный редактор растровых графических изображений с открытым кодом, используемый для обработки изображений и редактирования изображений, рисования в свободной форме, перекодирования различных форматов файлов изображений и более специализированных задач.
sudo apt install gimp -yЧтобы запустить, введите: gimp
Установка Nautilus
Nautilus, также известный как ФАЙЛЫ GNOME, является диспетчером файлов для рабочего стола GNOME. (Аналогично Windows проводник).
sudo apt install nautilus -yЧтобы запустить, введите: nautilus
Установка VLC
VLC — это бесплатный и открытый код кроссплатформенный мультимедийный проигрыватель и платформа, которая воспроизводит большинство мультимедийных файлов.
sudo apt install vlc -yЧтобы запустить, введите: vlc
Установка приложений X11
X11 — это система управления окнами Linux, и это разное семейство приложений и средств, которые поставляются вместе с ней, такие как xclock, калькулятор xcalc, xclipboard для вырезания и вставки, xev для тестирования событий и т. д. Дополнительные сведения см. в документации по x.org .
sudo apt install x11-apps -yЧтобы запустить, введите имя средства, который вы хотите использовать. Пример:
- xcalc , xclock , xeyes
Установка Google Chrome для Linux
Чтобы установить Google Chrome для Linux, выполните следующие действия.
- Измените каталоги во временную папку: cd /tmp
- Используйте wget, чтобы скачать его: wget https://dl.google.com/linux/direct/google-chrome-stable_current_amd64.deb
- Получите текущую стабильную версию: sudo dpkg -i google-chrome-stable_current_amd64.deb
- Исправьте пакет: sudo apt install –fix-broken -y
- Настройте пакет: sudo dpkg -i google-chrome-stable_current_amd64.deb
Чтобы запустить, введите: google-chrome
Установка браузера Microsoft Edge для Linux
Сведения об установке браузера Microsoft Edge для Linux с помощью командной строки см. на сайте программы предварительной оценки Edge. Выберите Получить инструкции в разделе Установка из командной строки страницы.
Чтобы запустить, введите: microsoft-edge
Устранение неполадок
Если у вас возникли проблемы с запуском приложений графического интерфейса пользователя, сначала проверка это руководство: Диагностика проблем с типом “не удается открыть дисплей” в WSLg
Как установить программы Windows в Ubuntu
wikiHow работает по принципу вики, а это значит, что многие наши статьи написаны несколькими авторами. При создании этой статьи над ее редактированием и улучшением работали авторы-волонтеры.
Количество просмотров этой статьи: 33 808.
В этой статье:
Для установки и запуска программ Windows в Ubuntu необходимо приложение Wine. Если у вас нет этого приложения, эта статья расскажет вам, как его установить. Стоит отметить, что не все программы Windows будут работать в Wine.
Откройте Центр приложений Ubuntu (через боковую панель).
В строке поиска (сверху справа) центра приложений введите wine.
Выделите wine.
Нажмите «Установить». Введите пароль и нажмите Enter.
Спустя некоторое время вам будет предложено подтвердить условия лицензионного соглашения EULA. Для это поставьте галку в соответствующем окошке и нажмите «Forward».
Запустите Wine и просмотрите опции программы.
Теперь найдите файл setup.exe и щелкните по нему правой кнопкой мыши.
Нажмите «Permissions», а затем поставьте галку у «Allow executing file as program». Нажмите «Close».
Теперь, щелкнув левой кнопкой мыши по файлу setup.exe, он запустится.
- Когда система запрашивает пароль, не удивляйтесь. Это тот же пароль, который вы вводите при входе в систему. При вводе пароля в терминале он не отображается. Просто введите пароль и нажмите Enter. Если вы ввели правильный пароль, процесс будет продолжен.
- В Центре приложений Ubuntu есть кнопка «Подробно». Нажмите эту кнопку для проверки зависимостей программы (которые тоже нужно скачать и установить). Если зависимости есть, поставьте возле них галки и нажмите «Применить изменения». Таким образом, вы обезопасите себя от ошибок в работе некоторых приложений.
Дополнительные статьи
установить Ubuntu в VirtualBox
стать суперпользователем в Linux
взломать WPA/WPA2 ключ от Wi–Fi с помощью Kali Linux
использовать Wine в Linux
заархивировать папку в Linux
добавить или сменить шлюз по умолчанию в Linux
назначить IP адрес в Linux
проверить IP адрес в Linux
создать и отредактировать текстовый файл с помощью терминала в Linux
восстановить Ubuntu
осуществить проверку с помощью ping команды в Linux
отформатировать жесткий диск в Ubuntu
Об этой статье
wikiHow работает по принципу вики, а это значит, что многие наши статьи написаны несколькими авторами. При создании этой статьи над ее редактированием и улучшением работали авторы-волонтеры. Количество просмотров этой статьи: 33 808.
При подготовке материала использовались источники:
https://ubuntu.com/blog/howto-ubuntu-on-windows-2
https://learn.microsoft.com/ru-ru/windows/wsl/tutorials/gui-apps
https://ru.wikihow.com/%D1%83%D1%81%D1%82%D0%B0%D0%BD%D0%BE%D0%B2%D0%B8%D1%82%D1%8C-%D0%BF%D1%80%D0%BE%D0%B3%D1%80%D0%B0%D0%BC%D0%BC%D1%8B-Windows-%D0%B2-Ubuntu
 Онлайн Радио 24
Онлайн Радио 24