Узнаем пароль на Windows 7 простыми способами

Человек, знающий, как узнать пароль от компьютера windows 7 если он включен, может быть огромным риском для любой организации.
Каждый день сотни тысяч пользователей оставляют свой компьютер на работе включённым, но не заблокированным.
А ведь это может стать причиной по которой кто-то посторонний или подшутит над пользователем или украдёт важные данные. И эта статья призвана не столько научить красть пароли, сколько предупредить пользователей о том, какой риск – оставлять компьютер не заблокированным.
ПРИМЕЧАНИЕ: Оставляя личный или рабочий компьютер без присмотра стоит его блокировать. Ведь на личном ПК может хранится настолько приватная информация, что сложно даже оценить возможные последствия.
От мелочи – половинка узнает о каких-то предпочтениях. До крупных проблем – ребёнок отправит в никуда крупную сумму денег. Для блокировки используется простое сочетание клавиш: “Win + L”. Это значит “Windows Lock”, то есть закрыть доступ к операционной системе.
Когда может потребоваться такой подход
Для разъяснения ситуации послужит простой пример. В сервисный центр обращается пользователь, который забыл пароль от системы. Грозит это переустановкой ОС и потерей важных данных.
Но пользователь знает пин-код системы (для примера приводится работа с Windows 10, а пользователь – счастливчик) и это позволяет быстро сбросить пароль и поставить новый. В иной бы ситуации, проблема была бы куда как серьёзнее.
Справедливости ради: Хорошие мастера в состоянии переустановить систему без потери данных. Причём сделать чистую установку. Это требует творческого подхода. То есть занимаются подобным только истовые энтузиасты. Таких сейчас мало, поэтому услуга или не предоставляется, или стоит огромных денег.
Другим примером может послужить ситуация, когда пароль установлен с опечаткой. Осознание проблемы приходит вовремя, поэтому исправить её ещё не поздно. Так, что способ покажется весьма действенным.
Как отключить ввод пароля?
Но всё это справедливо лишь при наличии пароля. Если он отключён, то лишних действий проделывать не придётся. Значит, разберём как отключается или включается пароль в windows 7.
Важно: отключенный пароль уместен дома. Когда максимум, чем можно навредить – удаление каких-то игр. То есть, когда вопрос не касается серьёзных финансовых последствий. На работе же, наличие пароля не просто желательно, а рекомендуется!
Описываемый способ довольно прост. Нужно лишь строго следовать инструкциям. Его плюсом является универсальность. Все действия совершаются с помощью командной строки. Поэтому подходит это решение для всех без исключений версий ОС Windows.
- Нажимаем на клавиатуре сочетание клавиш “Win+R”.

- Вводим следующий текст: netplwiz.

- Нажимаем Enter и смотрим на открывшееся.
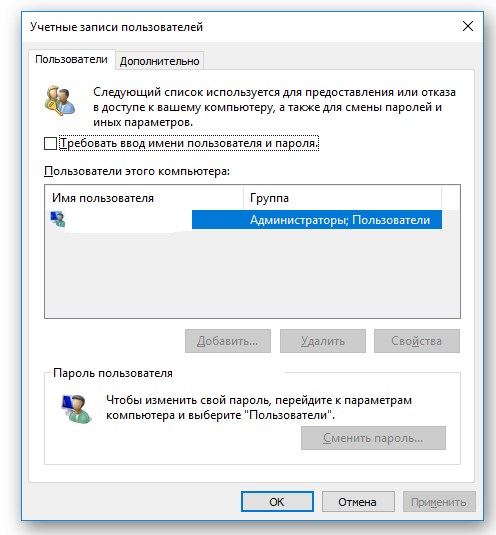
- В этом окне видим чекбокс «Требовать ввод имени пользователя и пароль». Убираем из него галочку. При следующем запуске системы пароль уже запрашиваться не будет.
Такой вот нехитрый способ, который справедлив для всех версий Windows. По результатам проверки оказалось, что он срабатывает даже в Win98. А Это уже огромное достижение для любого способа.
Сброс пароля
Данный способ рекомендуется, если есть необходимость отказаться от использования старого пароля. Например, он был забыт по каким-то причинам. Тогда отличным решением будет именно сброс. И решение снова универсальное – работа ведётся через командную строку.
Примечание: Решение работает даже при запуске в безопасном режиме с поддержкой командной строки. Что может оказаться крайне полезно при работе с проблемным ПК.
- Запускаем командную строку. Можно с помощью сочетания клавиш “Win+R” и ввода текста “cmd” в поле «выполнить».
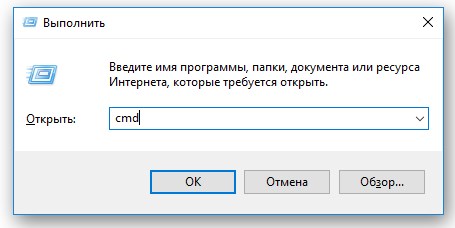
- После нажатия “Ok” запустится командная строка.

- В неё нужно ввести следующую команду: net user. Система ответит тем, что даст список учётных записей компьютера. Эта информация понадобится в следующей команде.
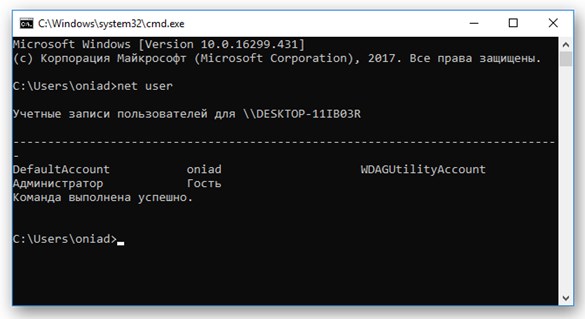
- Повторяем ввод предыдущей команды, но добавляем к её тексту название учётной записи.
- Таким образом пароль был сброшен, а система запросила новый. Если ничего не ввести в ответ, то пароля не будет, а значит и вход будет осуществляться без него.
Следует отметить также пару нюансов. Если название учётной записи содержит пробелы, то вводить её следует в кавычках. Также следует вводить её, если название написано кириллицей. Помня об этих моментах можно сэкономить уйму времени, а не искать ошибки там, где они столь ничтожны.
Как всё-таки украсть пароль?
На самом деле, даже при включённом компьютере пароль украсть не так ужи просто. Да и нужно уметь распорядиться этим званием. Ведь основная сложность заключается в том, что для отображения или смены пароля требуется тот самый пароль.
То есть просто так взять и поменять его не выйдет. Если только это не делает администратор фирмы. Именно поэтому ОС семейства Windows и считаются такими надёжными. Ведь для взлома недостаточно даже физического доступа. Нужно ещё и знать пароль.
Но есть и способы его заполучить:
- пытки. Нет, на дворе, конечно, XXI век. Но считать, что преступники не прибегнут к пыткам наивно. Это всё ещё самый эффективный способ получения информации. Хотя и незаконный;
- Keylogger. Специальная программа, которая отслеживает вводимую с клавиатуры информацию. Она может маскироваться под окно входа Windows. Что собственно и позволяет таким программам красть пароли;
- грубый злом. Либо же bruteforce. То есть способ взлома перебором случайных комбинаций по псевдослучайному алгоритму. Есть вероятность, что таким образом за пару недель пароль удастся подобрать.
- социальный взлом. Нередко паролем ставится дата рождения. Неважно чья. Просто правильный подход и подбор вариантов и позволяют выявить истинный пароль. Ведь близкая сердцу дата запоминается лучше, чем случайный набор цифр.
Таким образом даже блокировка компьютера не обеспечивает полной безопасности ведь всегда есть способ переиграть даже блокировку. Всё упирается во внимательность пользователя и его умение правильно хранить свою информацию!
Как узнать пароль от компьютера Windows 7 если он включен

У каждого бывают ситуации, когда необходимо узнать пароль от учетной записи Windows 7. Чаще всего бывает так, что пользователь забыл пароль от входа, а переустанавливать всю систему нежелательно, ведь при этом теряются все данные.
А иногда случается и так, что на рабочем компьютере установлены ограничения, и чтобы их снять нужно зайти через запись Администратора. Если вы по какой-либо из причин интересуетесь как узнать пароль от компьютера Windows 7 если он включен, то это руководство вам поможет.
Сброс пароля на Windows 7
К сожалению, а может и наоборот, пароли к учетным записям нигде не хранятся в открытом виде. Они надежно зашифрованы и защищены. Это гарантия безопасности для ваших данных. Но также это усложняет задачу, если вам необходимо узнать забытый пароль или получить к чему-то доступ. Поэтому начнем с самого тривиального способа, который, однако, подойдет не во всех случаях – сброс пароля.
Это можно сделать без дополнительных программ и навыков, достаточно следовать инструкции:
- Комбинацией клавиш Win + R запустите Командную строку.
- В появившейся строке введите cmd и нажмите Enter — откроется командная строка.
- Введите словосочетание net user и узнаете имя Администратора.
- Повторите предыдущую команду, добавив через пробел имя администратора, которое вы узнали в предыдущем шаге.
- Сброс пароля произошел автоматически, и теперь система запрашивает у вас новый – оставьте поле пустым, если хотите осуществлять вход без него.
- Закройте командную строку и перезагрузите компьютер – теперь вы можете беспрепятственно входить в учётную запись администратора.
Это самый оптимальный способ для тех, кто забыл пароль от своего пользователя, и его сброс ничего не изменит. Эту же последовательность действий можно произвести и в Безопасном режиме, только нужно выбрать вариант с поддержкой командной строки.
Как узнать пароль от компьютера windows 7 если он включен с помощью программ
Но если сбрасывать пароль для вас не представляется возможным, то нужно будет скачивать программу. Ophcrack – утилита, которая узнает пароль с помощью подбора символов. Распространяется на бесплатной основе, но с ограниченным количеством словарей, с помощью которых и происходит подбор символов для пароля. Если доступных словарей окажется недостаточно, то придется либо приобрести платную версию, либо использовать другой способ. Нужно, чтобы на вашей учетной записи было разрешено установление программ.
- Запустив установку, в окне выбора компонентов, отметьте галочкой последние два пункта, в которых написано «Vista tables» — это подразумевает также и таблицы для Windows
- После окончания установки, запустите Ophcrack.
- Чаще всего поиск учетных записей и подбор к ним паролей происходит автоматически. Если этого не произошло, а утилита даже не нашла пользователей, нажмите сверху Load, потом LocalSam with samdump2. А потом Crack.

Взлом пароля без установки программ
Но что делать, если все гораздо сложнее, и вы не можете устанавливать в систему программы? И на это уже найдено решение. С помощью все той же утилиты, только теперь на сайте скачиваем версию с пометкой LiveCD – это версия для диска или флешки.
При подключении устройства, должно появиться окошко Автозапуска, где вы выбираете пункт «Записать файлы на диск». Сделать это можно также с помощью специальных записывающих программ, если они у вас имеются.
Перезагружаем систему. Автоматически должна начаться загрузка с диска или флешки. Если этого не случилось, зайдите в BIOS (на разных ноутбуках разные клавиши отвечают за это – F2, от F8 до F12), там вы легко найдете порядок загрузки, на первое место нужно поставить диск или флешку — смотря что вы используете.
Загружается программа и начинается автоматический поиск. Больше вам ничего делать не нужно — только немного подождать пока Ophcrack все сделает.
Если этот способ не принес должного результата, рекомендуется также попробовать программу SAMInside – аналог предыдущей. Алгоритм установки и работы с ней аналогичен.
В этой программе методы подбора паролей более расширены, что несомненно является плюсом, но она также, как и предыдущая, ограничена в использовании. Для расширения возможностей нужно приобрести полную версию.
В сети можно найти большой выбор программ для взлома, и они часто обновляются, создаются новые методы взлома и усовершенствуются уже существующие. Две упомянутые утилиты являются самыми популярными и действенными из существующих на данный момент.
Узнать пароль от системы с помощью кейлоггеров
Нельзя не упомянуть еще один способ – не совсем честный, но также имеющий право на существование. Это для того случая, когда вы не единый пользователь компьютера и поставленный на учетную запись пароль вы не можете узнать лично.
Опять-таки, в вашей учетной записи должна быть разрешена установка программ. Кейлоггер – это утилита, которая записывает все действия, в том числе и ввод с клавиатуры. Вся информация о действиях, совершенных в системе, заносится в файл, открыв который можно узнать не только пароли, но также много другой информации, введенной с клавиатуры.

Таких программ существует огромное множество, в том числе и бесплатных, найти их проще простого. Только подумайте, прежде чем использовать этот метод. Он на самый крайний случай, если все другие способы и уловки не работают.
Дело в том, что обнаружить эту программу опытному пользователю ПК не так уж сложно, ведь эти программы уже успели получить широкую известность.
Все вышеперечисленные способы как узнать пароль от компьютера windows 7 в том случае, если он включен абсолютно рабочие на сегодняшний день. Одни из них более простые, но не дают 100% результата, другие более заковыристей.
Согласитесь, ведь если бы взломать пароль было бы так просто, взламывалось бы все на свете и уже никакой гарантии безопасности своих личных данных никто бы не мог дать. Поэтому упомянутые выше способы – самые эффективные на сегодняшний день.
Сброс пароля в Windows 7 без установочного диска

Пароли помогают защитить свою учётную запись в операционных системах от посторонних пользователей. Однако бывает и так, что они забываются, а попасть в систему не представляется возможным из учётной записи администратора, да и установочного носителя при себе нет. В таком случае придётся сбрасывать пароль немного нестандартными методами.
Убираем пароль с Windows 7 без установочного носителя
Если скачать диск сброса паролей на Windows 7 у вас не получается, то можно воспользоваться одним из предложенных ниже способов. Оба предполагают решение проблемы при помощи системных утилит. Для этого вам не потребуется скачивать диск для сброса пароля Windows 7 или полный образ системы. Однако рекомендуется чётко следовать инструкциям, так как оба способа подразумевают работу с интерфейсом «Консоли».
Не нужно пытаться сделать сброс пароля на Windows 7 с помощью стороннего ПО, так как это повлечь за собой определённые проблемы.
Способ 1: Командная строка
Это самый универсальный, простой и безопасный способ сменить пароль на Windows 7, не зная при этом старый. При необходимости вы сможете позже просто снять новый пароль с операционной системы. Для выполнения данного способа вам понадобится возможность зайти в интерфейс ОС, пускай даже с гостевой учётной записи. Обычно таковая всегда есть по умолчанию.
Гостевая учётная запись имеет некоторые ограничения по сравнению с записью администратора. По умолчанию они распространяются на внесение каких-либо изменений в ОС, например, установку/удаление программ, редактирование некоторых документов, скачивание контента из сети. Ограничений по использованию «Командной строки» нет по умолчанию.
Инструкция к данному способу выглядит следующим образом:
-
- Нажмите комбинацию клавиш Win+R.
- В открывшуюся строку введите cmd и нажмите Enter.

-
- Запустится «Командная строка». Для начала вам нужно узнать количество пользователей, их полномочия и логины в операционной системе. Чтобы сделать это, введите команду net user и нажмите Enter.

-
- Отобразится список всех пользователей операционной системы. Вам нужно найти логин учётной записи администратора. Это будет сделать легко, если в ОС всего две учётных записи.
- Теперь напишите команду net user логин_администратора новый_пароль . Пример команды: net user Admin 123456 . Нажмите Enter.

- После применения команды перезагрузите компьютер и зайдите в учётную запись администратора под новым паролем.
Способ 2: Меню восстановления
Данный способ может быть опасен, так как подразумевает отключение компьютера от питания во время работы. Однако единичное применение особого вреда нанести не должно.
Суть заключается в следующем:
-
- Перезагрузите компьютер, если он был включён или включите его, если он был выключен.
- Когда только начнётся загрузка Windows резко отключите его. Например, нажмите на кнопку питания или вытащите кабель питания.
- Затем снова подключите питание и выполните включение ПК.
- Вместо стандартного запуска Windows должен запуститься экран «Windows Error Recovery», то есть восстановление после ошибки.
- Вам будет предложено несколько вариантов запуска операционной системы. Выберите «Launch Startup Repair». В русскоязычной редакции может носить название «Запустить восстановление загрузки».

-
- Начнётся загрузка системы. У вас может появиться окно, где запрашивается разрешение на процедуру восстановления системы («System Restore»). Отмените, нажав на «Cancel».

-
- Появится сообщение с ошибкой восстановления. Кликните по пункту «View problem details».

-
- Запуститься текстовый файл с описанием проблемы. Здесь нужно нажать на пункт «File» в верхнем меню. Из выпадающего списка кликните по пункту «Open».

- Откроется «Проводник» Windows с доступом ко всем системным файлам. Вам нужно перейти по следующему пути: C:\Windows\System32.
- Здесь найдите и переименуйте один из этих файлов utilman.exe или sethc.exe, добавив к названию одного из них приписку bak или old . Если эти файлы не отображаются в проводнике, то в графе «Тип файлов» поставьте значение «Все файлы».
- Теперь найдите файл cmd.exe . Скопируйте его и вставьте в этой же директории.
- Скопированный файл переименуйте на «utilman» или «sethc». Не нужно переименовать файл в «utilman», если на 10-м шаге вы добавили приписку к файлу «sethc» и наоборот.
- Можете закрыть «Блокнот» и нажать «Finish». После этого система перезагрузится.
- Дождитесь загрузки стартового экрана Windows и нажмите на иконку «Специальные возможности», если переименовали файл в «utilman». Если же вы переименовали его в «sethc», то вам потребуется нажать пять раз на клавишу Shift.
Таким образом вы получите доступ к «Командной строке», не имея при этом никакого доступа к системе. В интерфейсе «Консоли» вам придётся проделать следующее:
-
- Если вы не знаете точное наименование учётной записи администратора, то впишите команду net user . Она отобразит все данные, касательно пользователей системы, в том числе и их статус.

-
- Теперь пропишите эту команду: net user Имя записи администратора новый пароль . Пример команды, net user Admin 123456 . Нажмите Enter.

- Перезагрузите компьютер и попробуйте войти в систему под новым паролем, который вы задали.
Рассмотренные способы помогают сбросить пароль на Windows 7, не используя диск с образом ОС. Однако рекомендуется создать образ восстановления системы на флешки (установочный диск) и произвести сброс через него.
При подготовке материала использовались источники:
https://public-pc.com/reset-windows-7-password-without-installation-disk/
 Онлайн Радио 24
Онлайн Радио 24