Как запускать приложения Mac в Windows 10
Вы когда-нибудь находили удивительное программное обеспечение, только чтобы понять, что оно предназначено только для Mac? С таким широким спектром программного обеспечения, доступного для компьютеров с Windows, это большая редкость. Но иногда есть только некоторые приложения, которые лучше работают на macOS.
Если у вас есть система Windows 10, есть очень мало способов запускать приложения Mac на вашем устройстве. Однако это не невозможно.
Вот как можно бесплатно запускать приложения Mac на компьютере с Windows 10.
Шаг 1. Создайте виртуальную машину macOS
Самый простой способ запустить Mac или другие приложения Apple на вашем компьютере с Windows 10 – это виртуальная машина. Хотя это самый простой метод, это также длительный процесс. Не волнуйтесь!
Программы для Windows, мобильные приложения, игры – ВСЁ БЕСПЛАТНО, в нашем закрытом телеграмм канале – Подписывайтесь:)
Следуйте моему руководству по запуску macOS в Windows на виртуальной машине.
Вышеупомянутое руководство проведет вас через процесс загрузки и установки виртуальной машины, как загрузить операционную систему macOS и как установить ее на виртуальную машину.
После того, как ваша виртуальная машина macOS будет запущена, вернитесь к этому руководству, чтобы узнать, как установить приложения для Mac.
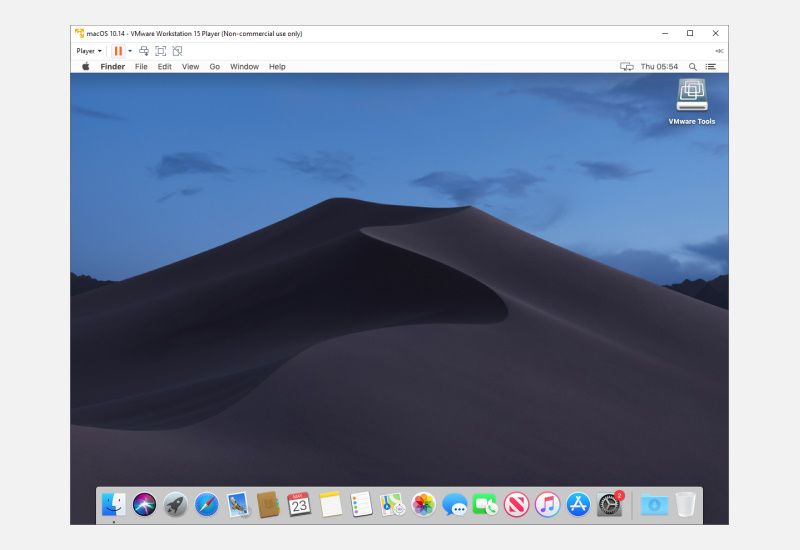
Шаг 2. Войдите в свою учетную запись Apple.
Отсюда загрузка и использование приложения Apple очень похожа на обычную работу с macOS. Вам по-прежнему необходимо войти в свою учетную запись Apple, чтобы загружать и использовать приложения из App Store.
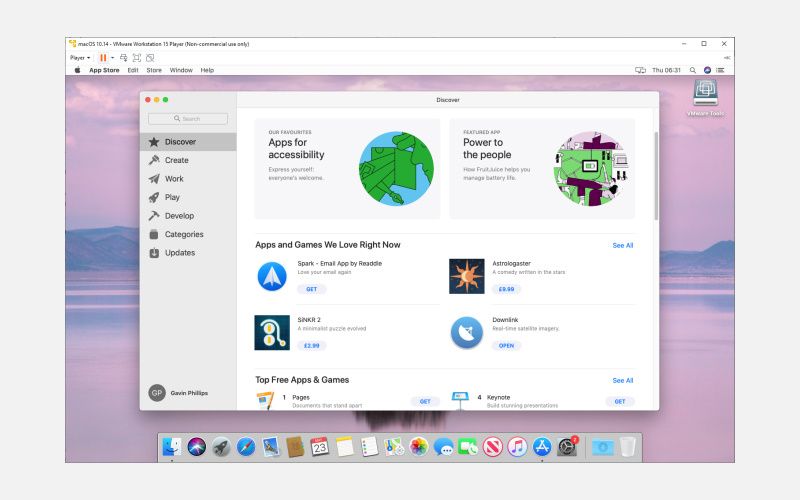
Шаг 3. Загрузите свое первое приложение для macOS
Как только вы войдете в свою учетную запись, вы получите доступ к App Store. Вы можете установить практически любое программное обеспечение macOS на свою виртуальную машину.
Выберите App Store на панели Dock внизу экрана. Возможно, вам придется снова ввести свои учетные данные Apple ID.
Найдите приложение для macOS, которое хотите загрузить. Нажмите «Получить», а затем «Установить». После завершения установки выберите Открыть, и все готово. Например, вот пример, в котором я использую Downlink для автоматического обновления фона со спутниковыми изображениями.
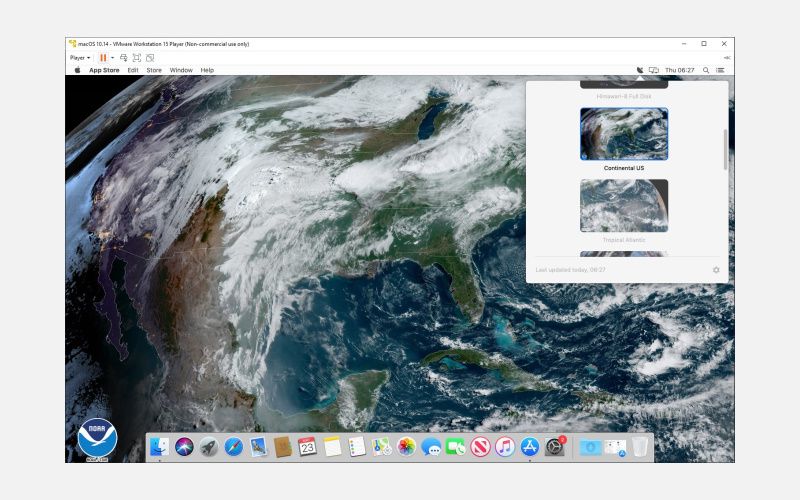
Шаг 4. Сохраните сеанс виртуальной машины macOS
Сохранить состояние сеанса виртуальной машины macOS очень просто. Почему? Что ж, вы используете виртуальный жесткий диск. Изменения, которые вы вносите в виртуальную машину, сохраняются на виртуальном жестком диске, чтобы вы в следующий раз захотели открыть виртуальную машину macOS и продолжить использование приложений Apple на вашем компьютере с Windows.
Лучший способ выключить виртуальную машину macOS – из самой macOS. И VirtualBox, и VMware имеют возможность выключить питание по команде, но, как и в случае с физическим оборудованием, это может вызвать проблему. Фактически, внезапное выключение виртуальной машины может привести к повреждению виртуального диска.
Выберите логотип Apple в правом верхнем углу, затем «Выключить». Операционная система закроется в правильной последовательности, затем виртуальная машина закроется.
Снимок или отключение питания?
Пользователи VirtualBox также могут сделать снимок. Снимок сохраняет текущее состояние виртуальной машины, позволяя создавать серию снимков при использовании приложений Apple и операционной системы macOS.
Моментальные снимки удобны, если вы собираетесь попробовать что-то, что может повредить вашу виртуальную машину. Снимок позволяет восстановить виртуальную машину в предыдущее состояние, продолжая с того места, где вы остановились.
К сожалению, бесплатная версия VMware не имеет такой функциональности.
Тем не менее, вам не следует полагаться на моментальный снимок для резервного копирования действий вашей виртуальной машины, и моментальные снимки не подходят в качестве альтернативы выключению вашей виртуальной машины с помощью параметра выключения macOS.
Приложения Apple работают не очень быстро
Ваша виртуальная машина macOS не работает? Или приложения для macOS, которые вы загружаете, работают не так, как вы ожидали?
Помните, что ваша виртуальная машина не обладает такой же вычислительной мощностью, как ваша хост-машина. Это потому, что ваша виртуальная машина использует системные ресурсы хоста. У вас вполне может быть очень мощный хост-компьютер с невероятным объемом оперативной памяти и многоядерным процессором Intel i9. Но подавляющее большинство этого не делает.
Я хочу сказать, что не ждите слишком многого от устанавливаемого вами программного обеспечения. Это не то же самое, что установка и тестирование на выделенном Mac.
Обновление виртуальной машины macOS
Одним словом, не надо.
Если вы обновите виртуальную машину macOS на VirtualBox или VMware, велика вероятность, что ваша виртуальная машина macOS перестанет работать.
Из-за характера конфигурации виртуальных машин процесс обновления отличается от обычной установки macOS на соответствующем оборудовании. Исправления и обходные пути, которые заставляют виртуальную машину macOS работать с определенной версией, могут не работать с обновлением.
Конечно, вы можете попробовать, но знайте, что в процессе вы можете потерять все, что есть на виртуальной машине.
MacinCloud: запускайте приложения Mac в Windows с помощью облачной службы
Запуск виртуальной машины macOS для использования приложений Apple подходит не всем. Хотя вы можете обойтись без запуска виртуальной машины macOS с 4 ГБ ОЗУ, ваш опыт пострадает. Старые машины определенно не справятся с этими требованиями.
Одна альтернатива – использовать облачную среду macOS, например MacinCloud. Облачные среды macOS предназначены в основном для разработки приложений Apple и macOS, но вы все равно можете запустить приложение, если хотите. Обратной стороной является стоимость облачной службы и задержка между вашей системой и облачным сервером, не говоря уже о стоимости покупки подписки на облачную среду для начала.
Что касается запуска приложений Apple или Mac в Windows, этот вариант не самый простой, но, опять же, ни один из них.
Связанный: Причины, по которым вы должны установить Windows на свой Mac
Использование приложений Apple в Windows 10
Подавляющее большинство приложений Apple теперь также имеют эквиваленты или альтернативы Windows. У многих тоже есть аналог для Linux. Все, что требуется, – это быстрый поиск в Интернете, и вы найдете эквивалентное приложение, что, возможно, сэкономит вам кучу времени в процессе.
Также обратите внимание, что использование macOS на оборудовании сторонних производителей противоречит Лицензионному соглашению Apple с конечным пользователем (EULA).
Запуск виртуальной машины macOS для тестирования приложения удобен, но только в том случае, если у вас есть подходящее оборудование и немного времени, чтобы все это настроить.
Как запускать приложения Mac в Windows 10

Вы когда-нибудь находили удивительное программное обеспечение, только чтобы понять, что оно предназначено только для Mac? С таким широким спектром программного обеспечения, доступного для компьютеров Windows, это редкость. Но иногда есть только некоторые приложения, которые лучше в MacOS.
Если у вас система Windows 10, существует очень мало способов запустить приложения Mac на вашем устройстве. Однако это не невозможно.
Вот как вы запускаете приложения Mac на вашем компьютере с Windows 10 бесплатно.
Шаг 1. Создайте виртуальную машину MacOS
Самый простой способ запуска приложений Mac на компьютере с Windows 10 — это виртуальная машина. Хотя это самый простой метод, он также является длительным процессом. Не волнуйся!
В этом руководстве вы узнаете, как загрузить и установить виртуальную машину, как загрузить операционную систему MacOS и как установить ее на виртуальную машину.
Как только ваша виртуальная машина MacOS будет запущена, вернитесь к этому руководству, чтобы узнать, как устанавливать приложения Mac.

Шаг 2. Войдите в свою учетную запись Apple.
Отсюда загрузка и использование приложения Apple очень похожа на обычную работу с macOS. Вам все еще нужно войти в свою учетную запись Apple, чтобы загружать и использовать приложения из App Store.

Шаг 3. Загрузите ваше первое приложение для MacOS
Как только вы войдете в свою учетную запись, у вас будет запуск App Store. Вы можете установить практически любое программное обеспечение macOS на своей виртуальной машине.
Выберите App Store в Dock внизу экрана. Возможно, вам придется снова ввести свои учетные данные Apple ID.
Перейдите к приложению macOS, которое вы хотите загрузить. Нажмите Get , затем Install . После завершения установки выберите Открыть , и все готово. Например, вот пример, где я использую Downlink, чтобы автоматически обновлять фон со спутниковыми изображениями.

Шаг 4. Сохраните сеанс виртуальной машины MacOS
Сохранить состояние сеанса виртуальной машины MacOS очень просто. Почему? Ну, вы используете виртуальный жесткий диск. Изменения, которые вы вносите в виртуальную машину, сохраняются на виртуальном жестком диске и готовы к следующему разу, когда вы захотите открыть виртуальную машину MacOS и продолжить использовать Apple Apps на вашем компьютере с Windows.
Лучший способ завершить работу виртуальной машины MacOS — из самой MacOS. И VirtualBox, и VMware имеют возможность выключения по команде, но, как и в случае с физическим оборудованием, это может вызвать проблему. Фактически, внезапное отключение вашей виртуальной машины может повредить виртуальный диск.
Выберите логотип Apple в верхнем правом углу, затем выключите. Операционная система закроется в правильной последовательности, затем виртуальная машина закроется.
Снимок или выключение?
Пользователи VirtualBox также имеют возможность сделать снимок. Моментальный снимок сохраняет текущее состояние виртуальной машины, позволяя создавать строку снимков при использовании приложений Apple и операционной системы macOS.
Снимки удобны, если вы собираетесь попробовать что-то, что может повредить вашу виртуальную машину. Снимок позволяет вам восстановить виртуальную машину до прежнего состояния, выбирая с того места, где вы остановились.
К сожалению, бесплатная версия VMware не имеет такой же функциональности.
Тем не менее, вам не следует полагаться на моментальный снимок для резервного копирования действий виртуальной машины, и снимки не подходят в качестве альтернативы выключению виртуальной машины с помощью параметра выключения macOS.
Приложения Apple не очень быстрые
Ваша виртуальная машина macOS не работает? Или загружаемые вами приложения MacOS работают не так, как вы ожидаете?
Следует помнить, что ваша виртуальная машина не обладает той же вычислительной мощностью, что и хост-машина. Это потому, что ваша виртуальная машина разделяет системные ресурсы хоста. У вас вполне может быть очень мощный хост-компьютер с невероятным количеством оперативной памяти и многоядерным процессором Intel i9. Но подавляющее большинство этого не делает.
То, что я говорю, не ожидайте слишком многого от программного обеспечения, которое вы устанавливаете. Это не то же самое, что установка и тестирование на выделенном Mac.
Обновление вашей виртуальной машины MacOS
Одним словом, нет.
Если вы обновите виртуальную машину MacOS в VirtualBox или VMware, существует очень большая вероятность того, что ваша виртуальная машина MacOS перестанет работать.
Из-за особенностей конфигурации виртуальных машин процесс обновления отличается от обычной установки macOS на надлежащее оборудование. Патчи и обходные пути, которые заставляют виртуальную машину MacOS работать с определенной версией, могут не работать с обновлением.
Конечно, вы можете попробовать, но знайте, что в процессе вы можете потерять все на виртуальной машине.
MacinCloud : облачная альтернатива?
Запуск виртуальной машины MacOS для использования приложений Apple подходит не всем. В то время как вы можете работать с вашей виртуальной машиной MacOS с 4 ГБ ОЗУ, ваш опыт будет страдать. Старые машины, конечно, не справятся с требованиями.
Одной из альтернатив является использование облачной среды macOS. Облачные среды macOS предназначены главным образом для разработки приложений Apple и macOS, но вы все равно можете запустить приложение, если хотите. Недостатком является стоимость облачного сервиса и задержка между вашей системой и облачным сервером.
Использование Apple Apps в Windows 10
Подавляющее большинство приложений Apple теперь также имеют аналоги или альтернативы для Windows. У многих тоже есть Linux-эквивалент. Все, что нужно, — это быстрый поиск в Интернете, и вы найдете эквивалентное приложение, которое, возможно, сэкономит вам кучу времени в процессе.
Также обратите внимание, что использование macOS на оборудовании сторонних производителей противоречит лицензионному соглашению конечного пользователя Apple (EULA).
Запуск виртуальной машины macOS для тестирования приложения удобен, но только если у вас есть правильное оборудование и немного времени для его настройки. Конечно, вы можете использовать виртуальную машину для тестирования других операционных систем. Вот руководство по установке Linux в Windows с виртуальной машиной. установить Linux в Windows с виртуальной машиной
Инструкция по запуску приложений Mac в Windows 10

Вам когда-нибудь нравилась функция определенного программного обеспечения, но вы поняли, что это только для Mac? Хотя программного обеспечения для Windows много, иногда ему все еще не хватает некоторых приложений, обладающих великолепной функциональностью в macOS.
Если вы используете систему Windows 10, у вас есть несколько способов запуска приложений Mac на этом устройстве. Вот руководство по запуску приложения Mac на Windows 10 совершенно бесплатно.
Как запускать приложения Mac в Windows и что нужно знать
- Инструкция по запуску приложений Mac в Windows 10
- Шаг 1. Создайте виртуальную машину MacOS
- Шаг 2. Войдите в свою учетную запись Apple.
- Шаг 3: Загрузите первое приложение MacOS
- Шаг 4. Сохраните сеанс виртуальной машины MacOS
Инструкция по запуску приложений Mac в Windows 10
Шаг 1. Создайте виртуальную машину MacOS
Самый простой способ запуска приложений Mac на компьютере с Windows 10 – через виртуальную среду. Примечание: этот процесс довольно трудоемкий, но это лучший метод для всех.
Во-первых, вам необходимо загрузить виртуализированный образ macOS для процессора, тип виртуальной машины и нужную версию macOS. После завершения загрузки щелкните правой кнопкой мыши и извлеките необходимые инструменты. Затем вы запускаете программное обеспечение для создания виртуальной машины (например, VirtualBox ) для запуска macOS в Windows 10 .
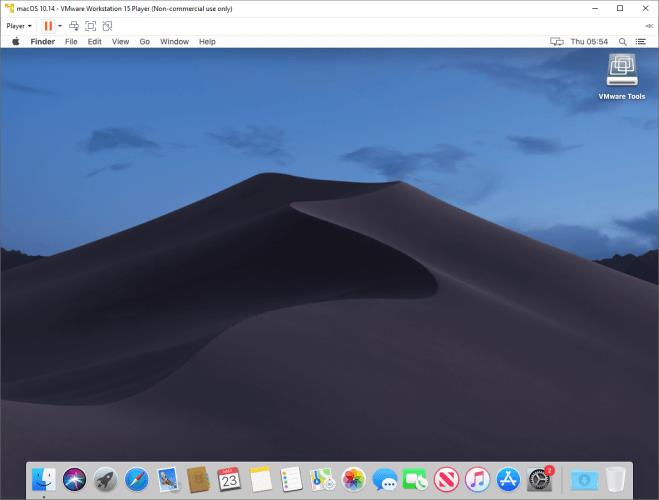
Шаг 2. Войдите в свою учетную запись Apple.
Здесь загрузите и используйте приложение Apple, похожее на обычную операционную систему MacOS. Вам все еще нужно войти в свою учетную запись Apple, чтобы загрузить и использовать приложение в App Store.
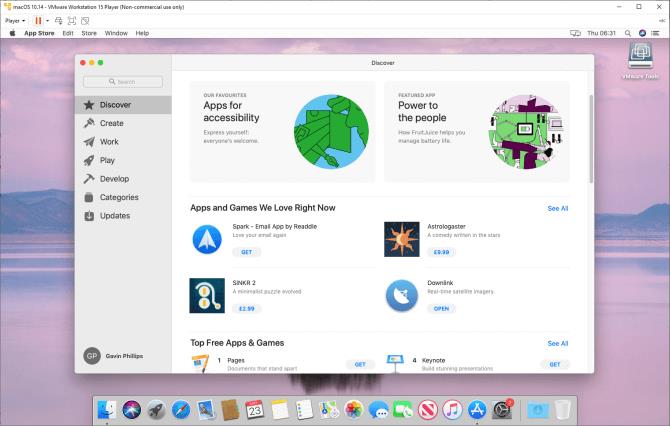
Шаг 3: Загрузите первое приложение MacOS
Когда вы входите в систему, вы можете получить доступ к App Store и установить наиболее желаемое программное обеспечение macOS на виртуальной машине.
Выберите App Store в Dock внизу экрана. Возможно, вам придется снова ввести информацию о вашем Apple ID.
Найдите приложение macOS, которое вы хотите загрузить. Нажмите « Получить»> «Установить» . После завершения установки выберите Открыть, чтобы открыть это приложение. Ниже приведен пример использования Downlink для автоматического обновления обоев вашего компьютера спутниковыми изображениями.
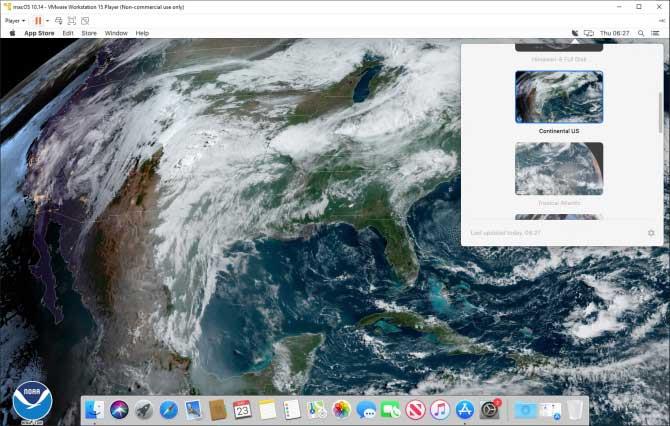
Шаг 4. Сохраните сеанс виртуальной машины MacOS
Сохранить состояние виртуальной машины MacOS очень просто. Почему это? Потому что вы используете виртуальный диск. Любые изменения, которые вы делаете на виртуальной машине, сохраняются на этом жестком диске, чтобы в следующий раз вы могли продолжить использовать приложение Apple в виртуальной среде macOS в Windows.
Лучший способ закрыть эту виртуальную операционную систему – это сама система MacOS. И VirtualBox, и VMware имеют возможность завершить работу системы с помощью командной строки, но на физическом оборудовании это может привести к ошибкам. Фактически, внезапное закрытие виртуальной машины может повредить виртуальный диск.
Выберите логотип Apple в верхнем правом углу и нажмите « Выключить» . Операционная система закроется в правильном порядке, затем виртуальная машина закроется.
Снимок или выключение?
Снимок удобен, когда вы хотите что-то попробовать, но он может нанести вред виртуальной машине. Снимок позволяет восстановить виртуальную машину до прежнего состояния и выбрать место, где вы остановились. К сожалению, бесплатная версия VMware не имеет этой функциональности.
Однако вы не должны полагаться на моментальные снимки для резервного копирования действий виртуальной машины или замены способа закрытия виртуальной машины опцией выключения macOS.
Приложение Apple не работает быстро?
Виртуальная машина MacOS работает неправильно или загруженное приложение Mac не работает должным образом?
Вы должны помнить, что запущенная вами виртуальная машина не может обрабатываться сервером. Это связано с тем, что виртуальная машина совместно использует системные ресурсы сервера. Вы можете владеть мощным сервером со значительным объемом оперативной памяти и многоядерным процессором Intel i9, но виртуальная машина никогда не сможет работать так же хорошо, как основной сервер.
Должен ли я обновить свою виртуальную машину MacOS?
Ответ – нет. Если вы обновите виртуальную машину macOS в VirtualBox или VMware, скорее всего, она перестанет работать.
В связи с характером конфигурации виртуальной машины процесс обновления отличается от обычной установки macOS на аппаратном уровне. Исправления виртуальной машины MacOS и устранение неполадок, которые работают в определенных версиях, могут быть несовместимы с последними обновлениями.
Конечно, вы можете попробовать, но помните, что вы, вероятно, потеряете все, что сделано на виртуальной машине.
MainCloud : облачные альтернативы?
Запуск виртуальной машины MacOS для использования приложения Apple – не метод для всех. Даже если вы запустите его на компьютере с более чем 4 ГБ ОЗУ, ваш опыт, безусловно, будет затронут. Старые устройства вряд ли могут соответствовать требованиям создания виртуальных машин MacOS.
Поэтому вы можете использовать облачную среду macOS. Это в первую очередь для разработки приложений Apple и MacOS, но вы все равно можете запустить приложение, если хотите. Недостатком этой формы является стоимость обслуживания, задержка между системой и облачным сервером.
Выше приведен самый простой и эффективный способ запуска приложений Mac в Windows . Надеюсь, что статья полезна для вас.
При подготовке материала использовались источники:
https://okdk.ru/kak-zapuskat-prilozheniya-mac-v-windows-10/
https://gadgetshelp.com/windows/kak-zapuskat-prilozheniia-mac-v-windows-10/
https://ru.webtech360.com/detail/%D0%B8%D0%BD%D1%81%D1%82%D1%80%D1%83%D0%BA%D1%86%D0%B8%D1%8F-%D0%BF%D0%BE-%D0%B7%D0%B0%D0%BF%D1%83%D1%81%D0%BA%D1%83-%D0%BF%D1%80%D0%B8%D0%BB%D0%BE%D0%B6%D0%B5%D0%BD%D0%B8%D0%B8-mac-%D0%B2-windows-10-126925.html
 Онлайн Радио 24
Онлайн Радио 24